Як експортувати нотатки в Apple Notes як PDF на будь-якому пристрої

Дізнайтеся, як експортувати нотатки в Apple Notes як PDF на будь-якому пристрої. Це просто та зручно.
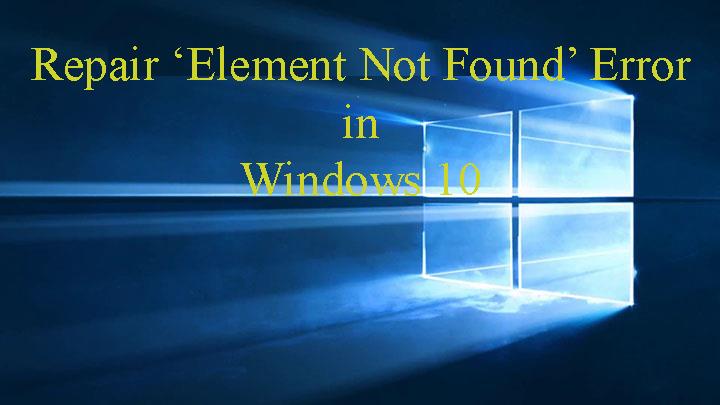
Користувачі Windows 10 повідомили про останню помилку « Елемент не знайдено ». Ця помилка з’являється, коли користувачі намагаються отримати доступ до налаштувань , універсальних програм та інших параметрів, іноді ви також отримуєте цю неприємну помилку, коли намагаєтесь відкрити будь-яке зображення/фото у форматі файлу .jpg .
Елемент не знайдено Помилка Windows 10 може безпосередньо впливати на функціональність і ефективність системи Windows 10, і ви не можете отримати доступ до налаштувань, універсальних програм. На щастя, ви можете вирішити цю дратівливу помилку, застосувавши наведені нижче методи для вирішення цієї помилки.
Як виправити помилку «Елемент не знайдено» в Windows 10
Спосіб 1. Видалення/видалення програм Lenovo з комп’ютера
Здається, що деякі програми Lenovo є головним винуватцем цієї помилки. Якщо ви використовуєте систему/ноутбук Lenovo, пропонується видалити деякі певні програми Lenovo з вашої системи.
Lenovo CAPSOD і OneKey Theater — це програми, які відповідають за помилку Element not found. Ви можете вирішити цю проблему, просто видаливши це програмне забезпечення зі свого ноутбука.
Спосіб 2. Видаліть усі останні оновлення Windows 10
Іноді через останні оновлення Windows ваша система починає показувати помилку W indows 10 element not found . Отже, у цьому методі ми видалимо проблемні оновлення Windows. Для цього виконайте наведені нижче дії.
1: Перейдіть до системних налаштувань .
2: Потім перейдіть до опції Оновлення та безпека .
3: Після цього натисніть Переглянути історію встановлених оновлень .
4: Тепер натисніть «Видалити оновлення» .
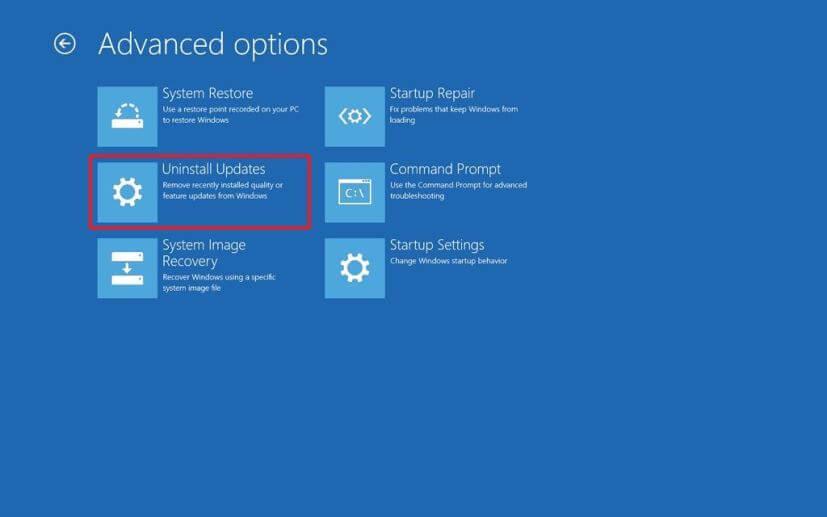
Тут ви побачите список встановлених оновлень. Отже, видаліть нещодавно встановлені оновлення та переконайтеся, що проблему вирішено чи ні.
Іноді, коли ви видаляєте чи видаляєте будь-яку програму або оновлення Windows 10, вони можуть не видалитися повністю з вашої системи. Існує ймовірність залишити сліди реєстру та непотрібні файли позаду, тому пропонується скористатися програмою видалення сторонніх розробників.
Отримайте Revo Uninstaller, щоб повністю видалити додатки або програми
Спосіб 3. Перезапустіть Explorer.exe
Це просте рішення є дуже ефективним. Застосуйте наведені нижче кроки, щоб перезапустити процес explorer.exe:
1: Відкрийте диспетчер завдань, натиснувши Ctrl + Shift + Esc.
2. Знайдіть explorer.exe (Провідник Windows) у списку процесів.
3: Клацніть його правою кнопкою миші та виберіть Завершити завдання.
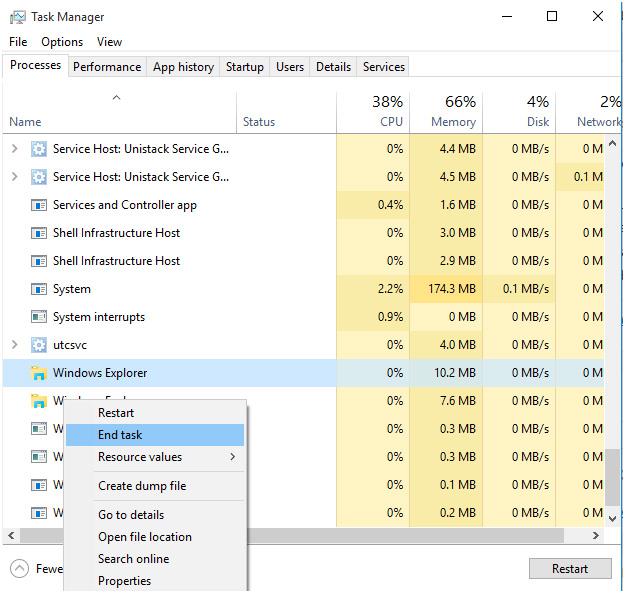
4: Після цього перейдіть до «Файл» > «Нове завдання».
5: Відкриється вікно Виконати. У цьому вікні просто введіть explorer.exe і натисніть Enter, щоб запустити його.
Спосіб 4. Виконайте сканування SFC
Пошкодження системних файлів може викликати повідомлення про помилку « Елемент не знайдено » . Отже, щоб позбутися цієї проблеми, ви повинні просканувати свою систему на наявність будь-яких типів пошкоджень файлів.
1. Натисніть клавішу Windows + X і виберіть командний рядок.
Тепер виберіть командний рядок (адміністратор) зі списку.
2: Коли відкриється командний рядок , введіть sfc /scannow і натисніть Enter .
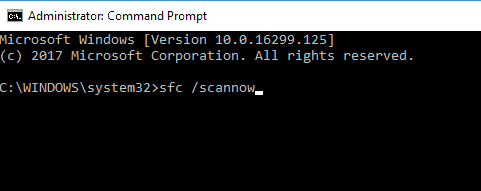
Ця команда просканує всі системні файли та виправить їх. Таким чином, це може зайняти від 10 до 15 хвилин.
Виконайте команду DISM
1: Знову відкрийте командний рядок, як показано вище.
2: Введіть і виконайте наведену нижче команду:
DISM /Онлайн /Cleanup-Image /RestoreHealth
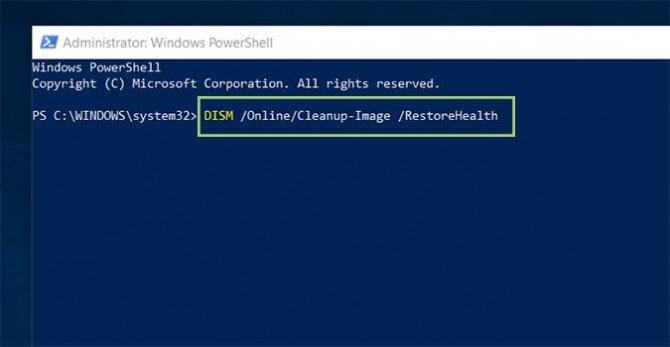
Натисніть клавішу Enter, щоб запустити цю команду.
Виконання цієї команди також може зайняти приблизно від 15 до 20 хвилин.
Спосіб 5: скиньте ПК з Windows 10
Щоб скинути налаштування комп’ютера або ноутбука з Windows 10, вам потрібен завантажувальний диск Windows 10 або USB-накопичувач.
Примітка. Весь цей процес перевстановлює комп’ютер з Windows 10, не впливаючи на ваші особисті файли. Але це видалить усі встановлені програми.
1. Перейдіть до «Пуск» , а потім до кнопки «Електроживлення» .
2: Після цього натисніть і утримуйте клавішу Shift , а потім натисніть Перезапустити .
3: Ви побачите екран додаткових параметрів запуску. Підключіть завантажувальний носій Windows 10
4: Натисніть «Усунення несправностей» , а потім виберіть «Скинути цей ПК» .
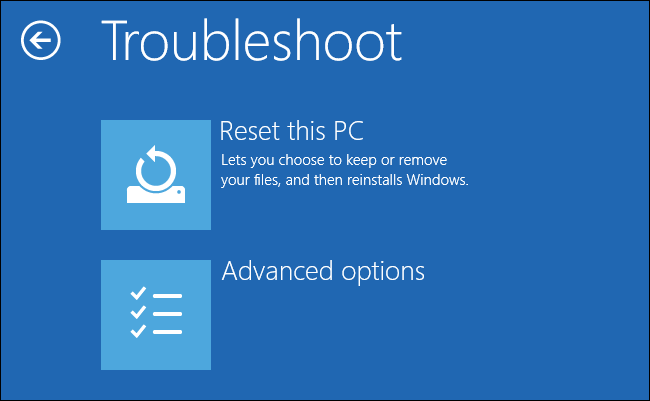
5: Тут ви побачите можливість зберігати файли чи ні. Ви повинні вибрати параметр Зберігати мої файли .
6. На цьому кроці виберіть версію Windows, яку потрібно скинути. Як правило, ви побачите лише один варіант, тому натисніть його.
Нарешті, просто дотримуйтесь інструкцій на екрані та дочекайтеся завершення процесу налаштування.
Спосіб 6: оновіть драйвери пристроїв
Щоб оновити драйвери пристрою, виконайте наведені нижче дії.
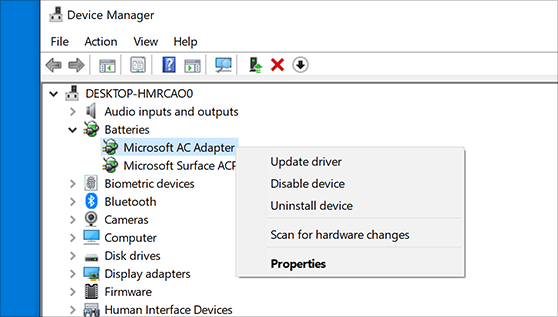
Ви також можете автоматично оновлювати драйвери, запустивши програмне забезпечення Driver Easy . Це програмне забезпечення безпосередньо просканує вашу систему та оновить драйвери пристроїв, не дотримуючись жодних ручних процедур.
Отримайте драйвер Easy для автоматичного оновлення драйверів
Спосіб 7. Перевстановіть ОС Windows 10
Якщо жодне з наведених вище виправлень не працює, тоді тут пропонується перевстановити операційну систему Windows 10. Але перед виконанням повної перевстановлення вам потрібно створити резервну копію важливих даних.
Сподіваюся, це допоможе вам позбутися проблеми W indows 10 element not found .
Автоматичне рішення для виправлення проблеми з елементом не знайдено Windows 10
Якщо всі наведені вище методи не допомагають вирішити проблему з елементом, який не знайдено Windows 10 , то існує автоматичне рішення третьої сторони, тобто Windows Repair Tool . Так, він автоматично сканує драйвер вашої системи та оновлює його, якщо оновлення доступне. Отже, спробуйте один раз і зробіть свій ПК оновленим, без помилок, швидким і приємним.
За допомогою цього програмного забезпечення ви можете легко вирішувати різні типи помилок Windows, такі як помилка BSOD , помилка DLL, помилка реєстру та багато інших. Це також допоможе вам підвищити продуктивність.
Отримайте Windows Repair Tool, щоб виправити проблеми та помилки, пов’язані з Windows
Висновок
Ну, я намагаюся зробити все можливе, щоб запропонувати найкращі та ефективні способи вирішення проблеми елемента не знайдено Windows 10 .
Тому належним чином використовуйте надані вам рішення, щоб виправити помилку W indows 10 element not found.
Сподіваємось, надані виправлення працюють для вас.
Удачі…!!
Дізнайтеся, як експортувати нотатки в Apple Notes як PDF на будь-якому пристрої. Це просто та зручно.
Як виправити помилку показу екрана в Google Meet, що робити, якщо ви не ділитеся екраном у Google Meet? Не хвилюйтеся, у вас є багато способів виправити помилку, пов’язану з неможливістю поділитися екраном
Дізнайтеся, як легко налаштувати мобільну точку доступу на ПК з Windows 11, щоб підключати мобільні пристрої до Wi-Fi.
Дізнайтеся, як ефективно використовувати <strong>диспетчер облікових даних</strong> у Windows 11 для керування паролями та обліковими записами.
Якщо ви зіткнулися з помилкою 1726 через помилку віддаленого виклику процедури в команді DISM, спробуйте обійти її, щоб вирішити її та працювати з легкістю.
Дізнайтеся, як увімкнути просторовий звук у Windows 11 за допомогою нашого покрокового посібника. Активуйте 3D-аудіо з легкістю!
Отримання повідомлення про помилку друку у вашій системі Windows 10, тоді дотримуйтеся виправлень, наведених у статті, і налаштуйте свій принтер на правильний шлях…
Ви можете легко повернутися до своїх зустрічей, якщо запишете їх. Ось як записати та відтворити запис Microsoft Teams для наступної зустрічі.
Коли ви відкриваєте файл або клацаєте посилання, ваш пристрій Android вибирає програму за умовчанням, щоб відкрити його. Ви можете скинути стандартні програми на Android за допомогою цього посібника.
ВИПРАВЛЕНО: помилка сертифіката Entitlement.diagnostics.office.com



![[ВИПРАВЛЕНО] Помилка 1726: Помилка виклику віддаленої процедури в Windows 10/8.1/8 [ВИПРАВЛЕНО] Помилка 1726: Помилка виклику віддаленої процедури в Windows 10/8.1/8](https://img2.luckytemplates.com/resources1/images2/image-3227-0408150324569.png)
![Як увімкнути просторовий звук у Windows 11? [3 способи] Як увімкнути просторовий звук у Windows 11? [3 способи]](https://img2.luckytemplates.com/resources1/c42/image-171-1001202747603.png)
![[100% вирішено] Як виправити повідомлення «Помилка друку» у Windows 10? [100% вирішено] Як виправити повідомлення «Помилка друку» у Windows 10?](https://img2.luckytemplates.com/resources1/images2/image-9322-0408150406327.png)


