Як експортувати нотатки в Apple Notes як PDF на будь-якому пристрої

Дізнайтеся, як експортувати нотатки в Apple Notes як PDF на будь-якому пристрої. Це просто та зручно.
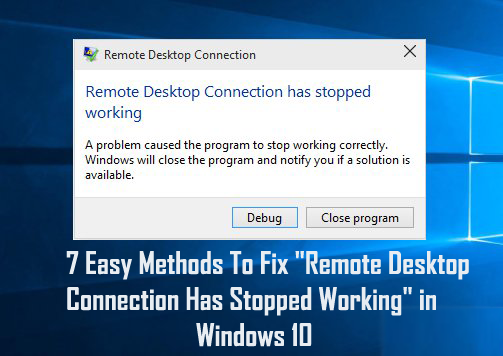
У Windows 10 іноді виникає помилка підключення до віддаленого робочого столу, і через цю помилку RDC не працює .
Деякі користувачі, які використовують функцію віддаленого робочого столу, стикаються з проблемою «з’єднання з віддаленим робочим столом більше не працює». Підключення до віддаленого робочого столу або RDC схоже на інші функції ОС Windows, але також залежить від його кореневих служб для виконання.
Ви помітите, що RDC перестає працювати , якщо будь-яка з кореневих служб не може запуститися.
Що ж, якщо ви зіткнулися з проблемою підключення до віддаленого робочого столу не працює Windows 10, не потрібно хвилюватися, оскільки ми тут, щоб допомогти вам вийти з цієї ситуації. Цей блог лише для вас.
Таким чином, якщо ви хочете відновити віддалений робочий стіл Windows 10 , то, не витрачаючи час, просто спробуйте наведені нижче рішення одне за одним.
Чому мій RDP не працює?
Є кілька причин, чому RDP не працює в Windows 10. Тут я ділюся деякими з поширених. Багато користувачів стикаються з помилкою під час спроб віддаленого доступу до іншого пристрою, оскільки Windows 10 обмежує доступ іншого пристрою або через помилки підключення до мережі.
Деякі користувачі також повідомили, що якщо виникають проблеми з невідповідністю між брандмауером Windows, також з’являється проблема підключення RDP.
Незважаючи на це, антивірусна програма, встановлена в системі, також може викликати проблему з непрацюючим підключенням до віддаленого робочого столу в Windows 10.
Отже, дотримуйтеся наведених можливих виправлень, щоб позбутися проблеми з віддаленим робочим столом R.
Як виправити помилку підключення до віддаленого робочого столу
Зміст
Спосіб 1 – Дозволити віддалений робочий стіл через брандмауер Windows
Іноді віддалений робочий стіл переставав працювати, коли брандмауер Windows блокував його . Щоб переконатися, що ця служба заблокована брандмауером, перевірте та дозволіть її через брандмауер , виконавши наведені нижче дії.
1. Перейдіть до панелі керування та натисніть Брандмауер Windows .
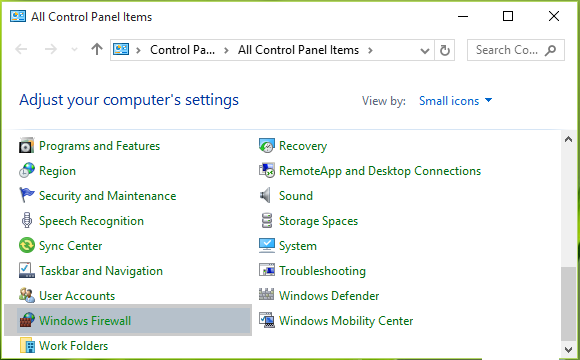
2: Після цього натисніть посилання « Дозволити програму або функцію через брандмауер Windows» на лівій панелі.
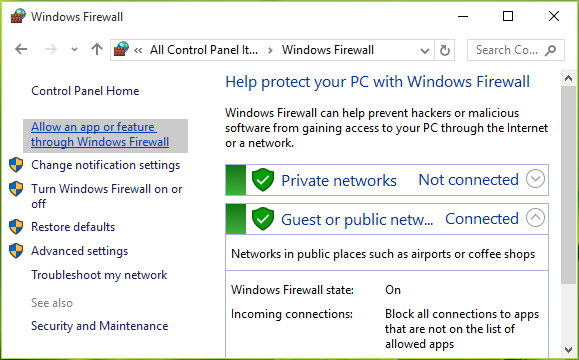
3: Перейдіть до екрана дозволених програм , клацніть «Змінити налаштування» , а потім прокрутіть вниз і перевірте запис «Віддалений робочий стіл» у цьому списку. Переконайтеся, що ви дозволили цю програму для загального доступу . Натисніть OK .
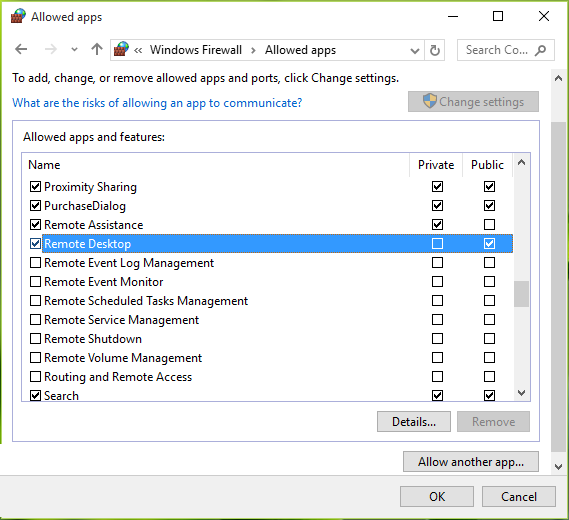
Після завершення наведених вище кроків перезавантажте комп’ютер, і ми сподіваємося, що проблема з віддаленим робочим столом перестала працювати .
Спосіб 2 – Перевірте служби залежностей
1: Відкрийте діалогове вікно запуску, натиснувши Windows + R , і введіть services.msc у діалоговому вікні «Виконати» , натисніть клавішу Enter , щоб відкрити оснащення «Служби» .
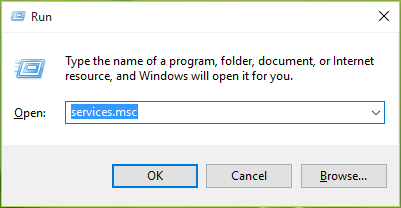
2: У вікні «Служби» прокрутіть униз і перевірте статус усіх служб, у назві яких є термін «віддалений» . Рекомендується встановити для всіх цих служб значення « Вручну » або « Автоматично» , і жодна з них не повинна мати статус «Вимкнено» . Після завершення цього RDC почне працювати, як очікувалося.
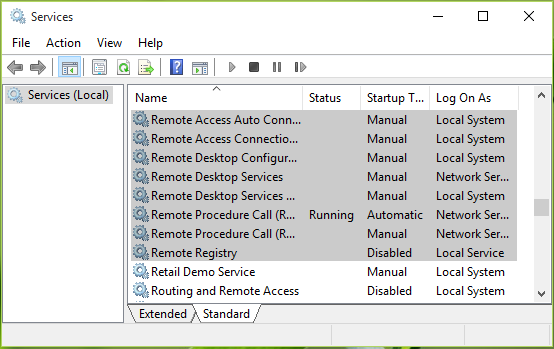
Спосіб 3: Вимкніть автоматичний вхід за допомогою редактора реєстру
Ви також можете спробувати редактор реєстру, щоб вимкнути автоматичний вхід, і це точно вирішить проблему підключення до віддаленого робочого столу Windows 10 .
1: Перш за все, вам потрібно перейти до панелі « Пошук », а потім ввести « Regedit ». Коли ви побачите його в результатах пошуку, просто відкрийте його.
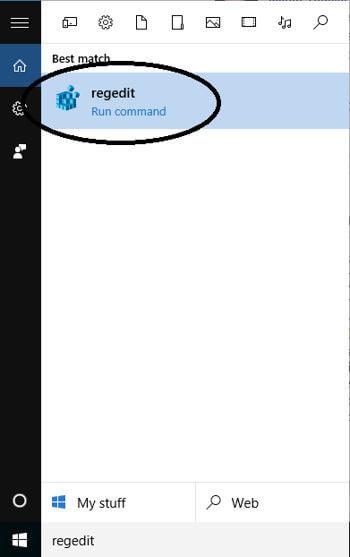
2: Після цього ви побачите вікно редактора реєстру, розташоване на лівій панелі. Тепер вам потрібно вибрати HKEY_LOCAL_MACHINE .
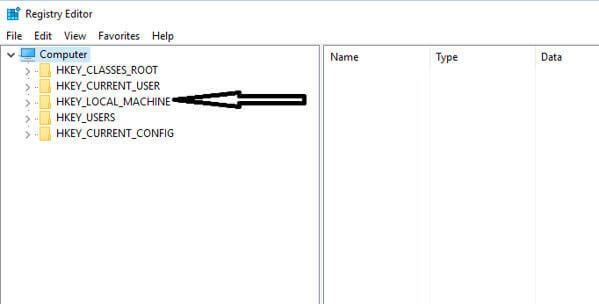
3: Це відкриє деякі з папок перед вами, а потім виберіть « ПРОГРАМНЕ ЗАБЕЗПЕЧЕННЯ » зі списку, щоб переглянути їхній вміст.
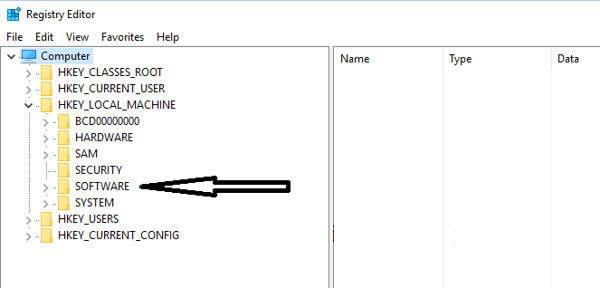
4: Після цього спробуйте знайти « Microsoft » і виберіть його, коли отримаєте.
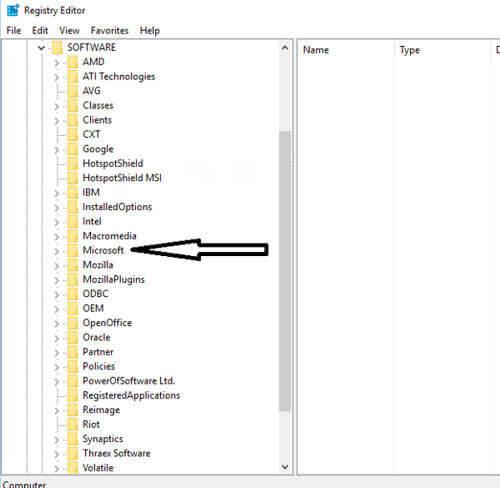
5: Тепер просто знайдіть « Windows » у підпапках, які знаходяться в самому низу батьківських папок, коли список опускається в алфавітному порядку.
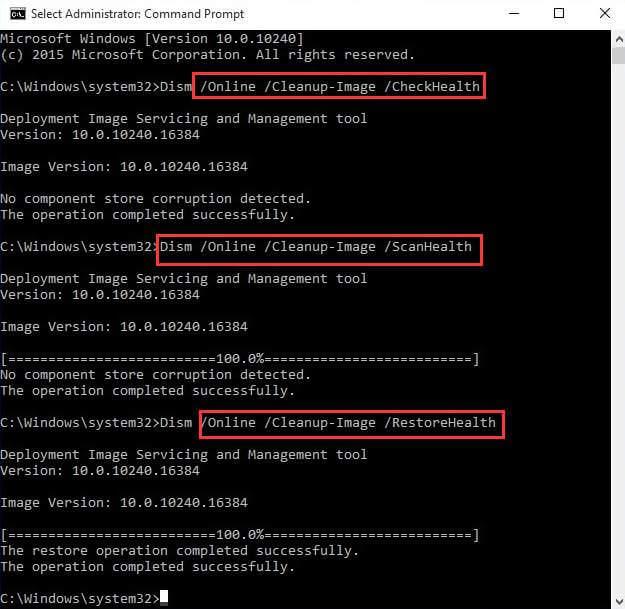
6: Після цього вам потрібно знайти « CurrentVersion ».
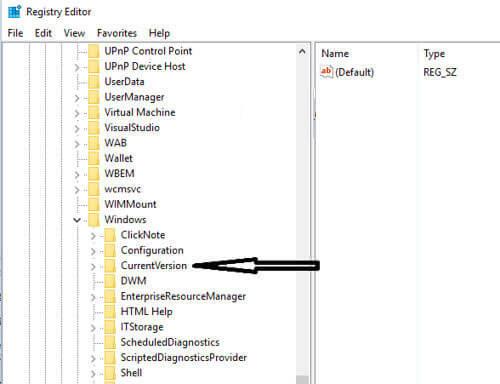
7: Тепер просто перейдіть до папки під назвою « Authentication ».
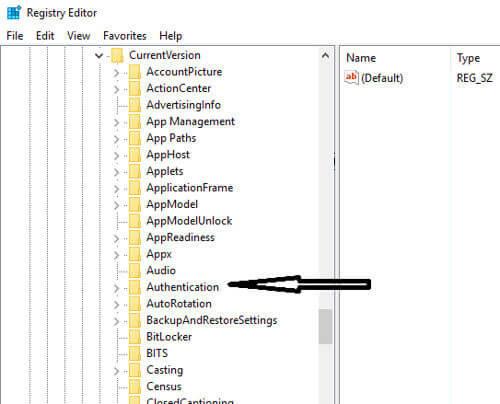
8: Тепер виберіть « LogonUI », щоб переглянути вміст. Коли ви побачите « змінити користувача », просто натисніть, щоб змінити це. На правій панелі ви побачите напис « Увімкнено », який потрібно відредагувати. Виберіть цю опцію та спробуйте встановити для неї значення « Вимкнути » та встановіть значення на нуль.
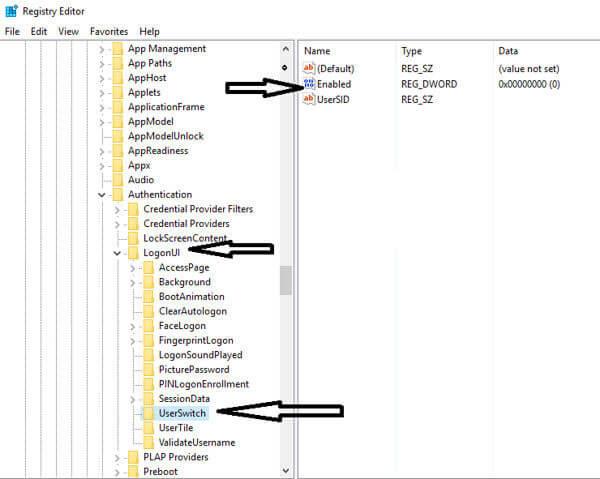
9: Після цього просто збережіть внесені зміни, натиснувши «ОК».
Виконавши ці кроки, ви помітите, що ця помилка більше не існує. Таким чином, ви можете встановити плавне з’єднання в Windows 10 із віддаленим робочим столом без будь-яких перерв.
Спосіб 4. Зніміть прапорець «Принтери» у підключенні до віддаленого робочого столу
Якщо ви помітили, що ваше з’єднання з віддаленим комп’ютером знову і знову падає, просто зніміть прапорець біля опції «Принтери».
Для цього вам потрібно спочатку перейти до підключення до віддаленого робочого столу за допомогою панелі пошуку. Там ви побачите його вікно, де внизу екрана є категорія під назвою « Локальні пристрої та ресурси ».
Там ви побачите опцію « Принтер », а також помітите, що ця опція позначена за замовчуванням. Отже, переконайтеся, що ви зняли цей прапорець і натисніть « OK », щоб застосувати зміни.
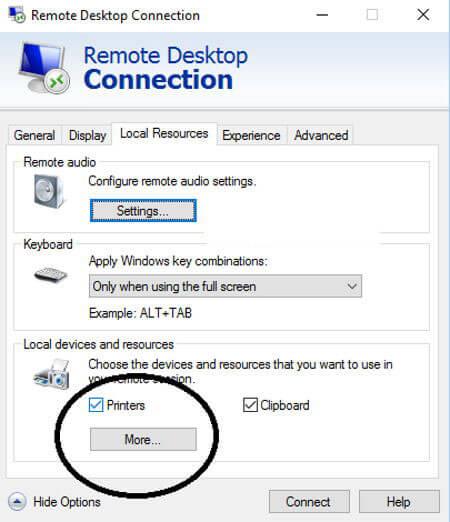
Просто спробуйте це та почніть підключатися до віддаленої системи, яка обов’язково відповість.
Спосіб 5: Відтворення аудіо в налаштуваннях
Коли ви відкриєте налаштування підключення до віддаленого робочого стола, ви помітите, що параметри відтворення аудіо за замовчуванням АКТИВНІ для віддаленого комп’ютера. Отже, переконайтеся, що ви вимкнули ці налаштування, щоб вони не могли пошкодити з’єднання в будь-якій ситуації.
1: Перш за все, вам потрібно перейти до поля пошуку, а потім ввести « Підключення до віддаленого робочого столу », а потім натиснути клавішу Enter .
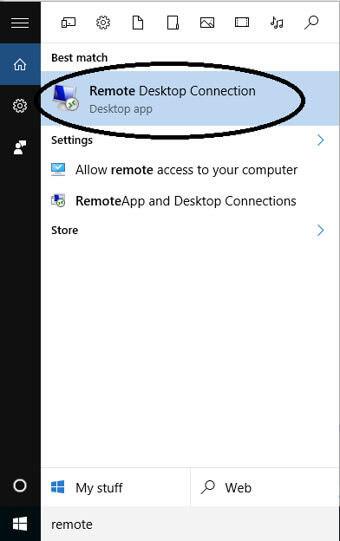
2: Там ви побачите « Показати параметри », які є посиланнями внизу. Там вам просто потрібно вибрати це посилання, щоб відкрити всі параметри.
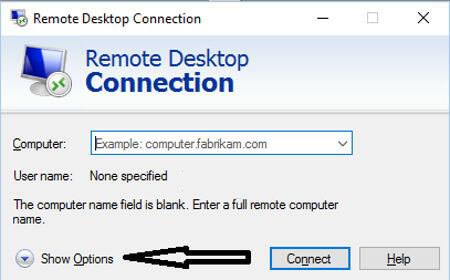
3: Після цього вам потрібно клацнути вкладку « Локальні ресурси », яка насправді знаходиться у верхній частині вікна. Там ви побачите першу категорію « Remote Audio », переконайтеся, що ви натиснули вкладку « Settings », щоб відкрити параметри.
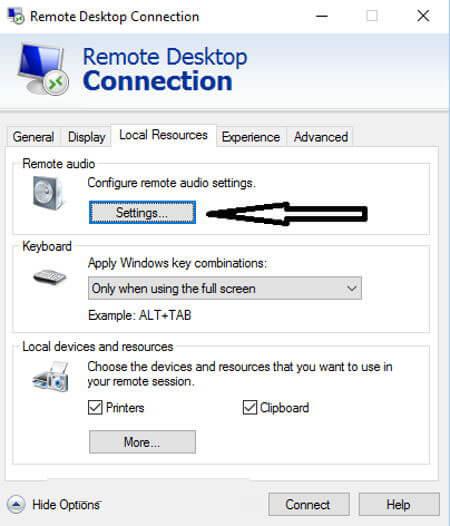
4: Тепер ви побачите параметри відтворення, де вам потрібно вибрати перемикач « Не відтворювати », а потім натиснути опцію « ОК ».
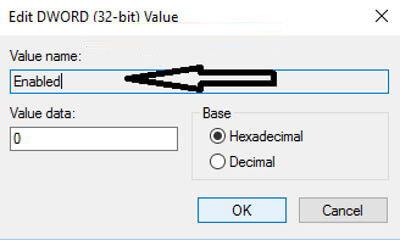
Спосіб 6. Видаліть нещодавно встановлені програми
Може статися так, що через встановлення будь-якої нової програми функція віддаленого робочого столу буде пошкоджена. Таким чином, якщо ви встановили нові програми у своїй системі, вам слід видалити їх, щоб отримати доступ до віддаленого комп’ютера.
Наприклад, FL studio є найкращою програмою, яка використовується для створення музики, але існує більше шансів, що вона пошкодить зв’язок між віддаленим робочим столом і вашим комп’ютером. Отже, коли ви встановлюєте FL studio, вона встановлюватиме Vorbis.acm у ваші системні файли Windows.
Вам потрібно перевірити C:/Windows/System32 і знайти там файл Vorbis.acm. Якщо ця програма там існує, вам потрібно перейменувати її на « Vorbis.acm.old », щоб вона не пошкодила вашу систему.
Що ж, видалення будь-якої програми вручну не видалить програму повністю, деякі її сліди та записи реєстру залишилися позаду. тому найкраще використовувати програму видалення сторонніх розробників, щоб повністю видалити програму.
Отримайте Revo Uninstaller, щоб повністю видалити програму
Спосіб 7. Перейменуйте растрові зображення
Якщо ви хочете вирішити проблему з припиненням роботи з’єднання з віддаленим робочим столом у Windows 10 , спершу вам потрібно створити резервну копію раніше використаних растрових зображень.
Коли ви продовжите встановлювати віддалене з’єднання зі своїм комп’ютером із такими ж налаштуваннями, « Клієнт термінального сервера » збереже копію зображень у вашій системі.
Як це зробити:
Спробуйте наведені вище рішення , щоб вирішити проблему з припиненням роботи підключення до віддаленого робочого стола.
Найкраще та просте рішення для вирішення проблем, коли підключення до віддаленого робочого столу перестало працювати
Якщо наведені вище ручні рішення не спрацьовують або якщо після вирішення проблеми з підключенням до віддаленого робочого столу ваш пристрій працює повільно, ви можете спробувати Window Repair Tool. Це дуже вдосконалений інструмент, який дуже легко виявляє проблему шляхом одноразового сканування та таким чином виправляє різні помилки Windows 10.
За допомогою цього інструменту ви можете виправити будь-які помилки, такі як помилки програми , пошкодження реєстру, помилки DLL, пошкоджені файли або інші поширені проблеми. Найкраще те, що він дуже простий у використанні, крім того, він не тільки виправляє помилки, але й оптимізує продуктивність ПК з Windows.
Отримайте Windows Repair Tool, щоб виправити, що підключення до віддаленого робочого столу перестало працювати
Висновок
Спробувавши всі наведені вище методи, ви можете легко вирішити проблему «Підключення до віддаленого робочого столу перестало працювати» в Windows 10 . Усі ці методи дуже прості у застосуванні, тому ви можете спробувати їх без будь-якої технічної допомоги.
Однак, якщо ви не можете виконати наведені вручну рішення, сміливо запустіть інструмент відновлення Windows, щоб виправити помилку підключення до віддаленого робочого столу Windows 10.
Сподіваємось, наведені вище рішення допоможуть вам позбутися проблеми з припиненням роботи RDC.
Удачі…!!
Дізнайтеся, як експортувати нотатки в Apple Notes як PDF на будь-якому пристрої. Це просто та зручно.
Як виправити помилку показу екрана в Google Meet, що робити, якщо ви не ділитеся екраном у Google Meet? Не хвилюйтеся, у вас є багато способів виправити помилку, пов’язану з неможливістю поділитися екраном
Дізнайтеся, як легко налаштувати мобільну точку доступу на ПК з Windows 11, щоб підключати мобільні пристрої до Wi-Fi.
Дізнайтеся, як ефективно використовувати <strong>диспетчер облікових даних</strong> у Windows 11 для керування паролями та обліковими записами.
Якщо ви зіткнулися з помилкою 1726 через помилку віддаленого виклику процедури в команді DISM, спробуйте обійти її, щоб вирішити її та працювати з легкістю.
Дізнайтеся, як увімкнути просторовий звук у Windows 11 за допомогою нашого покрокового посібника. Активуйте 3D-аудіо з легкістю!
Отримання повідомлення про помилку друку у вашій системі Windows 10, тоді дотримуйтеся виправлень, наведених у статті, і налаштуйте свій принтер на правильний шлях…
Ви можете легко повернутися до своїх зустрічей, якщо запишете їх. Ось як записати та відтворити запис Microsoft Teams для наступної зустрічі.
Коли ви відкриваєте файл або клацаєте посилання, ваш пристрій Android вибирає програму за умовчанням, щоб відкрити його. Ви можете скинути стандартні програми на Android за допомогою цього посібника.
ВИПРАВЛЕНО: помилка сертифіката Entitlement.diagnostics.office.com



![[ВИПРАВЛЕНО] Помилка 1726: Помилка виклику віддаленої процедури в Windows 10/8.1/8 [ВИПРАВЛЕНО] Помилка 1726: Помилка виклику віддаленої процедури в Windows 10/8.1/8](https://img2.luckytemplates.com/resources1/images2/image-3227-0408150324569.png)
![Як увімкнути просторовий звук у Windows 11? [3 способи] Як увімкнути просторовий звук у Windows 11? [3 способи]](https://img2.luckytemplates.com/resources1/c42/image-171-1001202747603.png)
![[100% вирішено] Як виправити повідомлення «Помилка друку» у Windows 10? [100% вирішено] Як виправити повідомлення «Помилка друку» у Windows 10?](https://img2.luckytemplates.com/resources1/images2/image-9322-0408150406327.png)


