Як експортувати нотатки в Apple Notes як PDF на будь-якому пристрої

Дізнайтеся, як експортувати нотатки в Apple Notes як PDF на будь-якому пристрої. Це просто та зручно.
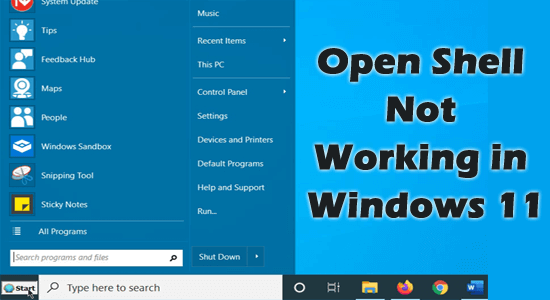
Підсумок – у цьому посібнику дізнайтеся, що робити, якщо Open Shell не працює в ОС Windows 11. Також дізнайтеся про типові причини, чому Open Shell не працює.
Open Shell — це програма, яка допомагає налаштувати меню «Пуск». Ви можете використовувати цю програму, щоб додати панель інструментів і початкову панель до провідника Windows. Раніше він називався Classic Start або Classic Shell. Пізніше волонтери GitHub розробили Classic Shell для Open Shell з деякими додатковими функціями.
Проте в останній версії користувачі скаржаться на те, що Open Shell не працює в Windows 11 . Якщо ви боретеся з такою самою проблемою, цей посібник з усунення несправностей допоможе вам легко вирішити проблему, як показано нижче.
Щоб виправити різні помилки Windows, ми рекомендуємо Advanced System Repair:
Це програмне забезпечення — ваше універсальне рішення для виправлення помилок Windows, захисту від зловмисного програмного забезпечення, очищення сміття та оптимізації комп’ютера для досягнення максимальної продуктивності за 3 простих кроки:
Чому відкрита оболонка не працює в Windows 11?
Програма Open Shell на вашому ПК з Windows може не працювати з кількох причин. Нижче наведено кілька причин, які допоможуть вам краще зрозуміти проблему.
Як виправити, що відкрита оболонка не працює в Windows 11?
Зміст
Перемикач
Рішення 1. Перезавантажте ПК
Що простіше, ніж перезавантажити комп'ютер, щоб виправити тимчасові збої? Будь-які проблеми, пов’язані з пошкодженням даних або файлів, будуть вирішені після перезавантаження комп’ютера. Є багато способів перезавантажити ПК. Ось найпростіший спосіб це зробити.
Рішення 2. Перезапустіть Windows Explorer
Провідник Windows схожий на файловий менеджер на вашому ПК. Цей файловий менеджер керується процесом explorer.exe на вашому комп’ютері та керує більшістю інтерфейсів користувача файлового провідника, включаючи Open Shell. Отже, збій у провіднику Windows призведе до конфлікту панелі завдань, що спричинить вам проблеми. Дотримуйтеся наведених нижче інструкцій, щоб перезапустити провідник Windows.
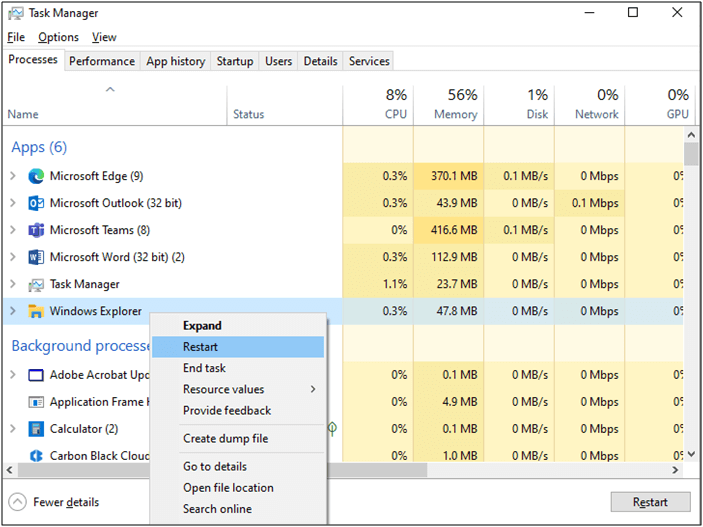
Рішення 3: перебудуйте індекс пошуку Windows
Індекс пошуку Windows допоможе вам швидко перейти до будь-якого конкретного місця, наприклад домашньої папки, меню «Пуск», клієнта електронної пошти та списку контактів. Багато користувачів припустили, що перебудова індексу пошуку Windows допоможе вам виправити те, що Open Shell не працює в Windows 11 . Ось кілька інструкцій щодо відновлення індексу пошуку Windows.
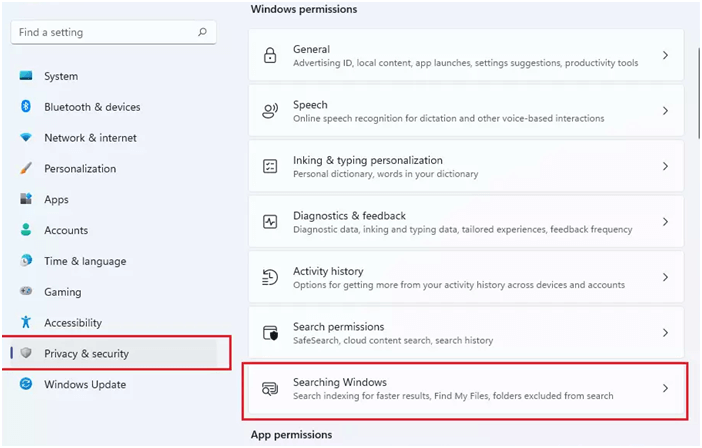
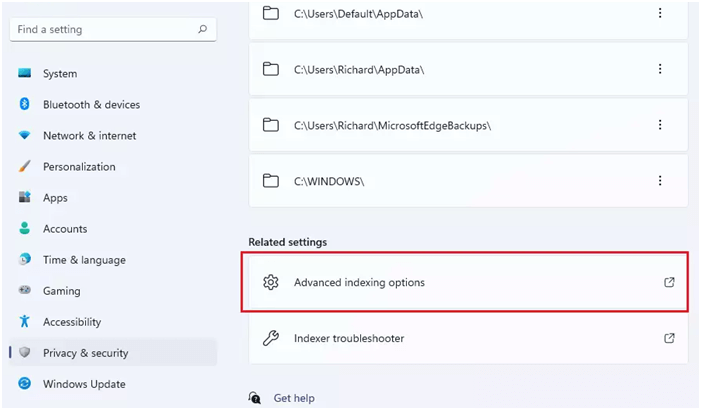
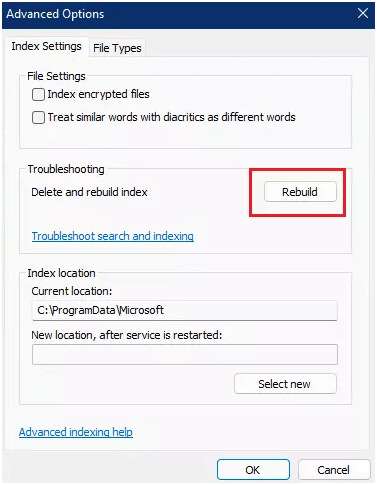
Рішення 4. Перевірте Windows Update
Наявність оновленої операційної системи є обов’язковою вимогою для всіх основних утиліт Windows на вашому ПК. Якщо на комп’ютері Windows 11 не встановлено найновішу версію, виконайте наведені нижче дії, щоб оновити його.
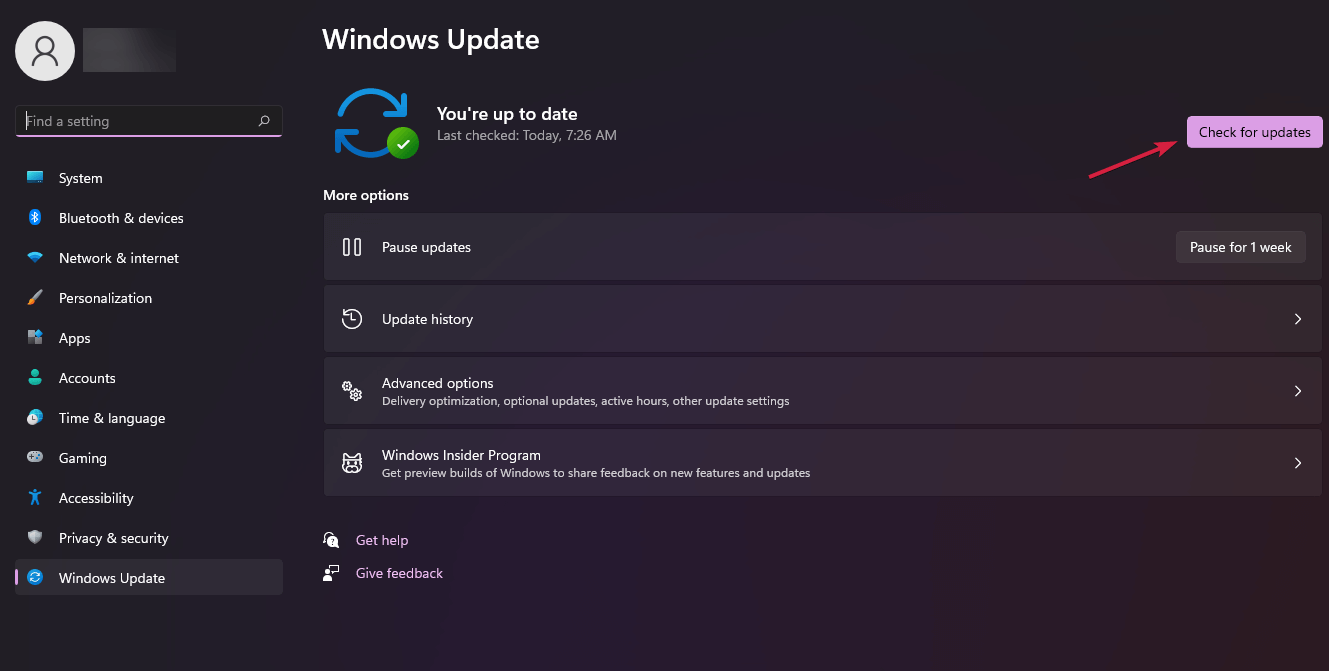
Рішення 5: змініть параметри реєстру
Проблеми із запуском або роботою Open Shell можна вирішити, налаштувавши параметри реєстру. Ви можете зробити це, створивши новий файл DWORD і назвавши його EnableXamlStartMenu.
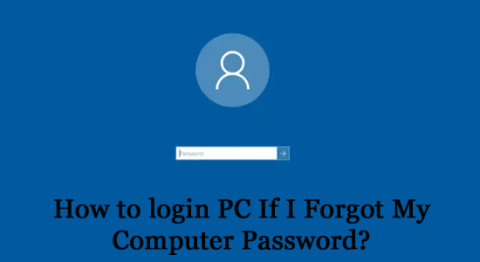
Комп'ютер\HKEY_CURRENT_USER\Software\Microsoft\Windows\CurrentVersion\Explorer\Advanced
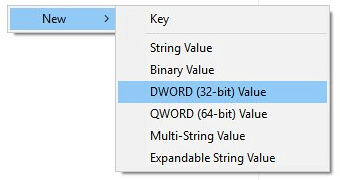
Рішення 6: перереєструйте Shell Experience
Якщо нічого не допомагає вирішити проблему Open Shell на ПК з Windows 11, спробуйте повторно зареєструвати Shell Experience, як описано нижче.
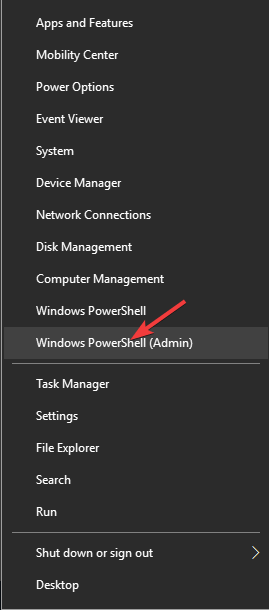
Рішення 7: переінсталюйте Open Shell
Якщо всі перераховані вище методи не спрацьовують, ви все одно можете вирішити проблеми з Open Shell, повністю перевстановивши її. Все, що вам потрібно зробити, це повністю видалити програму зі свого пристрою та повторно встановити її з GitHub, як описано нижче.
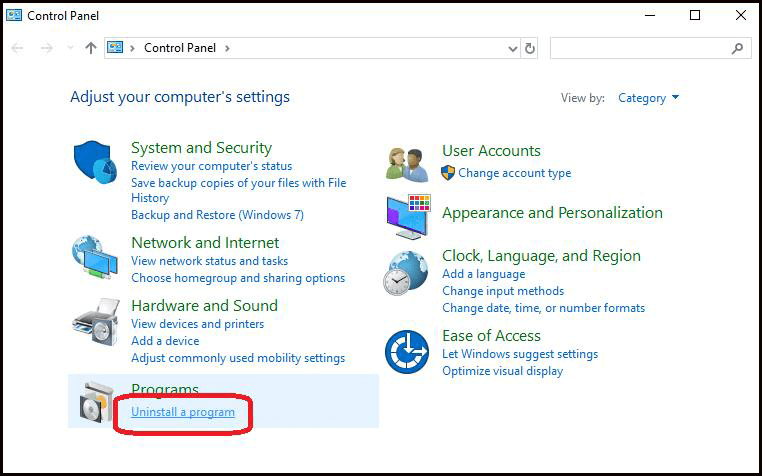
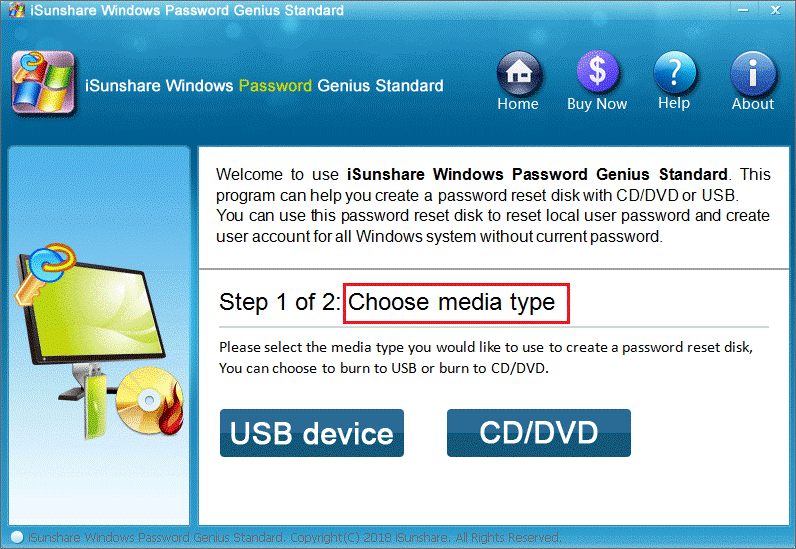
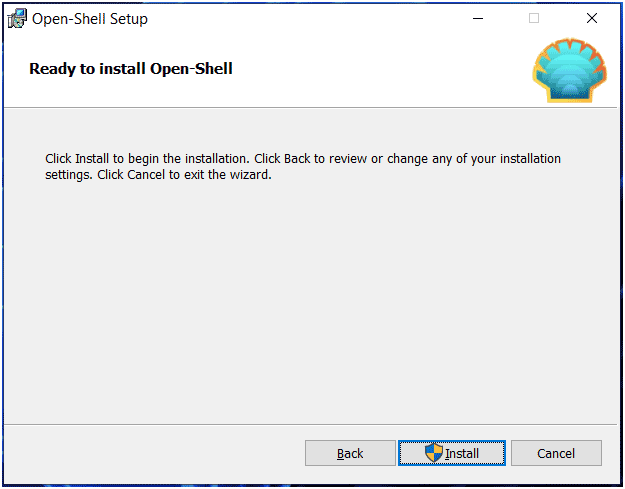
Поширені запитання про те, що відкрита оболонка не працює в Windows 11
1. Чи працює відкрита оболонка в Windows 11?
Так, Open Shell працює в Windows 11, а її остання версія – 4.4.170.
2: Як інсталювати останню версію відкритої оболонки на Windows 11?
Дотримуйтеся наведених нижче інструкцій, щоб установити Open Shell у Windows 11.
3: Як використовувати Open Shell у Windows 11 для зміни меню «Пуск»?
Щоб змінити меню «Пуск» за допомогою Open Shell, виконайте наведені нижче інструкції.
Рекомендоване рішення для виправлення різноманітних помилок Windows
Цей інструмент може виправляти поширені помилки та проблеми ПК, зокрема пошкоджені реєстри, рятуючи вас від раптової втрати файлів і захищаючи ваш комп’ютер від зараження вірусами чи зловмисним програмним забезпеченням.
За допомогою цього ви також можете виправити фатальні помилки комп’ютера, такі як BSOD, DLL, Runtime, відновити записи реєстру тощо .
Він також підтримує здоров'я вашого ПК і оптимізує його для підвищення продуктивності.
Висновок
Отже, це все про те, що відкрита оболонка не працює в Windows 11.
Уважно спробуйте перераховані рішення одне за одним і перевірте, яке з них працює для вас, щоб вирішити проблему, яка не працює Open Shell.
Удачі..!
Дізнайтеся, як експортувати нотатки в Apple Notes як PDF на будь-якому пристрої. Це просто та зручно.
Як виправити помилку показу екрана в Google Meet, що робити, якщо ви не ділитеся екраном у Google Meet? Не хвилюйтеся, у вас є багато способів виправити помилку, пов’язану з неможливістю поділитися екраном
Дізнайтеся, як легко налаштувати мобільну точку доступу на ПК з Windows 11, щоб підключати мобільні пристрої до Wi-Fi.
Дізнайтеся, як ефективно використовувати <strong>диспетчер облікових даних</strong> у Windows 11 для керування паролями та обліковими записами.
Якщо ви зіткнулися з помилкою 1726 через помилку віддаленого виклику процедури в команді DISM, спробуйте обійти її, щоб вирішити її та працювати з легкістю.
Дізнайтеся, як увімкнути просторовий звук у Windows 11 за допомогою нашого покрокового посібника. Активуйте 3D-аудіо з легкістю!
Отримання повідомлення про помилку друку у вашій системі Windows 10, тоді дотримуйтеся виправлень, наведених у статті, і налаштуйте свій принтер на правильний шлях…
Ви можете легко повернутися до своїх зустрічей, якщо запишете їх. Ось як записати та відтворити запис Microsoft Teams для наступної зустрічі.
Коли ви відкриваєте файл або клацаєте посилання, ваш пристрій Android вибирає програму за умовчанням, щоб відкрити його. Ви можете скинути стандартні програми на Android за допомогою цього посібника.
ВИПРАВЛЕНО: помилка сертифіката Entitlement.diagnostics.office.com



![[ВИПРАВЛЕНО] Помилка 1726: Помилка виклику віддаленої процедури в Windows 10/8.1/8 [ВИПРАВЛЕНО] Помилка 1726: Помилка виклику віддаленої процедури в Windows 10/8.1/8](https://img2.luckytemplates.com/resources1/images2/image-3227-0408150324569.png)
![Як увімкнути просторовий звук у Windows 11? [3 способи] Як увімкнути просторовий звук у Windows 11? [3 способи]](https://img2.luckytemplates.com/resources1/c42/image-171-1001202747603.png)
![[100% вирішено] Як виправити повідомлення «Помилка друку» у Windows 10? [100% вирішено] Як виправити повідомлення «Помилка друку» у Windows 10?](https://img2.luckytemplates.com/resources1/images2/image-9322-0408150406327.png)


