Як експортувати нотатки в Apple Notes як PDF на будь-якому пристрої

Дізнайтеся, як експортувати нотатки в Apple Notes як PDF на будь-якому пристрої. Це просто та зручно.
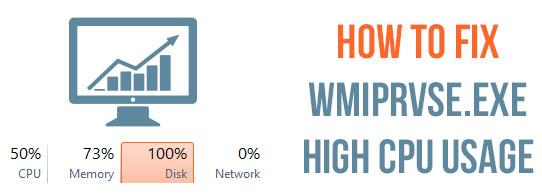
Операційна система Windows покладається на служби та процеси для належної роботи, але іноді ці процеси починають спричиняти проблеми. І багато користувачів повідомили, що один із цих процесів Wmiprvse.exe викликає у них проблему
Wmiprvse.exe — це програма, яка споживає пам’ять центрального процесора приблизно на 30% , і тому безпосередньо впливає на швидкість вашого комп’ютера. Зазвичай це відбувається, коли користувач запускає будь-яку програму, тоді система автоматично сповільнюється.
Ви можете перевірити цю проблему, відкривши диспетчер завдань і клацнувши вкладку « процес» . Тут ви побачите, що (хост постачальника WMI) wmiprvse.exe використання ЦП є високим і становить понад 30%.
Спробуйте перезавантажити службу WMI таким чином, щоб вирішити цю проблему, але це не є постійним рішенням для вирішення проблеми високого використання ЦП wmiprvse.exe .
Якщо ви дійсно хочете вирішити цю проблему, вам потрібно ретельно застосувати наведені нижче кроки. Застосувавши наступні кроки, ви можете легко вирішити проблему високого використання ЦП wmiprvse.exe
Як виправити Wmiprvse.exe High CPU Windows 10?
Рішення 1. Перезавантажте службу інструментарію керування Windows
1: Відкрийте вікно запуску, натиснувши клавішу Windows + R, у вікні запуску потрібно ввести services.msc і натиснути клавішу Enter.
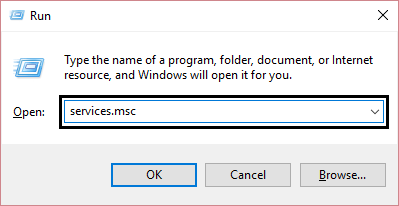
2: Тут у списку потрібно знайти службу Windows Management Instrumentation Service, знайшовши її , клацнути правою кнопкою миші та вибрати «Перезапустити».
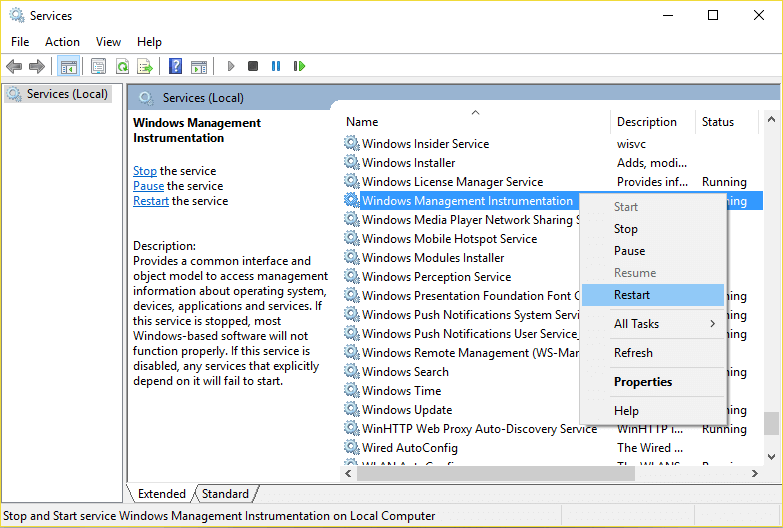
Цей крок призведе до перезавантаження всіх служб, пов’язаних зі службами WMI, і сподіваємося, що високе використання ЦП WmiPrvSE.exe буде виправлено.
Рішення 2: перезавантажте всі інші служби , пов’язані з WMI
1: Спочатку вам потрібно відкрити командний рядок із правами адміністратора, для цього потрібно натиснути клавішу Windows + X , а потім вибрати командний рядок (адміністратор).
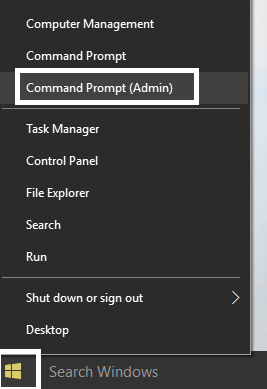
2: Тепер виконайте наведені нижче команди одну за одною, для цього вам потрібно натиснути клавішу Enter після кожної з них:
net stop iphlpsvc
net stop wscsvc
net stop Winmgmt
net start Winmgmt
net start wscsvc
net start iphlpsvc
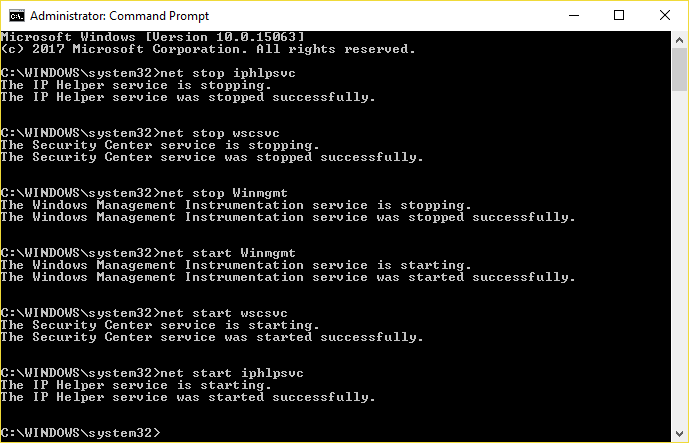
3: Нарешті вам потрібно перезавантажити ПК, щоб зберегти всі зміни.
Тепер перевірте, чи вирішено проблему wmiprvse.exe
Рішення 3: сканування та відновлення пошкоджених системних файлів
Іноді через пошкоджені системні файли Windows користувачі починають стикатися з проблемою високого ЦП wmiprvse.exe . Спробуйте запустити сканування SFC, щоб вирішити проблему.
Для цього виконайте наведені нижче дії.
1. Натисніть Windows + X , а потім виберіть Командний рядок (адміністратор) . Якщо з’явиться будь-який UAC, натисніть ТАК.
2: Виконайте наведену нижче команду:
- sfc /scannow
3: Після завершення команди SFC запустіть другу команду, наведену нижче:
- DISM /Онлайн /Cleanup-Image /RestoreHealth
Перезапустіть систему та перевірте, чи проблема wmiprvse high CPU вирішена.
Рішення 4. Запустіть засіб усунення несправностей обслуговування системи
1: Спочатку вам потрібно відкрити панель керування, для цього натисніть клавішу Windows + X і натисніть на панель керування.
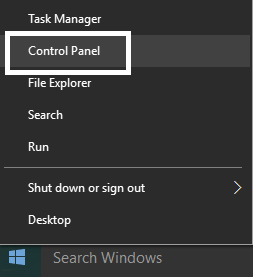
2: Тепер вам потрібно знайти «Усунення несправностей», а потім натиснути « Усунення несправностей».
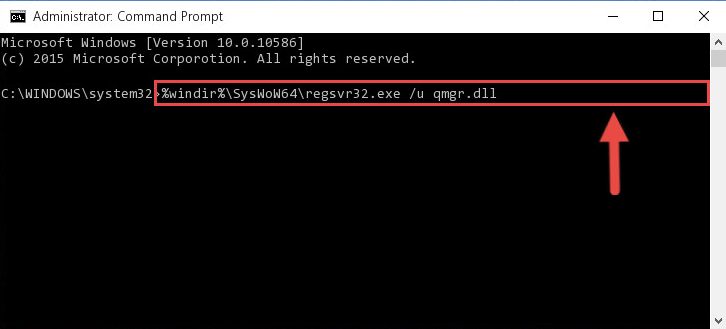
3: Знову клацніть по представленню, наявному на лівій панелі.
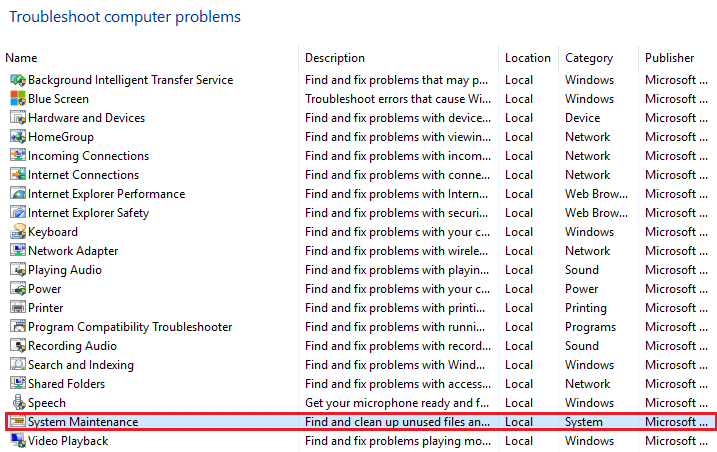
4: Запустіть засіб усунення несправностей для обслуговування системи .
5: Це допоможе вам позбутися проблеми високого ЦП wmiprvse.exe Windows 10.
Рішення 5: знайдіть процес вручну за допомогою засобу перегляду подій
1: Відкрийте діалогове вікно запуску (натисніть клавіші Windows + R), у цьому полі запуску введіть eventvwr.msc і натисніть клавішу Enter , щоб відкрити засіб перегляду подій.
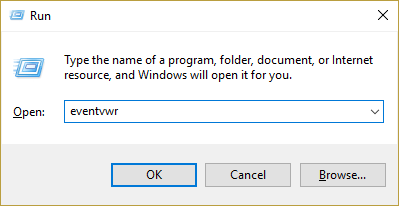
2: Тепер вам потрібно натиснути « Перегляд» , а потім вибрати параметр «Показати журнали аналітики та налагодження».
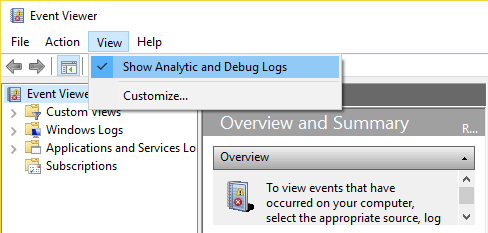
3: На лівій панелі перейдіть до журналів програм і служб > Microsoft > Windows > WMI-Activity
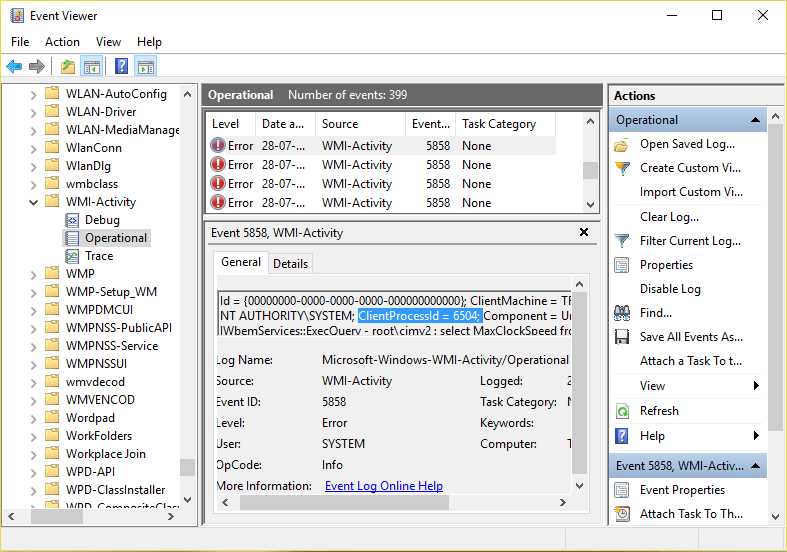
4: Відкрийте папку WMI-Activity (двічі клацніть її, щоб розгорнути), а потім виберіть Operational.
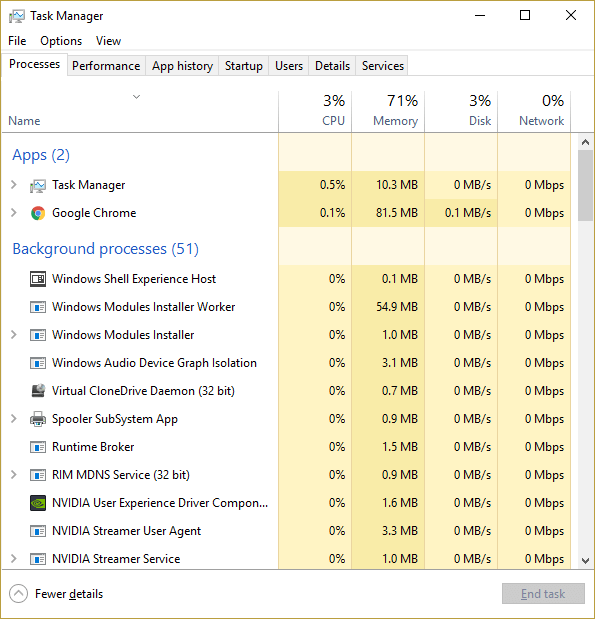
5: На правій панелі вікна виберіть Error у розділі Operational і на вкладці General знайдіть ClientProcessId
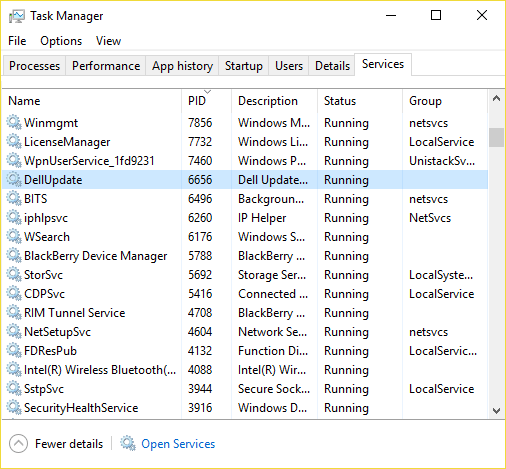
6: Після отримання ідентифікатора процесу конкретної служби, яка ініціює високе використання ЦП , тепер нам просто потрібно вимкнути цю конкретну службу , щоб вирішити цю проблему.
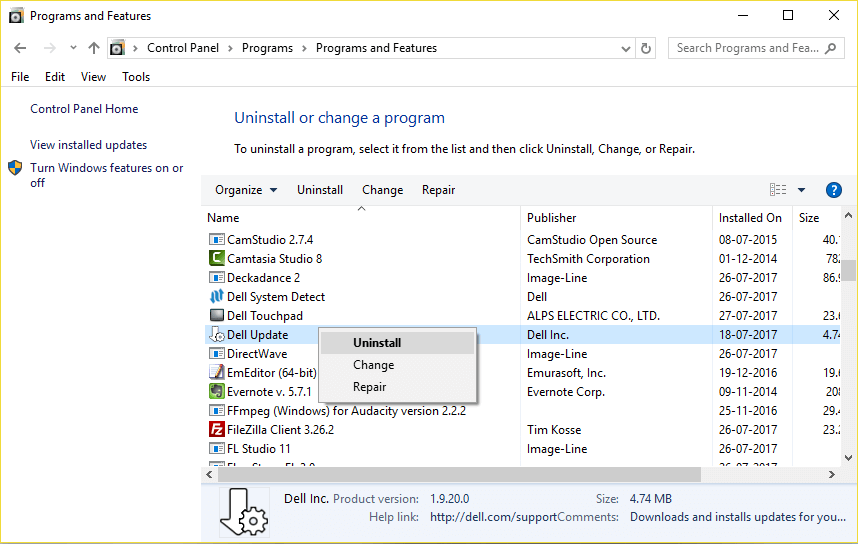
7: Одночасно натисніть Ctrl + Shift + Esc, щоб відкрити диспетчер завдань.
8: Перейдіть на вкладку «Сервіс» і знайдіть ідентифікатор процесу , який ви зазначили на попередньому кроці.
9: Знайшовши це, перейдіть до Панелі керування > Видалити програму.
Перезавантажте ПК. За оцінками, тепер ви можете вирішити проблему wmiprvse.exe у Windows 10
Рішення 6: зупиніть певні служби
Багато користувачів повідомили, що зупинка служб, пов’язаних з wmiprvse.exe, таких як VMWare USB, VMWare USB Arbitration Service і Hyper-V Virtual Machine Management, усуває проблему високого використання ЦП у Windows 10.
Отже, виконайте наведені нижче дії, щоб вимкнути служби та перезапустити службу winmgmt.
Для цього виконайте наведені нижче дії.
Тепер перевірте, чи вирішено проблему високого ЦП wmiprvse.exe у Windows 10 .
Рішення 7. Видаліть непотрібні програми
Обов’язково видаліть усі непотрібні програми, встановлені на вашому комп’ютері, оскільки це не лише споживає системну пам’ять, але й спричиняє проблему із високим використанням процесора Wmiprvse.exe.
Такі програми, як SaveSense , WebSteroids , PremierOpinion і Relevant Knowledge, можуть спричинити проблему для багатьох користувачів. Тому обов’язково видаліть ці та інші небажані програми зі свого ПК.
Крім того, іноді видалення будь-якої програми вручну не видаляє її повністю, деякі її сліди залишаються. Тож тут пропонується використовувати програму видалення сторонніх розробників, щоб повністю видалити програму для вашого ПК.
Отримайте Revo Uninstaller, щоб повністю видалити програми
Найкраще та просте рішення для усунення проблеми високого рівня ЦП Wmiprvse.exe
Сподіваємося, що після застосування наведеного вище рішення ви зможете виправити високий ЦП wmiprvse.exe, але якщо ви не можете виконати наведені вручну рішення або проблему ще не вирішено, варто просканувати вашу систему за допомогою ПК Інструмент для ремонту.
Цей інструмент спеціально розроблений для роботи з усіма типами помилок Windows та іншими факторами, які впливають на продуктивність ПК.
Він також здатний виправляти заражену базу даних реєстру, пошкоджені файли DLL, пошкоджені системні файли, проблеми з додатками тощо.
Отримайте PC Repair Tool, щоб усунути проблему високого ЦП Wmiprvse.exe
Висновок
Що ж, коли пам’ять центрального процесора споживається всім процесом, продуктивність вашої системи знижується. Оскільки пам'ять центрального процесора відповідає за виконання всіх дій, які існують на комп'ютері
Отже, щоб виправити високе використання процесора wmiprvse.exe у Windows 10, спробуйте наведені виправлення одне за одним і перевірте, яке з них вам підходить.
Уважно дотримуйтеся наданих виправлень, щоб уникнути подальших проблем.
Вважається, що стаття спрацювала на вас.
Удачі..!
Дізнайтеся, як експортувати нотатки в Apple Notes як PDF на будь-якому пристрої. Це просто та зручно.
Як виправити помилку показу екрана в Google Meet, що робити, якщо ви не ділитеся екраном у Google Meet? Не хвилюйтеся, у вас є багато способів виправити помилку, пов’язану з неможливістю поділитися екраном
Дізнайтеся, як легко налаштувати мобільну точку доступу на ПК з Windows 11, щоб підключати мобільні пристрої до Wi-Fi.
Дізнайтеся, як ефективно використовувати <strong>диспетчер облікових даних</strong> у Windows 11 для керування паролями та обліковими записами.
Якщо ви зіткнулися з помилкою 1726 через помилку віддаленого виклику процедури в команді DISM, спробуйте обійти її, щоб вирішити її та працювати з легкістю.
Дізнайтеся, як увімкнути просторовий звук у Windows 11 за допомогою нашого покрокового посібника. Активуйте 3D-аудіо з легкістю!
Отримання повідомлення про помилку друку у вашій системі Windows 10, тоді дотримуйтеся виправлень, наведених у статті, і налаштуйте свій принтер на правильний шлях…
Ви можете легко повернутися до своїх зустрічей, якщо запишете їх. Ось як записати та відтворити запис Microsoft Teams для наступної зустрічі.
Коли ви відкриваєте файл або клацаєте посилання, ваш пристрій Android вибирає програму за умовчанням, щоб відкрити його. Ви можете скинути стандартні програми на Android за допомогою цього посібника.
ВИПРАВЛЕНО: помилка сертифіката Entitlement.diagnostics.office.com



![[ВИПРАВЛЕНО] Помилка 1726: Помилка виклику віддаленої процедури в Windows 10/8.1/8 [ВИПРАВЛЕНО] Помилка 1726: Помилка виклику віддаленої процедури в Windows 10/8.1/8](https://img2.luckytemplates.com/resources1/images2/image-3227-0408150324569.png)
![Як увімкнути просторовий звук у Windows 11? [3 способи] Як увімкнути просторовий звук у Windows 11? [3 способи]](https://img2.luckytemplates.com/resources1/c42/image-171-1001202747603.png)
![[100% вирішено] Як виправити повідомлення «Помилка друку» у Windows 10? [100% вирішено] Як виправити повідомлення «Помилка друку» у Windows 10?](https://img2.luckytemplates.com/resources1/images2/image-9322-0408150406327.png)


