Як експортувати нотатки в Apple Notes як PDF на будь-якому пристрої

Дізнайтеся, як експортувати нотатки в Apple Notes як PDF на будь-якому пристрої. Це просто та зручно.

Як вирішити проблему з непрацюючими динаміками Logitech ? Мене це турбує останні кілька днів і я шукаю рішення, щоб це виправити.
Під час спроби використовувати динаміки на комп’ютері з Windows 10 я отримав повідомлення про помилку « Динаміки Logitech не працюють у Windows 10».
Це справді дуже дратує, і якщо ви також зіткнулися з цією помилкою, то тут ви познайомитеся з перевіреними рішеннями, які напевно вирішать проблему, пов’язану з непрацюючими динаміками.
Тож продовжуйте читати статтю та спробуйте відповідні рішення. Але спочатку дізнайтеся, чому виникає проблема з непрацюючими колонками Logitech .
Чому мої динаміки Logitech не працюють у Windows 10?
Подібно до проблеми з аудіо HDMI, яка іноді не має звуку з невідомих причин, ви також побачите, що динамік Logitech раптово має проблеми під час роботи. Це кілька причин, які слід перевірити, коли усунення несправностей Динаміки Logitech перестали працювати .
Як виправити динаміки Logitech, які не працюють у Windows 10?
Зміст
Перемикач
Виправлення 1. Перевірте апаратне забезпечення динаміків Logitech
Перш за все, переконайтеся, що у вашому динаміку Logitech немає нічого фізичного, що могло б спричинити його припинення роботи в Windows 10.
Якщо ні, ваш динамік Logitech зламався, і вам потрібно буде купити новий.
Якщо динамік перестав працювати на іншому ПК, це означає, що проблема в комп'ютері, а не в динаміку. У цьому випадку вам доведеться шукати додаткові варіанти.
Виправлення 2 – Зробіть динамік Logitech динаміком за умовчанням
Колонка Logitech, швидше за все, не працюватиме в Windows 10, якщо для неї не налаштовано параметри за замовчуванням.
Встановіть його за умовчанням, щоб вирішити проблему з динаміком, який не працює.
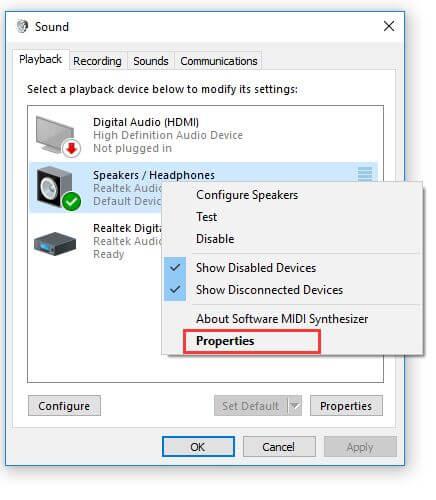
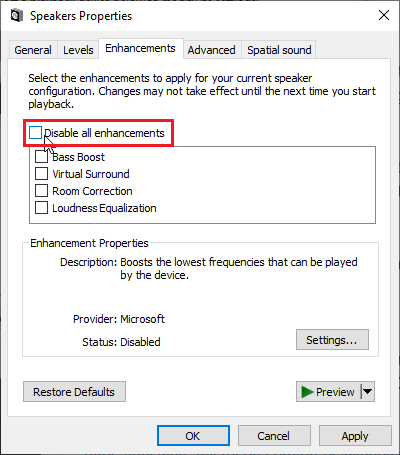
Проблему з динаміками Logitech, які не працюють у Windows 10, вирішено. Після цього можна спробувати включити звук при запуску комп'ютера.
Виправлення 3 – інсталюйте останню версію драйвера динаміка Logitech
Тепер, коли наведені вище методи виявилися неефективними у вирішенні помилки «Динамік не працює» у Windows 10, ви можете розглянути проблеми з драйвером Windows 10.
Вам слід оновити драйвер динаміка Logitech, щоб визначити, чи може новий драйвер відновити функціональність динаміка Logitech.
Рекомендується використовувати Driver Updater , щоб завершити завантаження найновішого драйвера динаміка Logitech для Windows 10. Просто завантажте та встановіть інструмент, він просканує та оновить застарілі, пошкоджені або пошкоджені драйвери в Windows 10.
Зламаний динамік Logitech більше не буде проблемою з останнім і відповідним драйвером динаміка.
Виправлення 4 – перевірте наявність останніх оновлень
Ви також можете виконати оновлення системи. Ви зможете інсталювати оновлення Microsoft із новими функціями.
За відгуками користувачів, оновлення може допомогти в ремонті динаміка. У Windows 10 немає відповіді, тому, якщо ви хочете вирішити проблеми зі звуком, перевірте наявність останнього оновлення Windows 10 і встановіть його.
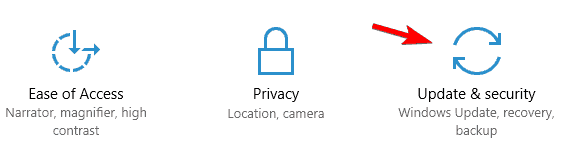
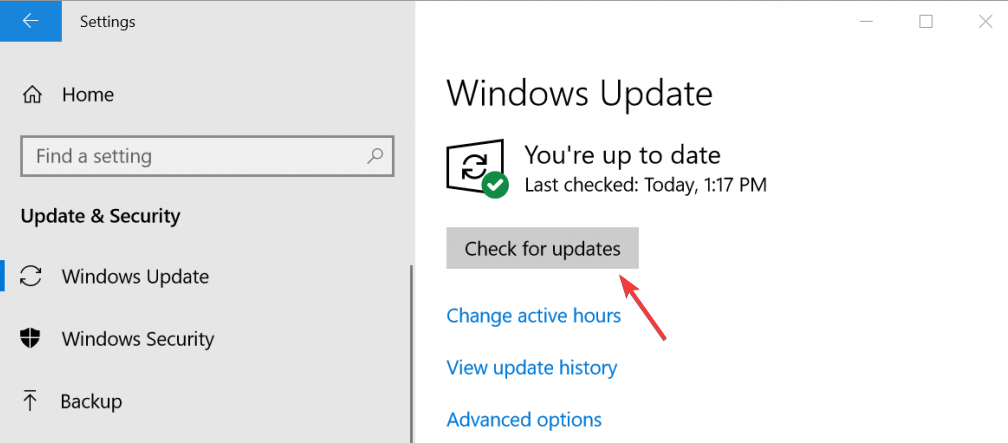
Виправлення 5 – Зробіть доступними покращення звуку
Усі покращення можна вимкнути для певного пристрою відтворення. Таким чином, стає неможливо правильно використовувати колонки Logitech, і вони можуть взагалі перестати працювати. Переконайтеся, що покращення ввімкнено у вікні властивостей динаміка.
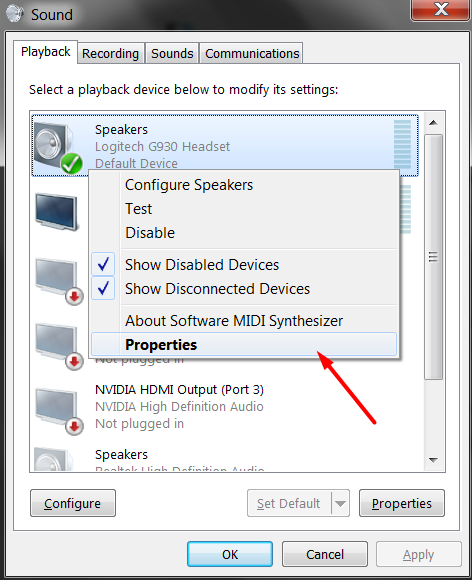
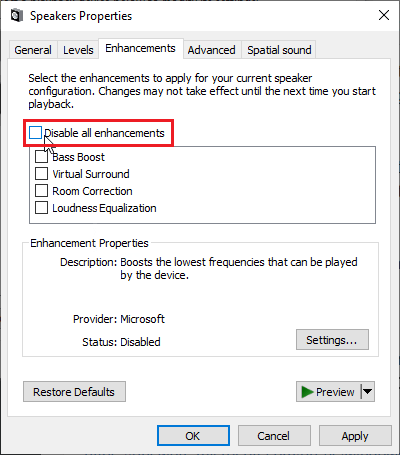
Прочитайте наш посібник, якщо у вас виникли проблеми з клавіатурою Logitech – Як вирішити проблему з непрацюючою клавіатурою Logitech?
Виправлення 6 – Заборонити ексклюзивний доступ до динаміків
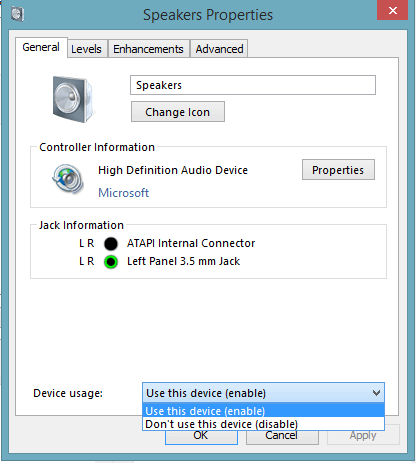
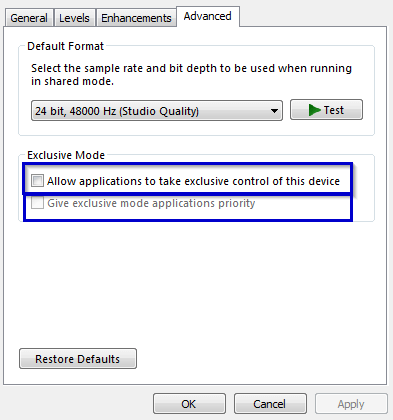
Виправлення 7 – запустіть засіб усунення несправностей відтворення аудіо
Якщо жодне з наведених вище рішень не працює, запустіть вбудований засіб усунення несправностей аудіо, щоб ваші динаміки Logitech працювали в Windows 10.
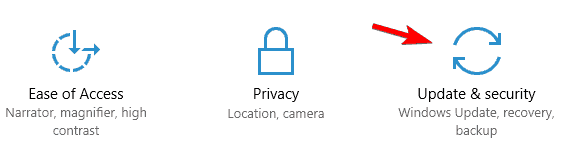
Ці рішення вирішать проблему, коли динамік Logitech не працює в Windows 10.
Рекомендоване рішення для вирішення проблем ПК з Windows 10
Це надзвичайно просунутий і багатофункціональний інструмент, який за допомогою простого сканування автоматично виявляє та виправляє різні помилки ПК.
За допомогою цього ви можете виправити помилки DLL, помилки реєстру, помилки BSOD, проблеми з додатками, захистити свою систему від вірусів або шкідливих програм і багато іншого.
Він простий у використанні та абсолютно безпечний, тому сміливо завантажуйте його.
Висновок:
Отже, ось як ви змусите свої динаміки Logitech працювати в Windows 10 . Я спробував перерахувати всі ефективні способи усунення несправностей, які я застосовував.
Дотримуючись перелічених рішень, я можу вирішити проблему «Динаміки Logitech не працюють» у Windows 10 .
Отже, сміливо виконуйте наведені кроки та вирішіть проблему.
Сподіваюся, стаття вам підійде.
Удачі..!
Дізнайтеся, як експортувати нотатки в Apple Notes як PDF на будь-якому пристрої. Це просто та зручно.
Як виправити помилку показу екрана в Google Meet, що робити, якщо ви не ділитеся екраном у Google Meet? Не хвилюйтеся, у вас є багато способів виправити помилку, пов’язану з неможливістю поділитися екраном
Дізнайтеся, як легко налаштувати мобільну точку доступу на ПК з Windows 11, щоб підключати мобільні пристрої до Wi-Fi.
Дізнайтеся, як ефективно використовувати <strong>диспетчер облікових даних</strong> у Windows 11 для керування паролями та обліковими записами.
Якщо ви зіткнулися з помилкою 1726 через помилку віддаленого виклику процедури в команді DISM, спробуйте обійти її, щоб вирішити її та працювати з легкістю.
Дізнайтеся, як увімкнути просторовий звук у Windows 11 за допомогою нашого покрокового посібника. Активуйте 3D-аудіо з легкістю!
Отримання повідомлення про помилку друку у вашій системі Windows 10, тоді дотримуйтеся виправлень, наведених у статті, і налаштуйте свій принтер на правильний шлях…
Ви можете легко повернутися до своїх зустрічей, якщо запишете їх. Ось як записати та відтворити запис Microsoft Teams для наступної зустрічі.
Коли ви відкриваєте файл або клацаєте посилання, ваш пристрій Android вибирає програму за умовчанням, щоб відкрити його. Ви можете скинути стандартні програми на Android за допомогою цього посібника.
ВИПРАВЛЕНО: помилка сертифіката Entitlement.diagnostics.office.com



![[ВИПРАВЛЕНО] Помилка 1726: Помилка виклику віддаленої процедури в Windows 10/8.1/8 [ВИПРАВЛЕНО] Помилка 1726: Помилка виклику віддаленої процедури в Windows 10/8.1/8](https://img2.luckytemplates.com/resources1/images2/image-3227-0408150324569.png)
![Як увімкнути просторовий звук у Windows 11? [3 способи] Як увімкнути просторовий звук у Windows 11? [3 способи]](https://img2.luckytemplates.com/resources1/c42/image-171-1001202747603.png)
![[100% вирішено] Як виправити повідомлення «Помилка друку» у Windows 10? [100% вирішено] Як виправити повідомлення «Помилка друку» у Windows 10?](https://img2.luckytemplates.com/resources1/images2/image-9322-0408150406327.png)


