Як експортувати нотатки в Apple Notes як PDF на будь-якому пристрої

Дізнайтеся, як експортувати нотатки в Apple Notes як PDF на будь-якому пристрої. Це просто та зручно.

У Windows 10 у Movie Maker додано багато функцій, це один із найпростіших інструментів, який дозволяє користувачеві створювати та редагувати відео без будь-яких професійних навичок.
Але іноді користувачі повідомляли, що вони не чують аудіо з проекту Movie Maker . Це дуже складна проблема, але не хвилюйтеся, оскільки, на щастя, доступні деякі рішення для вирішення цієї проблеми.
Ця проблема зазвичай виникає, коли користувач вкладає аудіофайл у свій проект Movie Maker і відтворює його, а потім відтворює відео, але без музики. Ця проблема дуже поширена в Windows 10.
Це одна з дратівливих проблем, особливо для тих користувачів, які регулярно використовують Movie Maker.
Якщо у вас виникла ситуація, коли у Windows Movie Maker немає звуку, можливо, ви захочете ближче розглянути наведені нижче рішення.
Як вирішити проблему Windows Movie Maker?
Зміст
Перемикач
Спосіб 1. Спробуйте перезавантажити аудіослужбу Windows
Крок 1. Перейдіть до вікна пошуку та введіть services , виберіть Services зі списку результатів.
Крок 2. У вікні «Служби» знайдіть Windows Audio у списку служб.
Крок 3: знайшовши Windows Audio, клацніть правою кнопкою миші на службі та виберіть Зупинити в меню.
Крок 4: Після цього ще раз клацніть ту саму службу правою кнопкою миші та виберіть у меню «Пуск» .
Сподіваємося, що тепер звук у Movie Maker працює .
Ви можете зробити те саме іншим способом, застосувавши наведені нижче кроки:
Крок 1. Відкрийте диспетчер завдань , натиснувши Ctrl + Shift + Esc на клавіатурі.
Крок 2. Перейдіть на вкладку «Служби».
Крок 3. Знайдіть AudioSrv (Windows Audio) і клацніть його правою кнопкою миші.
Крок 4: Виберіть перезапуск зі списку, перезапуск цієї служби займе 10 секунд.
Хоча обидва наведені трюки дуже ефективні, вам доведеться виконувати ці дії щоразу, коли ви запускаєте проект Movie Maker або перезавантажуєте комп’ютер /ноутбук .
Спосіб 2 – Вимкніть DTS Sound
Крок 1. Перейдіть до панелі пошуку та введіть DTS sound, виберіть DTS Sound зі списку результатів.
Крок 2: У вікні DTS Sound клацніть значок кнопки живлення зліва. Після цього вікно DTS Sound стане сірим, це означає, що його вимкнено.
Крок 3: Після цього запустіть Movie Maker і перевірте, чи вирішено проблеми Windows Movie Maker .
Якщо ви хочете використовувати звук DTS , просто встановіть його на внутрішній на головному екрані замість повного вимкнення.
Спосіб 3 – виправлення Windows Live Essentials
Оскільки ми знаємо, що Movie Maker пов’язано з Windows Live Essentials , тому у Movie Maker виникають проблеми зі звуком, коли інсталяція пошкоджується.
Щоб подолати цю проблему, виконайте наведені нижче дії.
Крок 1. Перейдіть до опції пошуку на вашому комп’ютері та знайдіть панель керування . Потім виберіть Панель керування зі списку результатів пошуку.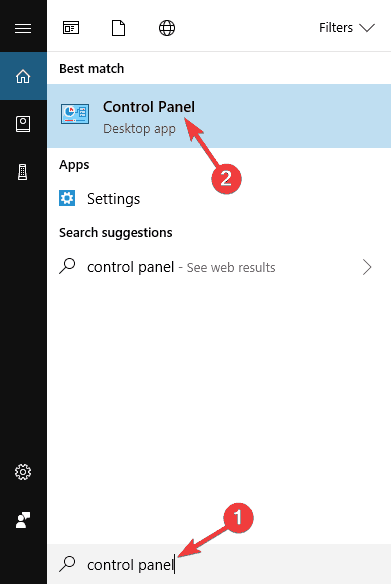
Крок 2: Відкривши Панель керування , перейдіть до розділу Програми та засоби .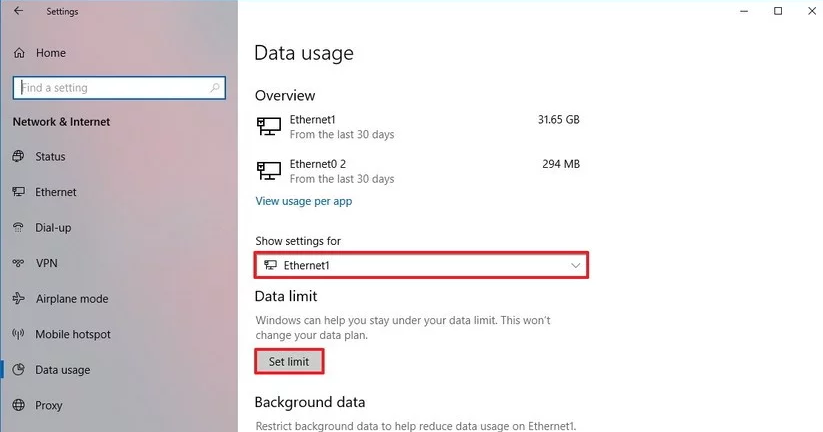
Крок 3. Потім виберіть Windows Live Essentials зі списку та натисніть «Відновити» .
Крок 4. Просто дотримуйтесь інструкцій на екрані, щоб завершити процес відновлення.
Після виправлення інсталяції Windows Live Essentials тепер ви повинні переконатися, що у Movie Maker немає проблеми зі звуком.
Якщо проблему не вирішено, спробуйте перевстановити Windows Live Essentials .
Спосіб 4 – Змініть налаштування звуку
Якщо у Movie Maker немає аудіо, проблема може полягати у налаштуваннях звуку. За словами користувачів, інколи потрібно вимкнути ексклюзивний режим, щоб отримати звук у Movie Maker. Щоб змінити налаштування звуку, виконайте наведені нижче дії.
Крок 1: клацніть правою кнопкою миші значок звуку на панелі завдань, а потім виберіть у меню пункт Звуки .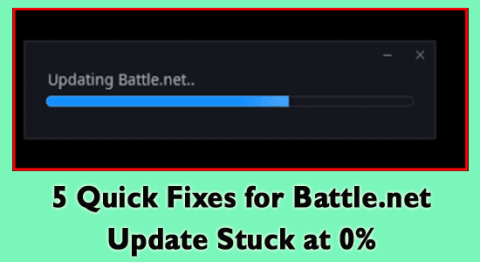
Крок 2. Перейдіть на вкладку «Відтворення» та двічі клацніть поточний аудіопристрій.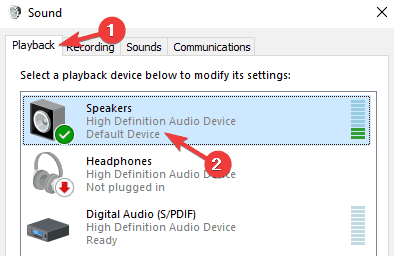
Крок 3: Після цього перейдіть на вкладку «Додатково» та вимкніть усі параметри в розділі «Ексклюзивний режим» .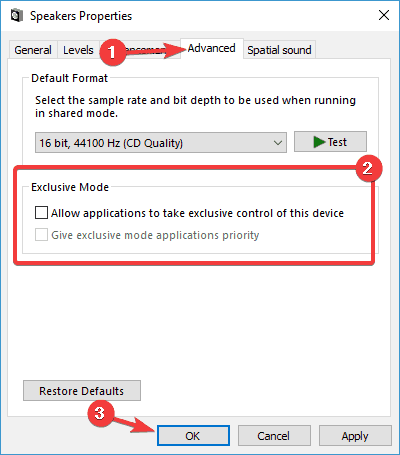
Нарешті натисніть « Застосувати» та «ОК» , щоб зберегти всі внесені вами зміни.
Сподіваємося, що після застосування цих змін проблему зі звуком у Windows Movie Maker буде вирішено остаточно.
Спосіб 5. Спробуйте запустити Movie Maker у режимі сумісності
Користувачі Windows 10 страждають від проблеми зі звуком у Movie Maker через проблеми з сумісністю.
Отже, щоб вирішити цю проблему, ми спробуємо запустити Movie Maker у режимі сумісності.
Виконайте наведені кроки, щоб запустити Movie Maker у режимі сумісності:
Крок 1: спочатку вам потрібно знайти ярлик Movie Maker , а потім клацнути його правою кнопкою миші та перейти до «Властивостей» у каскадному меню.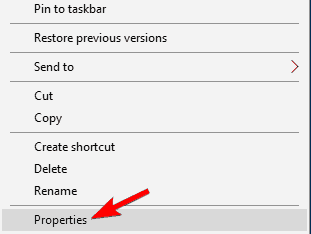
Крок 2. Перейдіть на вкладку «Сумісність» і позначте « Запускати цю програму в режимі сумісності для» . Тут вам потрібно вибрати будь-яку попередню версію ОС Windows і натиснути « Застосувати» та «ОК» , щоб зберегти зміни.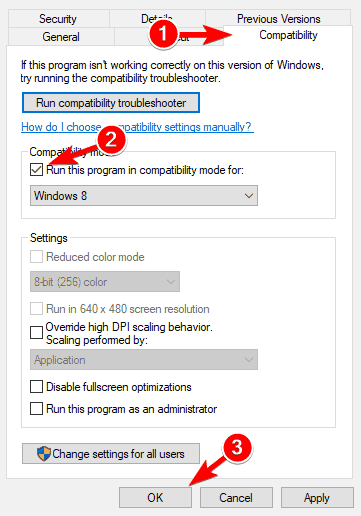
Тепер спробуйте запустити Movie Maker, і ви побачите, що проблема зі звуком Movie Maker зникла.
Спосіб 6. Замість цього використовуйте формат WMV
Згідно зі звітом, відеофайли WMV працюють без будь-яких проблем у Movie Maker, тому, якщо ви не можете вирішити проблему після застосування наведених вище трюків, ви можете конвертувати свої відеофайли у формат WMV, а потім використовувати їх у Movie Maker без будь-яка помилка.
Спосіб 7 – усунення несправностей і виправлення Windows Movie Maker
Усунення неполадок у програмі Windows Movie Maker не так вже й складно, тому можна легко виконати це завдання.
За допомогою цього засобу усунення несправностей ви можете позбутися застряглих кодеків, розкадрування/панелі попереднього перегляду.
Давайте запустимо Movie Maker і спробуємо кілька тестів.
Крок 1: відкрийте діалогове вікно запуску, натиснувши клавішу Windows + R
Крок 2: у полі запуску вам потрібно ввести appwiz.cpl у текстове поле та натиснути клавішу Enter.
Крок 3: Тепер вам потрібно перейти до програм і функцій
Крок 4: Клацніть правою кнопкою миші на Windows Essentials, а потім виберіть «Видалити/Змінити».
Крок 5: Нарешті натисніть « Відновити всі основні програми Windows» .
Сподіваюся, що після виконання наведених вище кроків проблеми Windows Movie Maker будуть вирішені.
Зробіть свій ПК/ноутбук Windows без помилок
Це передовий професійно розроблений інструмент відновлення, який вирішує різні помилки, такі як BSOD, DLL, ігри, оновлення, проблеми з Windows тощо, а також відновлює пошкоджені або пошкоджені системні файли .
Він простий у використанні, вам потрібно лише завантажити його, а решту роботи інструмент виконає автоматично.
Висновок
Гаразд… Я зібрав рішення, які допоможуть вам вирішити проблему Windows Movie Maker без звуку простим і ефективним способом.
Тепер ваша черга виконати виправлення та побачити, який з них підходить вам для вирішення вашої проблеми.
Очікується, що ця стаття вам сподобалася, і вона допомогла вам вирішити проблему зі звуком у Windows 10, і тепер ви можете використовувати програму створення фільмів зі звуком.
Дізнайтеся, як експортувати нотатки в Apple Notes як PDF на будь-якому пристрої. Це просто та зручно.
Як виправити помилку показу екрана в Google Meet, що робити, якщо ви не ділитеся екраном у Google Meet? Не хвилюйтеся, у вас є багато способів виправити помилку, пов’язану з неможливістю поділитися екраном
Дізнайтеся, як легко налаштувати мобільну точку доступу на ПК з Windows 11, щоб підключати мобільні пристрої до Wi-Fi.
Дізнайтеся, як ефективно використовувати <strong>диспетчер облікових даних</strong> у Windows 11 для керування паролями та обліковими записами.
Якщо ви зіткнулися з помилкою 1726 через помилку віддаленого виклику процедури в команді DISM, спробуйте обійти її, щоб вирішити її та працювати з легкістю.
Дізнайтеся, як увімкнути просторовий звук у Windows 11 за допомогою нашого покрокового посібника. Активуйте 3D-аудіо з легкістю!
Отримання повідомлення про помилку друку у вашій системі Windows 10, тоді дотримуйтеся виправлень, наведених у статті, і налаштуйте свій принтер на правильний шлях…
Ви можете легко повернутися до своїх зустрічей, якщо запишете їх. Ось як записати та відтворити запис Microsoft Teams для наступної зустрічі.
Коли ви відкриваєте файл або клацаєте посилання, ваш пристрій Android вибирає програму за умовчанням, щоб відкрити його. Ви можете скинути стандартні програми на Android за допомогою цього посібника.
ВИПРАВЛЕНО: помилка сертифіката Entitlement.diagnostics.office.com



![[ВИПРАВЛЕНО] Помилка 1726: Помилка виклику віддаленої процедури в Windows 10/8.1/8 [ВИПРАВЛЕНО] Помилка 1726: Помилка виклику віддаленої процедури в Windows 10/8.1/8](https://img2.luckytemplates.com/resources1/images2/image-3227-0408150324569.png)
![Як увімкнути просторовий звук у Windows 11? [3 способи] Як увімкнути просторовий звук у Windows 11? [3 способи]](https://img2.luckytemplates.com/resources1/c42/image-171-1001202747603.png)
![[100% вирішено] Як виправити повідомлення «Помилка друку» у Windows 10? [100% вирішено] Як виправити повідомлення «Помилка друку» у Windows 10?](https://img2.luckytemplates.com/resources1/images2/image-9322-0408150406327.png)


