Як експортувати нотатки в Apple Notes як PDF на будь-якому пристрої

Дізнайтеся, як експортувати нотатки в Apple Notes як PDF на будь-якому пристрої. Це просто та зручно.
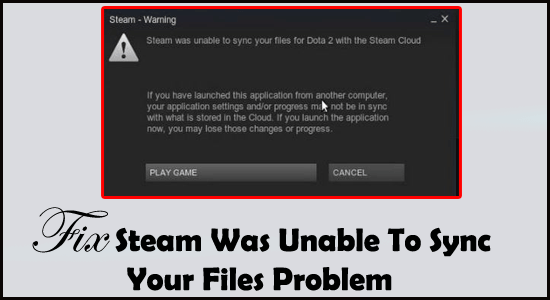
Багато користувачів повідомили, що бачать помилку Steam не зміг синхронізувати ваші файли під час запуску гри. За словами користувачів, гра Steam не запускається належним чином, і вони бачать повідомлення про помилку на своєму екрані.
У повідомленні про помилку йдеться про те, що Steam не може синхронізувати локальні файли з хмарою Steam, і зазвичай з’являється, коли щось пішло не так з мережею, до якої потрібно звернутись.
Можливо, сервер Steam не працює або стає недоступним.
Сьогодні в цій статті я збираюся поділитися деякими найкращими виправленнями для вирішення проблеми Steam не зміг синхронізувати ваші файли. Але перед цим дізнайтеся можливі причини проблеми синхронізації файлів Steam .
Що робити, якщо Steam не може синхронізувати файли з хмарою?
Steam не зміг синхронізувати ваші файли, це чітка ознака того, що ваш Steam не зможе синхронізувати файли через Steam Cloud. Ця проблема виникала, коли в мережі щось не виходило.
Якщо ви проігноруєте це повідомлення про помилку та продовжите грати в гру, це потенційно може спричинити конфлікт між локальними та хмарними файлами. Це призводить до ситуації, схожої на втрату даних.
Як виправити помилку Steam не вдалося синхронізувати ваші файли?
Зміст
1# Видалення папки Userdata
Ви можете легко отримати папку userdata в каталозі програми Steam. Ця конкретна папка містить дані облікового запису, синхронізовані дані користувача та конфігурації хмари. На жаль, якщо якимось чином ці файли були пошкоджені, ви отримаєте помилку на зразок « Steam не зміг синхронізувати ваші файли, помилка». Отже, щоб виправити це, вам потрібно видалити цю папку userdata, ось кроки, які вам потрібно виконати:
2# Видалити ClientRegistry.blob
Спробуйте видалити файл Clientregistry.blob , щоб виправити, що steam не зміг синхронізувати ваші файли.
Цей файл Clientregistry.blob зберігає параметри та деякі інші налаштування гри. Іноді можуть виникати ситуації, коли цей файл легко пошкоджується в Steam, і тому їх потрібно видалити. Ось кроки, які вам потрібно виконати:
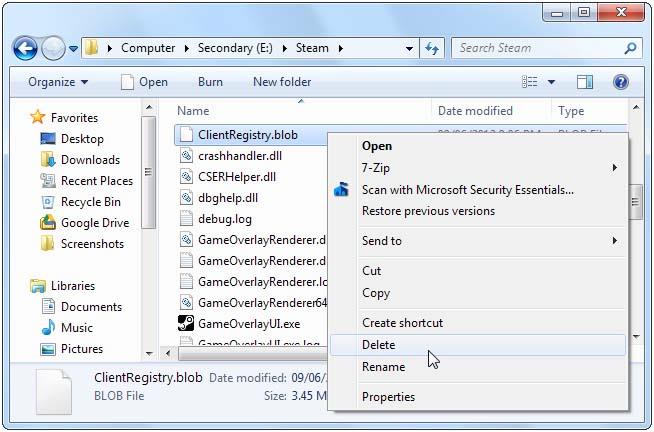
Примітка: після видалення файлу «clientregistry.blob» увійдіть знову в обліковий запис і не забудьте поділитися своїми обліковими даними, перш ніж спробувати цей метод.
3# Перевірте цілісність ігрових файлів
Якщо файл вашої гри якимось чином пошкоджено під час завантаження або оновлення будь-якого процесу в Steam.
Якщо ви отримуєте повідомлення про помилку Steam не зміг синхронізувати ваші файли, спробуйте перевірити цілісність файлів гри, скориставшись усіма спеціальними параметрами в налаштуваннях Steam.
Таким чином усі пошкоджені або несправні файли гри легко замінити новими.
Ось кроки, які потрібно виконати для заміни цілісності файлу гри в Steam.
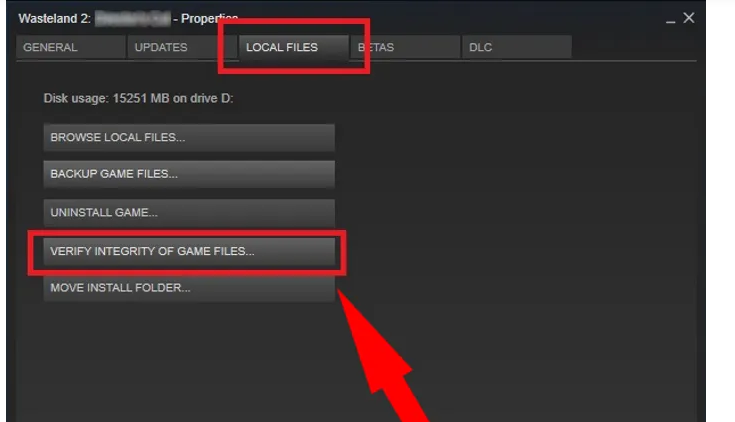
4# Оновіть файли Steam
Іншим альтернативним рішенням, яке ви можете спробувати виправити, є видалення всіх файлів конфігурації клієнта Steam і повторне їх встановлення. Виконайте кроки, щоб оновити файли Steam:
5# Вимкніть брандмауер або просто додайте виняток
Якщо у вашій системі встановлено брандмауер, не дозволяйте програмі Steam працювати на повну потужність.
Безсумнівно, використання брандмауера є найкращим для захисту даних, але іноді це спричиняє проблеми під час синхронізації ваших файлів у додатку Steam.
Щоб вирішити цю проблему, вам потрібно додати виняток для вимкнення системи брандмауера та доступу до файлів гри пізніше. Перевірте, чи проблему вирішено. Здебільшого ці проблеми усуває система брандмауера.
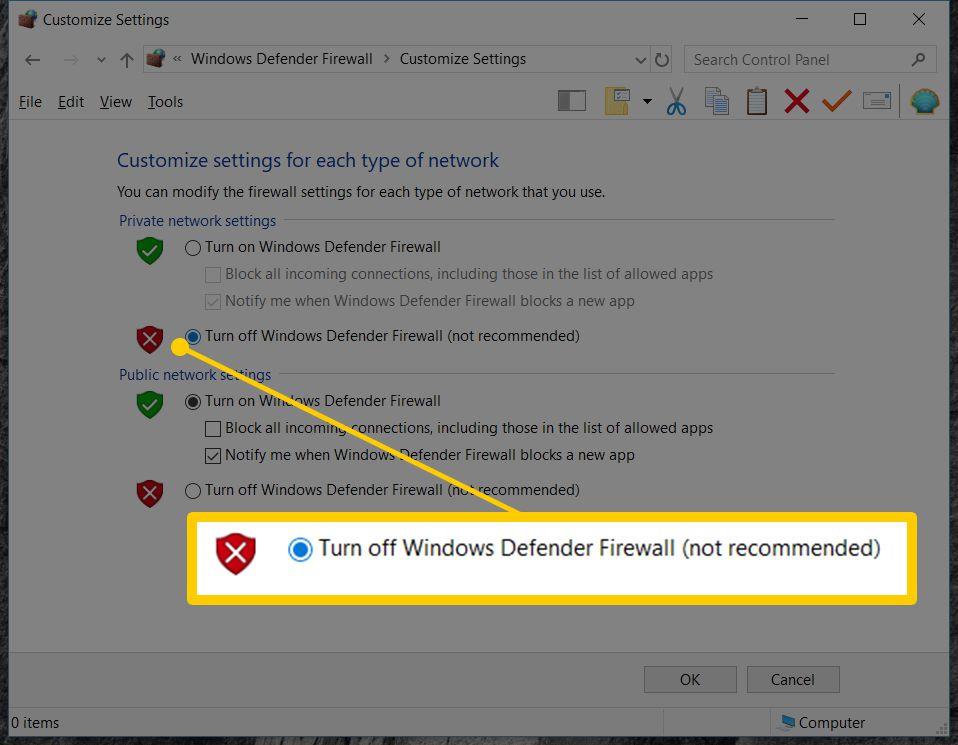
6# Додати Steam до винятків антивірусу
Подібно до брандмауера, процесу Steam також заважають антивіруси. Отже, для цього вам потрібно вимкнути антивірусний захист, а потім перевірити, чи проблема вирішена чи ні.
У вас є можливість додати steam у список винятків антивіруса, якщо ви не хочете вимикати антивірус.
Для цього просто відкрийте антивірусне програмне забезпечення, а потім натисніть на налаштування « Винятки» , після чого додайте Steam у список винятків.
Якщо ви використовуєте антивірус Avast , перейдіть за таким шляхом:
Користувачі AVG повинні дотримуватися цього:
Інші системні антивірусні програми також мають схожі типи налаштувань винятків.
7# Відновіть папку бібліотеки Steam
Якщо steam не вдалося синхронізувати ваші файли , проблема полягає в папці Steam Library. У вас є можливість відновити папку бібліотеки Steam. Щоб скористатися цією опцією, виконайте наведені нижче дії.
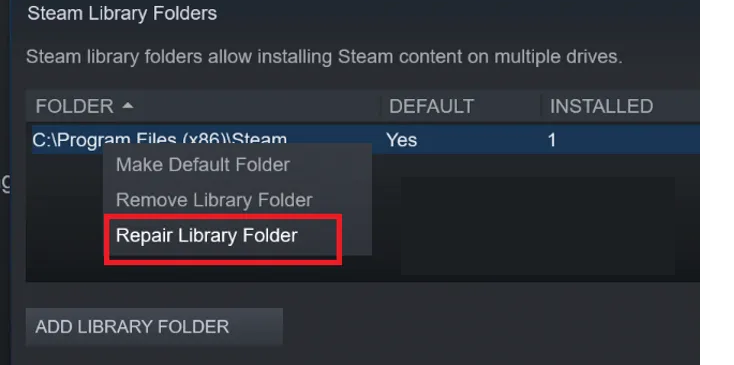
Тепер ви побачите, що програма Steam відновлює папку вашої бібліотеки. Виправте проблеми, пов'язані з папкою.
Коли весь процес завершиться, не забудьте перевірити, чи проблему вирішено чи ні.
Рекомендоване рішення: вирішіть різні проблеми ПК з Windows 10
Якщо ваша система працює надто повільно або видає помилки, скористайтеся рекомендованим експертом рішенням для сканування комп’ютера за допомогою засобу відновлення ПК .
Це багатофункціональний інструмент, який, просто просканувавши один раз, виявляє та усуває різноманітні проблеми ПК. За допомогою цього ви також можете виправити багато фатальних помилок комп’ютера, наприклад помилки BSOD, помилки DLL, помилки виконання, відновити записи реєстру та багато іншого.
Цей інструмент повністю безпечний і сканує ваш ПК, щоб пришвидшити його роботу.
Отримайте PC Repair Tool, щоб виправити проблеми та помилки Windows 10
FAQ:
Як завантажити ігри в хмару Steam?
Щоб завантажити ігри в хмару Steam, просто виконайте наведені нижче кроки: Спочатку відкрийте Steam. Тепер на верхній панелі інструментів перейдіть до Налаштувань. Після цього перейдіть до Хмари. Увімкніть опцію «Увімкнути синхронізацію Steam Cloud для програм, які підтримують це”.
Як вимкнути Steam Cloud?
Щоб вимкнути хмару Steam, виконайте цей шлях: перейдіть до Steam > Settings, а потім до Cloud. Зніміть прапорець біля опції: «Увімкнути синхронізацію Steam Cloud для програм»
Як змусити Steam синхронізувати хмару?
Для цього знайдіть свою гру в бібліотеці Steam, а потім торкніться її правою кнопкою миші. Виберіть «Властивості» > «Оновлення», а потім увімкніть опцію «Увімкнути синхронізацію Steam Cloud». Якщо цей параметр вимкнено, Steam не завантажуватиме автоматично хмарні збереження та не завантажуватиме нові.
Не вдається підключитися до мережі Steam?
Коли мережа Steam не вдається підключитися, під час спроби входу в обліковий запис Steam з’являється повідомлення про помилку «Не вдалося підключитися до мережі Steam». Перезапустивши драйвер програми Steam і мережеві налаштування, такі проблеми можна легко вирішити.
Чому синхронізація Steam така повільна?
Можливо, причина в низькій швидкості інтернет-з’єднання, яке є дуже важливою частиною часу завантаження синхронізації з хмарою Steam. Незважаючи на те, що швидкість вашого з’єднання надто висока, Steam не завантажуватиме дані зі швидкістю, набагато нижчою за максимальну швидкість.
Висновок: -
Ось як ви можете легко виправити цю проблему Steam не зміг синхронізувати ваш файл. Просто виконайте наведені вище виправлення, щоб вирішити проблему синхронізації файлів Steam .
Не забудьте поставити лайк, поділитися та підписатися на нього. Удачі..!
Дізнайтеся, як експортувати нотатки в Apple Notes як PDF на будь-якому пристрої. Це просто та зручно.
Як виправити помилку показу екрана в Google Meet, що робити, якщо ви не ділитеся екраном у Google Meet? Не хвилюйтеся, у вас є багато способів виправити помилку, пов’язану з неможливістю поділитися екраном
Дізнайтеся, як легко налаштувати мобільну точку доступу на ПК з Windows 11, щоб підключати мобільні пристрої до Wi-Fi.
Дізнайтеся, як ефективно використовувати <strong>диспетчер облікових даних</strong> у Windows 11 для керування паролями та обліковими записами.
Якщо ви зіткнулися з помилкою 1726 через помилку віддаленого виклику процедури в команді DISM, спробуйте обійти її, щоб вирішити її та працювати з легкістю.
Дізнайтеся, як увімкнути просторовий звук у Windows 11 за допомогою нашого покрокового посібника. Активуйте 3D-аудіо з легкістю!
Отримання повідомлення про помилку друку у вашій системі Windows 10, тоді дотримуйтеся виправлень, наведених у статті, і налаштуйте свій принтер на правильний шлях…
Ви можете легко повернутися до своїх зустрічей, якщо запишете їх. Ось як записати та відтворити запис Microsoft Teams для наступної зустрічі.
Коли ви відкриваєте файл або клацаєте посилання, ваш пристрій Android вибирає програму за умовчанням, щоб відкрити його. Ви можете скинути стандартні програми на Android за допомогою цього посібника.
ВИПРАВЛЕНО: помилка сертифіката Entitlement.diagnostics.office.com



![[ВИПРАВЛЕНО] Помилка 1726: Помилка виклику віддаленої процедури в Windows 10/8.1/8 [ВИПРАВЛЕНО] Помилка 1726: Помилка виклику віддаленої процедури в Windows 10/8.1/8](https://img2.luckytemplates.com/resources1/images2/image-3227-0408150324569.png)
![Як увімкнути просторовий звук у Windows 11? [3 способи] Як увімкнути просторовий звук у Windows 11? [3 способи]](https://img2.luckytemplates.com/resources1/c42/image-171-1001202747603.png)
![[100% вирішено] Як виправити повідомлення «Помилка друку» у Windows 10? [100% вирішено] Як виправити повідомлення «Помилка друку» у Windows 10?](https://img2.luckytemplates.com/resources1/images2/image-9322-0408150406327.png)


