Як експортувати нотатки в Apple Notes як PDF на будь-якому пристрої

Дізнайтеся, як експортувати нотатки в Apple Notes як PDF на будь-якому пристрої. Це просто та зручно.
Багато користувачів під час друку, копіювання та сканування бачать помилку «Драйвер принтера HP недоступний» і, як наслідок, не можуть друкувати документи.
Це поширена проблема, про яку повідомляють користувачі Windows 11/10, і якщо ви також маєте проблеми з тим, що принтер HP не працює належним чином, цей посібник допоможе.
Тут ви дізнаєтеся, що робити, коли драйвер принтера HP недоступний у Windows 11, але спочатку дізнайтеся, що є причиною помилки.
Щоб відновити пошкоджені системні файли Windows, ми рекомендуємо Advanced System Repair:
Це програмне забезпечення — ваше універсальне рішення для виправлення помилок Windows, захисту від зловмисного програмного забезпечення, очищення сміття та оптимізації комп’ютера для досягнення максимальної продуктивності за 3 простих кроки:
Чому мій принтер HP не працює в Windows 11?
Є так багато причин, які викликають цю проблему на комп’ютері з Windows 11. По-перше, ви повинні почати перевіряти основні причини, через які спрацьовує помилка, як-от проблема з лотком для паперу, проблема з кабелем, проблема з мережею тощо. Ось деякі інші причини, які викликають проблеми.
Як виправити, що драйвер принтера HP недоступний?
Зміст
Перемикач
Рішення 1. Запустіть Printer Troubleshooter
Як перший хак, ви можете спробувати запустити засіб усунення несправностей принтера на своєму комп’ютері. Цей автоматичний інструмент усунення несправностей допоможе вам вирішити будь-які проблеми з процесами друку. Ось кілька кроків, щоб запустити засіб усунення несправностей принтера.
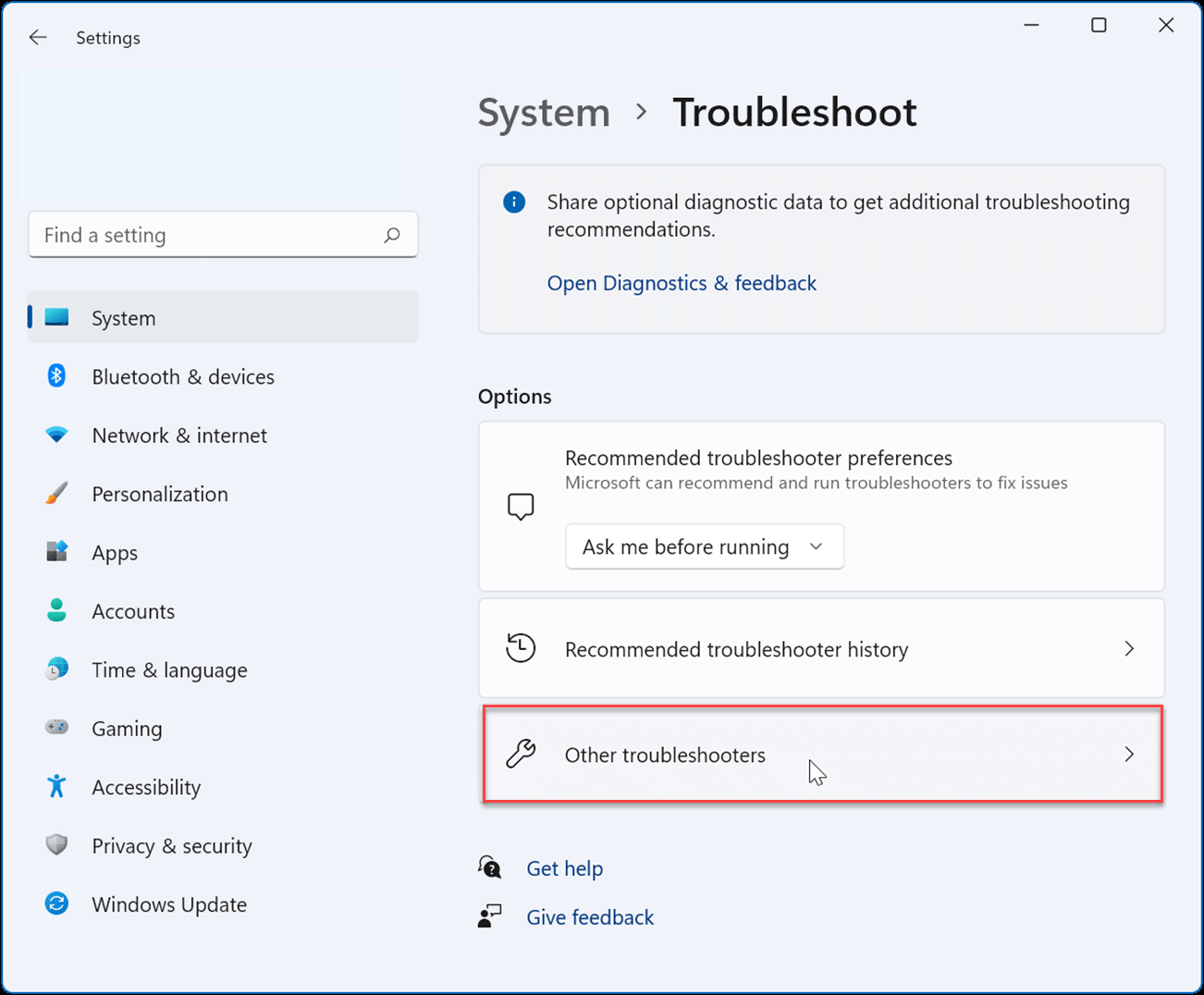
Рішення 2. Установіть оновлення Windows 11
Оновлена операційна система є обов’язковою вимогою для виконання звичайних завдань на вашому ПК. Якщо на комп’ютері Windows 11 не встановлено найновішу версію, виконайте наведені нижче дії, щоб оновити його.
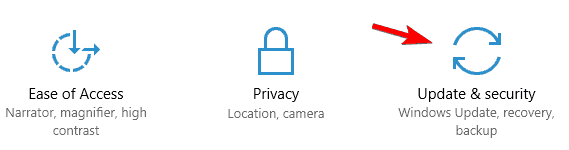
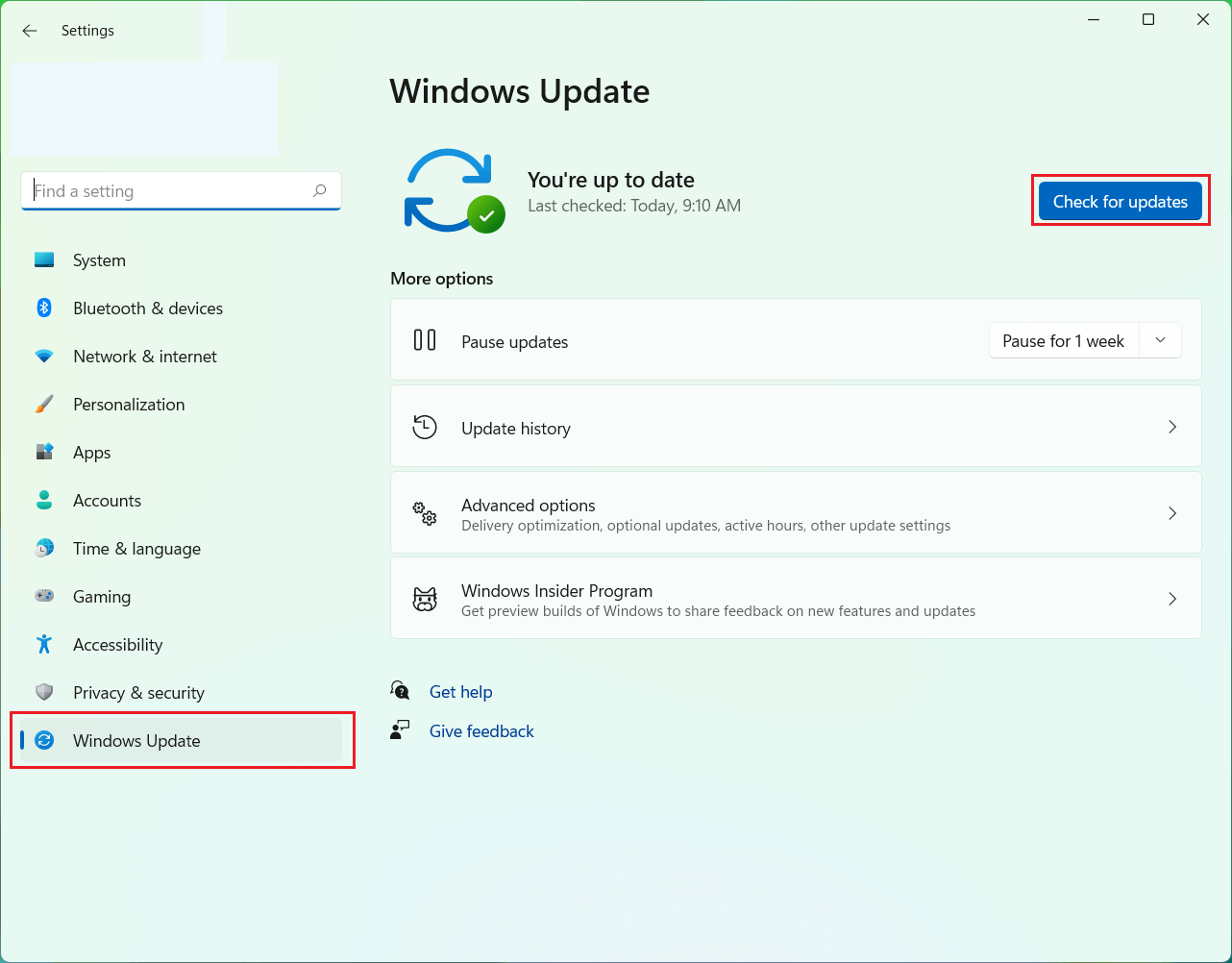
Рішення 3: оновіть принтер вручну
Іншою важливою причиною, яка спричиняє проблеми з друком на комп’ютері з Windows 11, є те, що драйвери принтера не оновлено до останньої версії. Дотримуйтеся наведених інструкцій, щоб оновити драйвери принтера вручну.
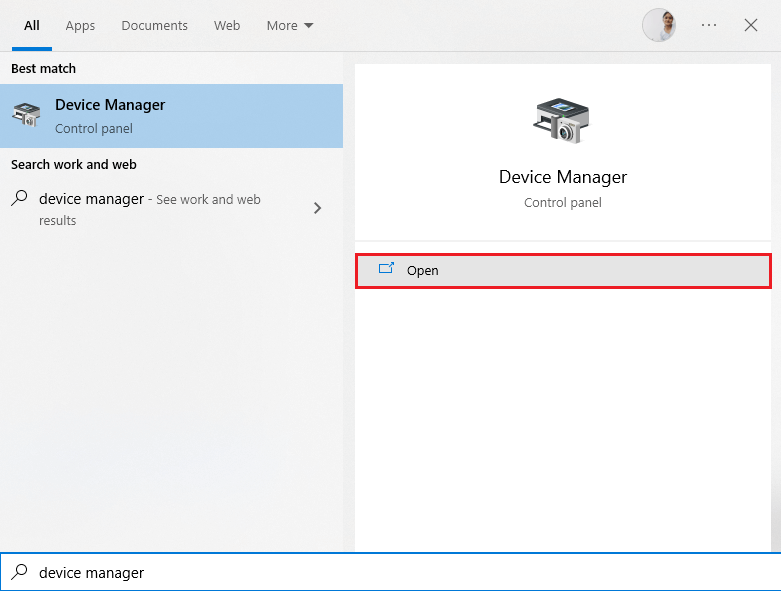
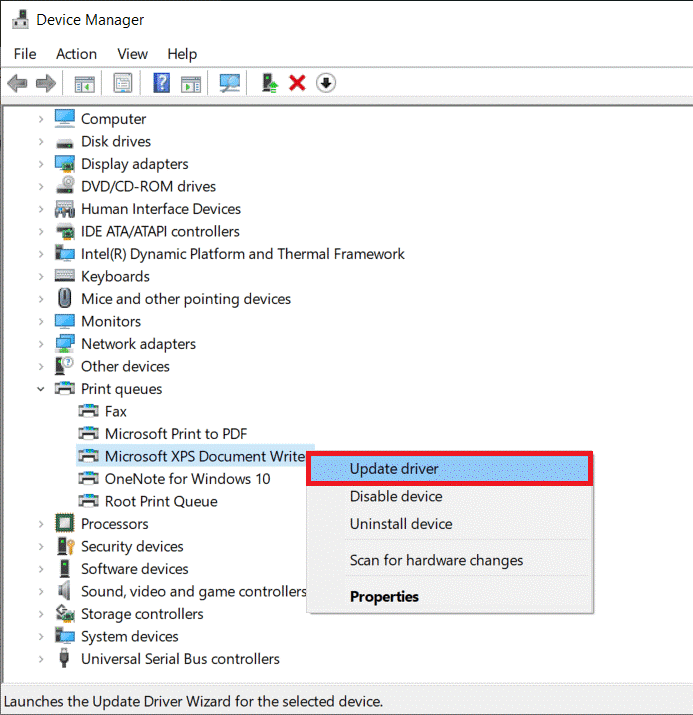
Ви також можете автоматично оновлювати драйвери пристроїв на своєму ПК за допомогою програми оновлення драйверів . Цей інструмент автоматично оновлює драйвер, необхідний для ПК, сканує його та встановлює на ваш комп’ютер.
Рішення 4: Перевстановіть драйвер принтера
Якщо драйвер принтера HP недоступний у Windows 11, проблема може бути пов’язана з драйвером принтера; спробуйте перевстановити драйвери принтера, як описано нижче.
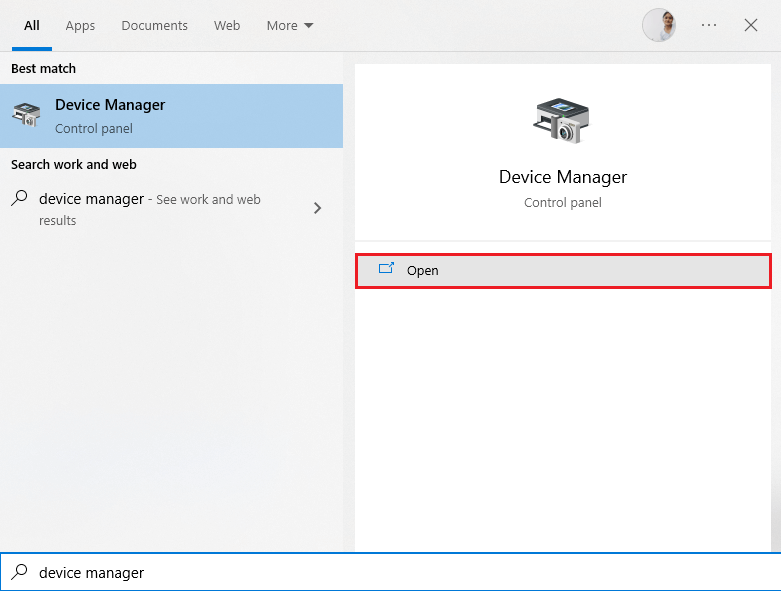
Рішення 5. Перевірте наявність пошкоджених системних файлів
За іншим сценарієм багато помилок і помилок виникають, якщо ваш ПК має пошкоджені файли та папки. Тим не менш, їх можна легко виправити за допомогою вбудованих інструментів Windows, таких як перевірка системних файлів , щоб відновити пошкоджені системні файли . Ви можете скористатися цими інструкціями, щоб виконати сканування SFC на вашому комп’ютері.
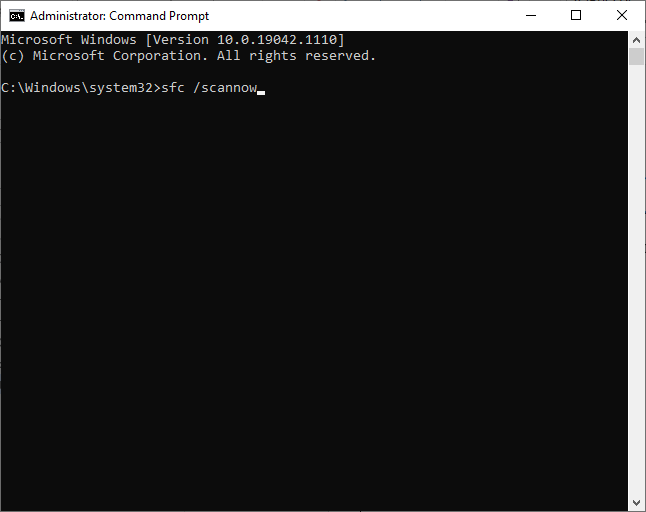
Рішення 6. Використовуйте загальні драйвери принтера
Якщо оновлення та перевстановлення драйверів принтера не допомогли вирішити проблему, ви можете скористатися загальними драйверами принтера, доступними на вашому ПК з Windows 11, щоб вирішити цю проблему. Ці інструкції можуть допомогти вам зробити те саме.
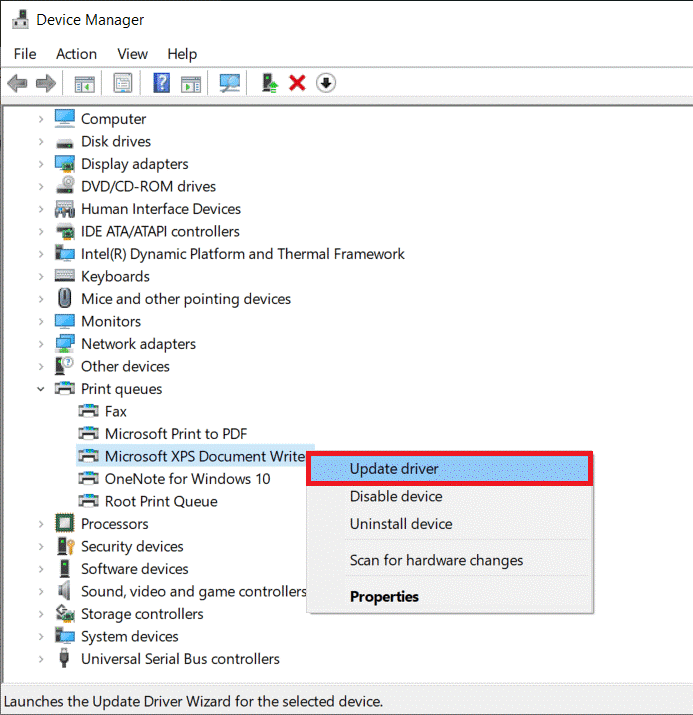
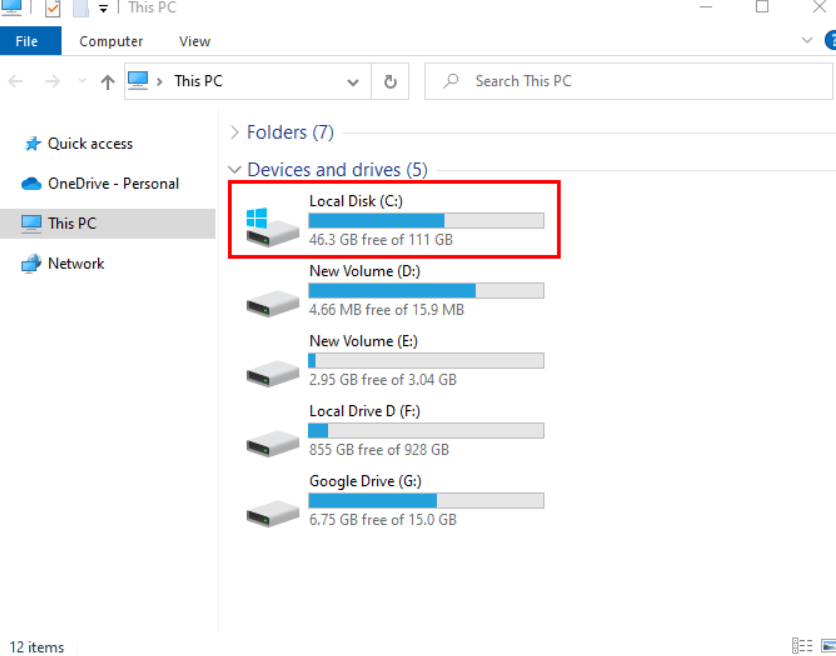
Рішення 7. Видаліть і знову додайте принтер
Якщо всі перелічені рішення не допомагають вирішити проблему, ви можете спробувати повторно додати принтер, щоб вирішити проблему. Хоча цей процес трохи тривалий, його варто спробувати, оскільки він легко вирішить вашу проблему.
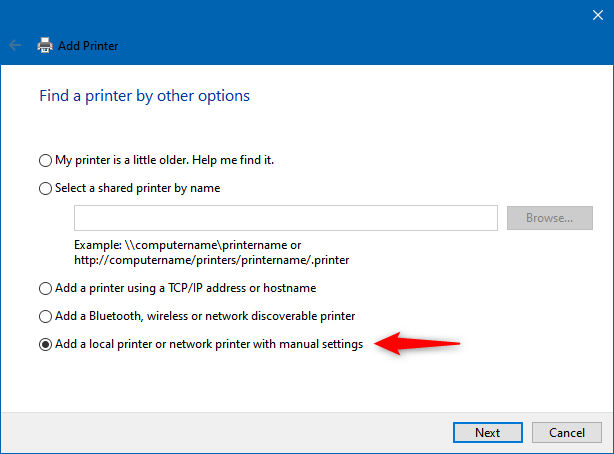
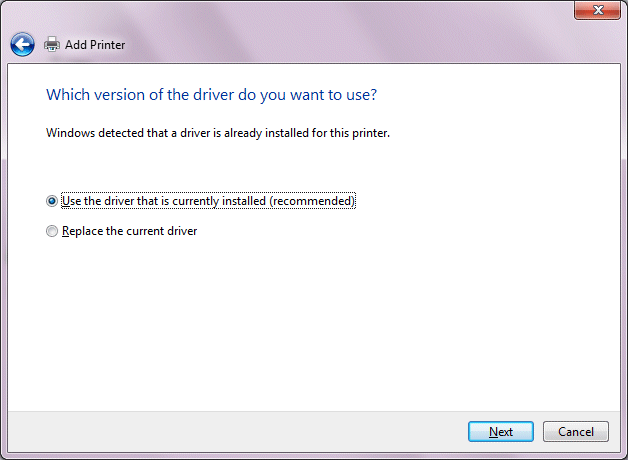
Очікується, що тепер помилку драйвера принтера HP недоступно виправлено.
Поширені запитання щодо драйвера принтера
1: Як зробити мій принтер сумісним із Windows 11?
Ви можете зробити свій принтер сумісним із ПК з Windows 11, установивши останні оновлення драйверів принтера.
2: Чому мій принтер не працює після оновлення Windows 11?
Якщо ви нещодавно оновили свій ПК і зіткнулися з проблемою, тоді нещодавно оновлена операційна система конфліктує з процесом друку.
Рекомендоване рішення для виправлення різноманітних помилок Windows
Цей інструмент може виправляти поширені помилки та проблеми ПК, зокрема пошкоджені реєстри, рятуючи вас від раптової втрати файлів і захищаючи ваш комп’ютер від зараження вірусами чи зловмисним програмним забезпеченням.
Ви також можете виправити фатальні помилки комп’ютера, такі як BSOD, DLL, Runtime, відновити записи реєстру тощо . Він також підтримує здоров'я вашого ПК і оптимізує його для підвищення продуктивності.
Висновок
Це воно!
Отже, ці виправлення працюють для вас, щоб виправити помилку недоступності драйвера принтера HP на ПК з Windows 11. Перелічені рішення прості у виконанні, і вони працюють для багатьох користувачів, щоб усунути помилку та розпочати друк.
Удачі..!
Дізнайтеся, як експортувати нотатки в Apple Notes як PDF на будь-якому пристрої. Це просто та зручно.
Як виправити помилку показу екрана в Google Meet, що робити, якщо ви не ділитеся екраном у Google Meet? Не хвилюйтеся, у вас є багато способів виправити помилку, пов’язану з неможливістю поділитися екраном
Дізнайтеся, як легко налаштувати мобільну точку доступу на ПК з Windows 11, щоб підключати мобільні пристрої до Wi-Fi.
Дізнайтеся, як ефективно використовувати <strong>диспетчер облікових даних</strong> у Windows 11 для керування паролями та обліковими записами.
Якщо ви зіткнулися з помилкою 1726 через помилку віддаленого виклику процедури в команді DISM, спробуйте обійти її, щоб вирішити її та працювати з легкістю.
Дізнайтеся, як увімкнути просторовий звук у Windows 11 за допомогою нашого покрокового посібника. Активуйте 3D-аудіо з легкістю!
Отримання повідомлення про помилку друку у вашій системі Windows 10, тоді дотримуйтеся виправлень, наведених у статті, і налаштуйте свій принтер на правильний шлях…
Ви можете легко повернутися до своїх зустрічей, якщо запишете їх. Ось як записати та відтворити запис Microsoft Teams для наступної зустрічі.
Коли ви відкриваєте файл або клацаєте посилання, ваш пристрій Android вибирає програму за умовчанням, щоб відкрити його. Ви можете скинути стандартні програми на Android за допомогою цього посібника.
ВИПРАВЛЕНО: помилка сертифіката Entitlement.diagnostics.office.com



![[ВИПРАВЛЕНО] Помилка 1726: Помилка виклику віддаленої процедури в Windows 10/8.1/8 [ВИПРАВЛЕНО] Помилка 1726: Помилка виклику віддаленої процедури в Windows 10/8.1/8](https://img2.luckytemplates.com/resources1/images2/image-3227-0408150324569.png)
![Як увімкнути просторовий звук у Windows 11? [3 способи] Як увімкнути просторовий звук у Windows 11? [3 способи]](https://img2.luckytemplates.com/resources1/c42/image-171-1001202747603.png)
![[100% вирішено] Як виправити повідомлення «Помилка друку» у Windows 10? [100% вирішено] Як виправити повідомлення «Помилка друку» у Windows 10?](https://img2.luckytemplates.com/resources1/images2/image-9322-0408150406327.png)


