Як експортувати нотатки в Apple Notes як PDF на будь-якому пристрої

Дізнайтеся, як експортувати нотатки в Apple Notes як PDF на будь-якому пристрої. Це просто та зручно.
Багато людей насправді ніколи не встигають зайнятися програмою «Планувальник завдань» у Windows 10. Це прикро, оскільки це, по суті, вбудований інструмент автоматизації, який можна використовувати для автоматизації всіх видів справ, які ви зараз робите вручну.
У цій статті ми висвітлимо кілька цікавих прикладів автоматизації речей, які ви зараз виконуєте вручну, як-от вимикання комп’ютера, надсилання електронних листів, створення звітів щодня чи щотижня тощо.
Як налаштувати автоматизацію планувальника завдань
Перш ніж налаштувати будь-яку автоматизацію за допомогою планувальника завдань, вам потрібно знати, як він працює. Давайте коротко розглянемо налаштування завдань у Планувальнику завдань.
Запустіть Планувальник завдань, вибравши Пуск, ввівши «планувальник завдань» і вибравши програму Планувальник завдань .
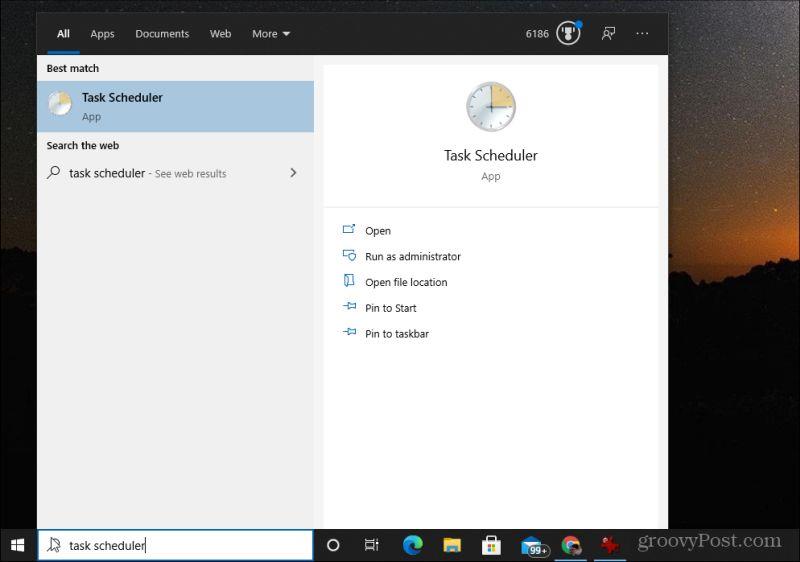
Коли планувальник завдань відкриється, доцільно створити власну папку завдань, щоб упорядкувати всі ваші спеціальні завдання. Для цього клацніть правою кнопкою миші «Бібліотека планувальника завдань» на лівій панелі та виберіть «Нова папка» .
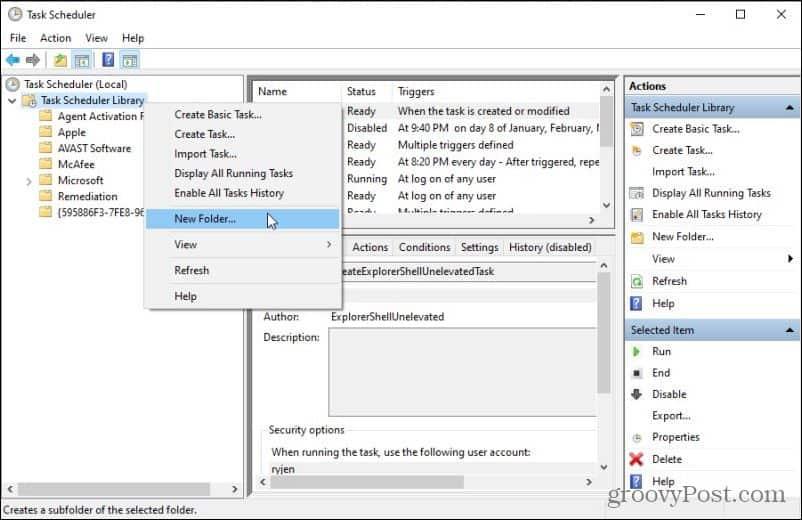
Назвіть папку на кшталт «MyTasks» і натисніть OK , щоб завершити.
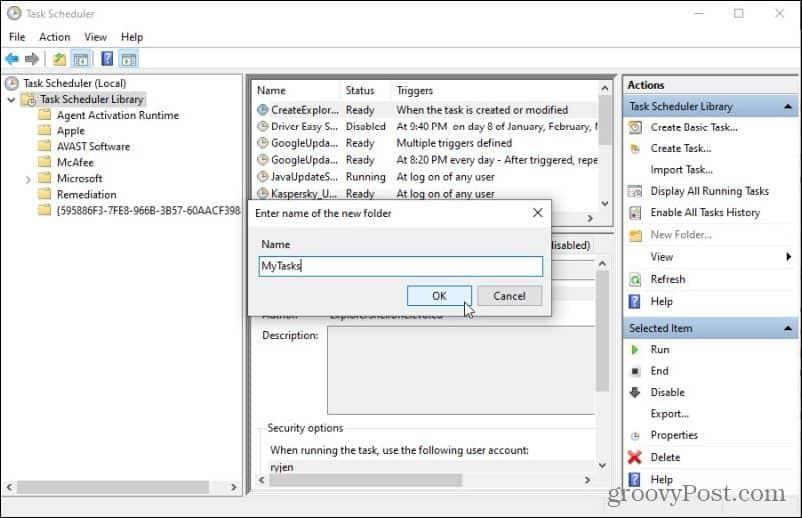
Створення нового завдання
Виберіть нову папку, щоб додати нове завдання. Щоразу, коли ви хочете створити нову автоматизацію в планувальнику завдань, виберіть «Створити завдання» на правій панелі «Дії» .
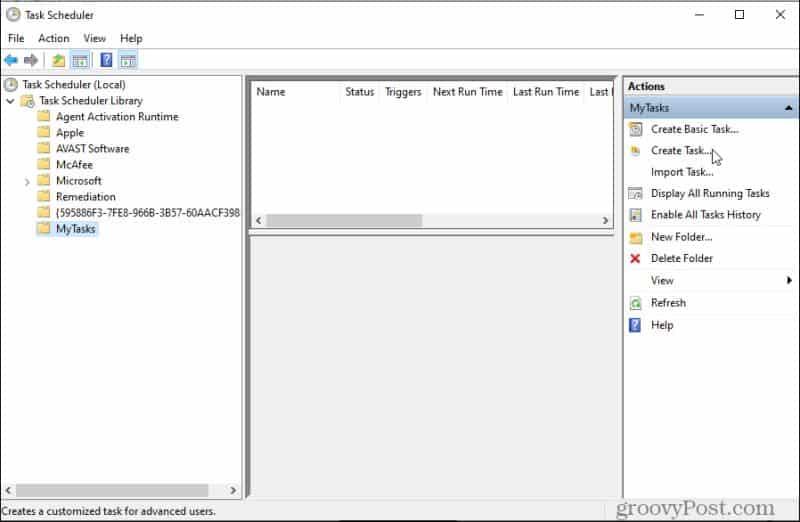
Відкриється вікно «Створити завдання», де ви зможете налаштувати все, що вам потрібно для автоматизованого завдання. На вкладці «Загальні» можна назвати завдання та дати йому опис. Ви також можете налаштувати виконання завдання лише тоді, коли ви ввійшли в систему або незалежно від того, увійшли ви в систему чи ні.
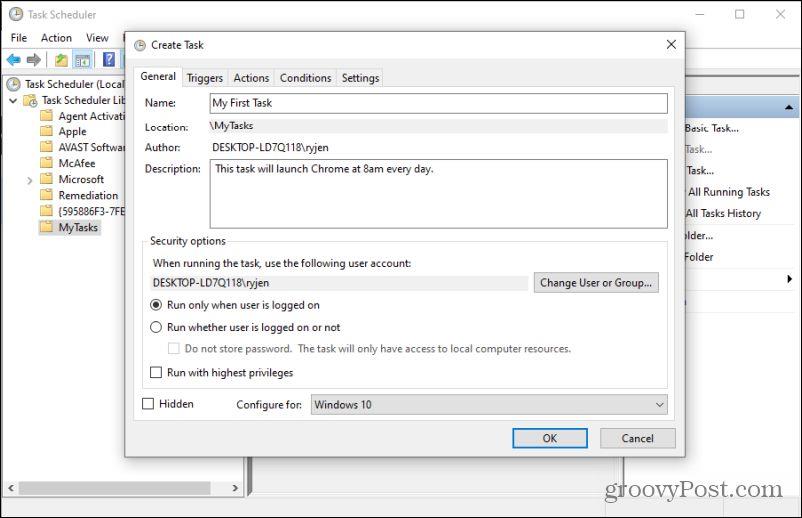
Тригери та дії
На вкладці Тригери можна налаштувати час запуску завдання. Ви можете створити кілька тригерів для кожного завдання, якщо хочете. Виберіть «Новий» , щоб створити новий тригер.
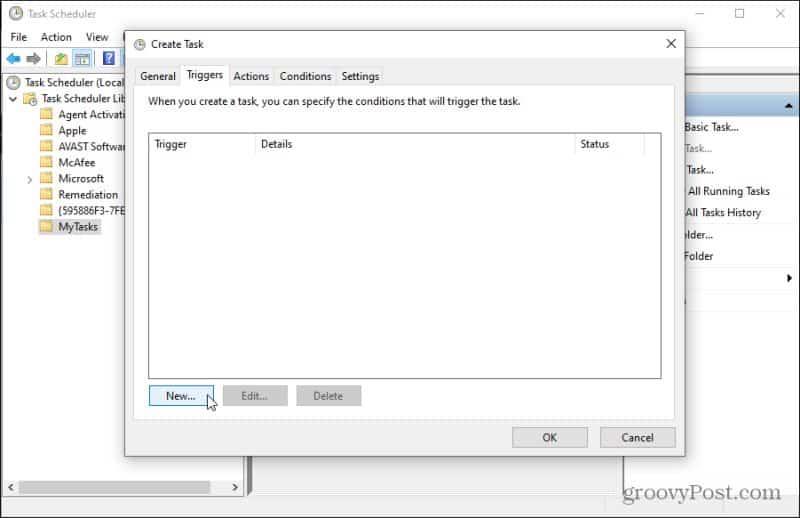
Варіанти створення нового завдання включають:
Найпоширенішим варіантом тут є « За розкладом» . Ви можете запускати своє завдання щодня, щотижня чи щомісяця. Також можна відкласти виконання завдання, регулярно повторювати його після запуску, зупинити завдання, якщо воно виконується надто довго, і встановити завершення терміну дії завдання (і його більше не запускання) через певний день і час.
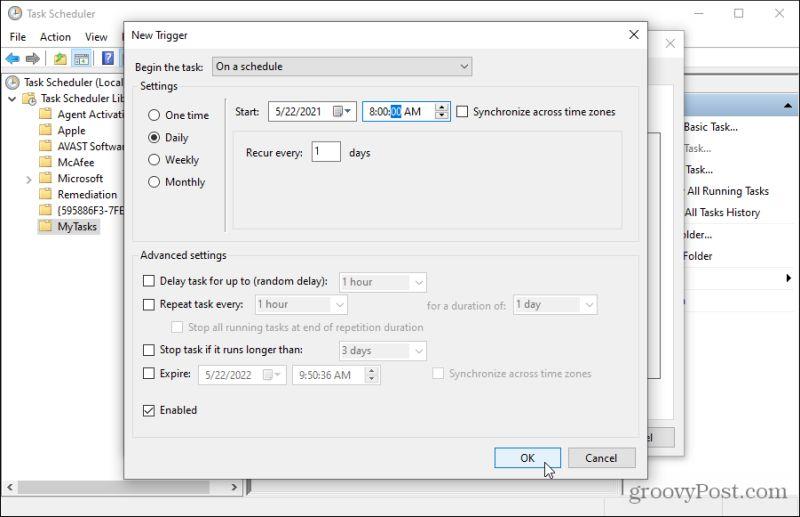
На вкладці «Дії» можна налаштувати, що відбувається під час запуску завдання. Ви можете створити кілька дій для кожного завдання, якщо хочете. Виберіть «Новий» , щоб створити нову дію.
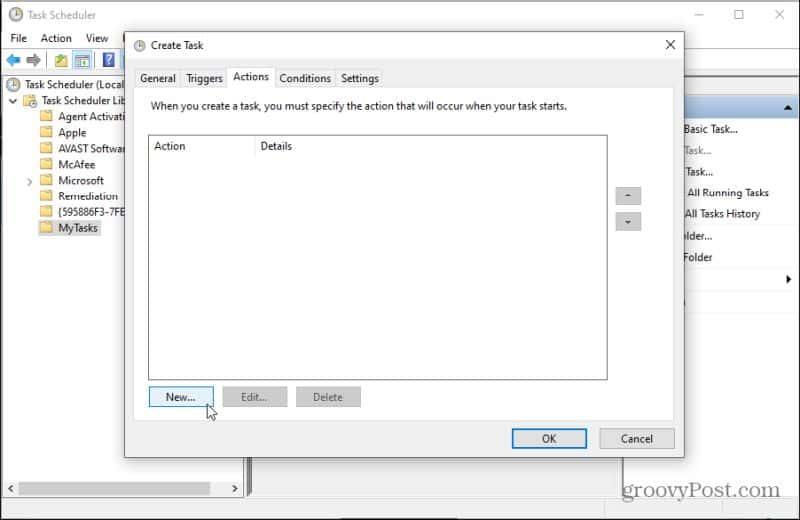
Натисніть кнопку «Огляд» , щоб вибрати програму, яку потрібно запустити під час запуску завдання. Вам потрібно буде знайти на комп’ютері виконуваний або пакетний файл, який потрібно запустити.
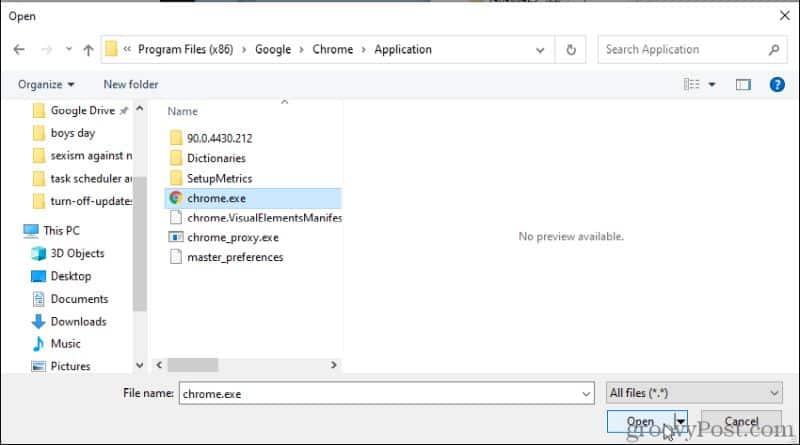
Після вибору ви побачите шлях у полі «Програма/сценарій» . За бажанням можна додати додаткові аргументи в кінці команди запуску. Ви можете вказати, яку папку використовувати під час запуску (корисно, якщо в цьому каталозі є файли INI або журнали, до яких програмі потрібен доступ).
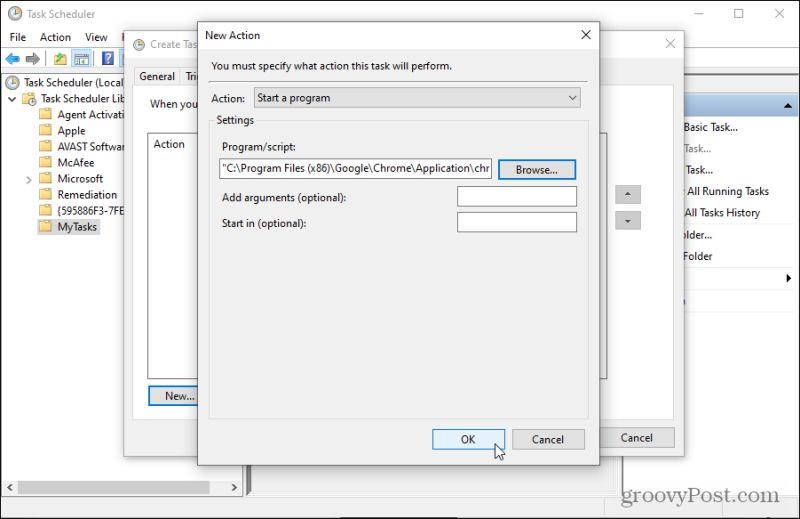
Умови та налаштування
На вкладці «Умови» можна налаштувати умови для завдання. Варіанти тут включають:
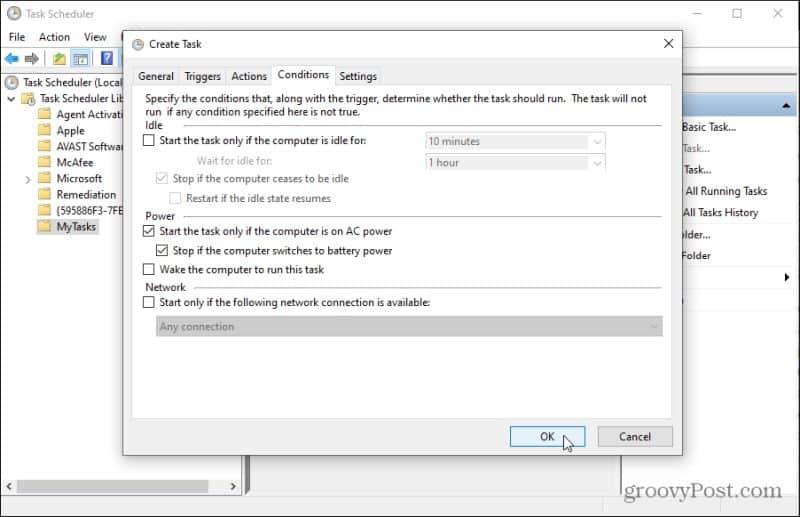
Після того, як ви налаштували завдання так, як вам подобається, виберіть OK , щоб прийняти ці зміни.
На вкладці «Параметри» можна додатково налаштувати поведінку завдання. Варіанти тут включають:
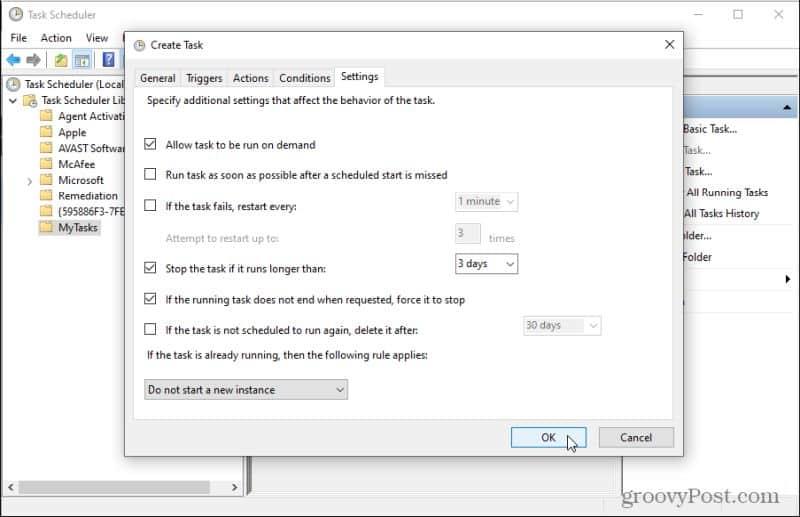
Після того, як ви налаштували завдання так, як вам подобається, виберіть OK , щоб прийняти ці зміни.
Коли ви завершите налаштування завдання, ви побачите, що воно з’явиться як нове завдання у вашій папці «MyTasks».
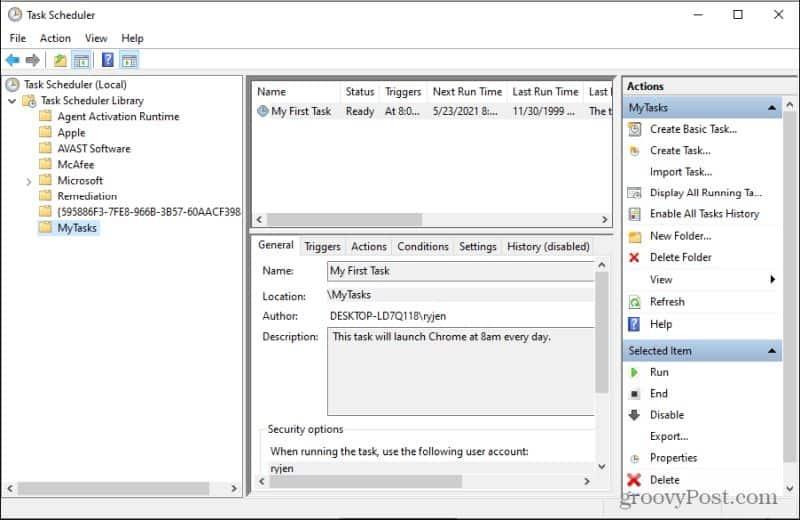
Тепер, коли ви знаєте, як налаштувати заплановане завдання, давайте розглянемо кілька творчих ідей.
Ідеї для автоматизації планувальника завдань
Тож для чого насправді корисний Планувальник завдань? Давайте розглянемо 6 творчих ідей щодо використання Планувальника завдань.
1. Запускайте Chrome щоранку о 8 ранку
Якщо ви зазвичай залишаєте свій комп’ютер увімкненим цілий день і хочете, щоб Chrome запускався та був готовий до вас першим, що потрібно зробити вранці, запускаючи його щодня в один і той самий час, ви заощадите час.
Просто встановіть тригер завдання « За розкладом» на «Щодня» та встановіть час на 8:00:00 ранку .
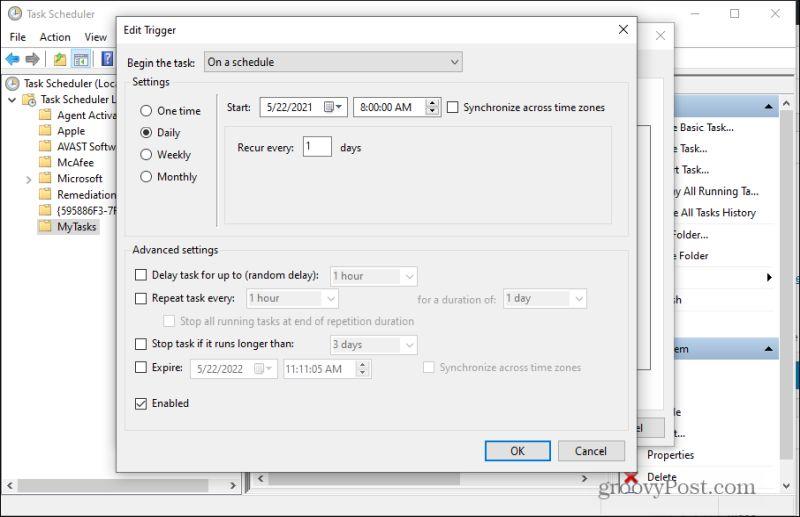
Установіть дію завдання на Запуск програми та перейдіть до виконуваного файлу chrome.exe на своєму комп’ютері.
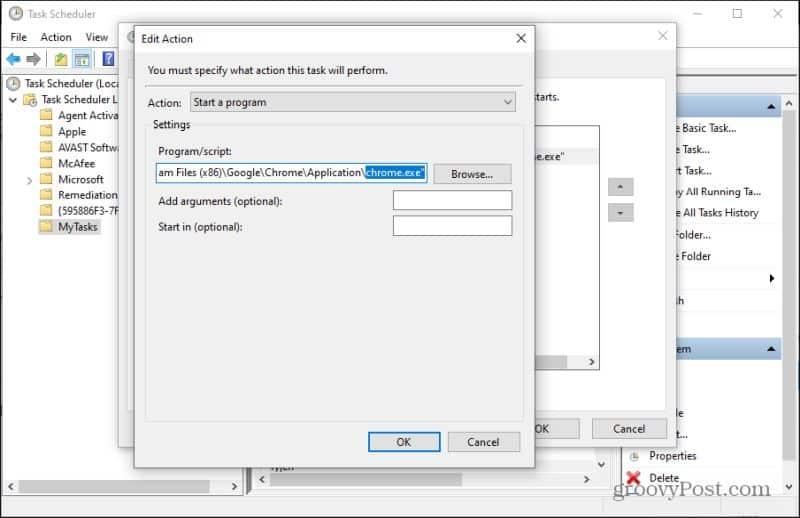
2. Щомісяця автоматично надсилайте звіт своєму начальнику
Хоча немає простого способу надіслати електронний лист за допомогою сценаріїв, ви можете налаштувати сценарій Excel VBA, який виконуватиме обчислення та надсилатиме вашо��у начальнику електронний лист . Ви можете створити щось подібне в Excel за допомогою макросу, який ви налаштували на автоматичний запуск під час запуску файлу Excel.
Однак ви налаштуєте його, збережете файл у місці, яке запам’ятається. Потім у «Планувальнику завдань» установіть тригер завдання « За розкладом» — « Щомісячно », а час — час, коли потрібно надіслати звіт.
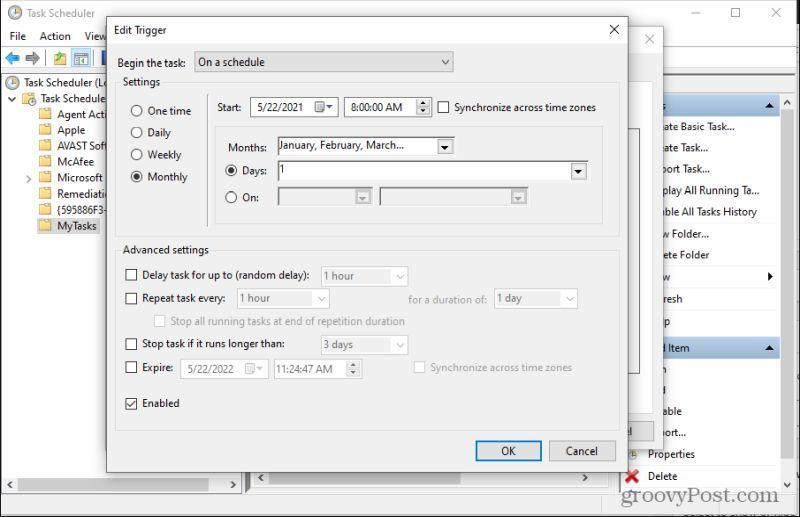
Потім установіть «Дія» на «Запустити програму» , виберіть «Огляд » і перейдіть до шляху до створеного файлу Excel із підтримкою макросів.
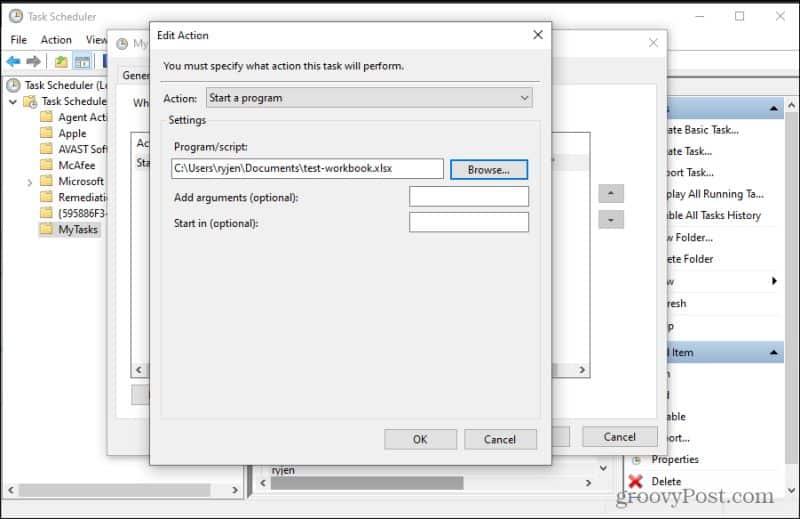
Файл Excel звіту запускатиметься першого числа кожного місяця, а автоматизований макрос надсилатиме звіт електронною поштою вашому начальнику!
3. Перезавантажуйте комп’ютер щодня
Якщо ваш комп’ютер щодня працює безперервно, доцільно виконати перезавантаження, щоб очистити файли журналу, кеш-пам’ять та інші системні області, які можуть бути захаращені та призвести до проблем.
Щоб автоматизувати перезавантаження, просто налаштуйте завдання із щоденним тригером, як у прикладі Chrome вище, а потім створіть файл BAT за допомогою Блокнота за допомогою такої команди:
вимкнення -s -t 01
Збережіть цей BAT-файл у папці, а потім установіть дію для свого завдання, щоб запустити цей BAT-файл за цим шляхом.
Ви також можете використовувати цей самий підхід для автоматичного пробудження або переведення комп’ютера в режим сну.
4. Кожні два тижні перевіряйте свій ПК
Пошкоджені системні файли можуть призвести до серйозних проблем і часто навіть до синього екрану смерті. Якщо ви запустите сканування системи (за допомогою команди SFC), якщо він знайде пошкоджений файл, він автоматично відновить його за допомогою справжнього системного файлу Windows.
Налаштуйте тригер на запуск кожні два тижні.
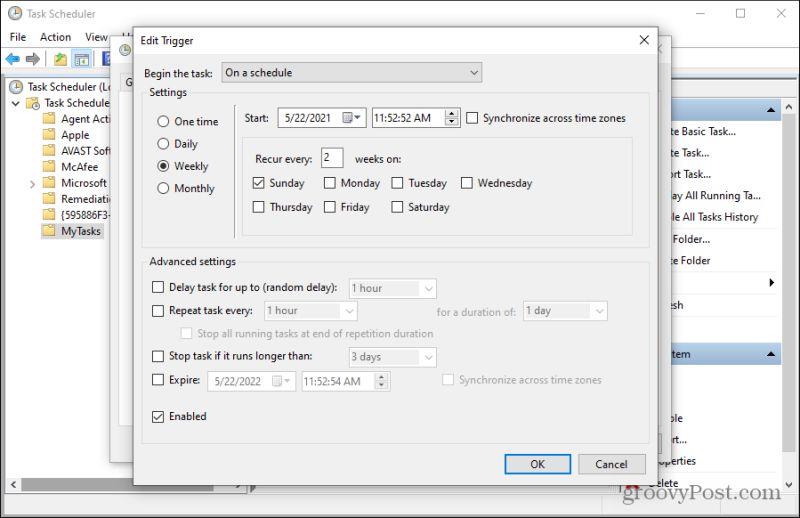
Знову створіть файл BAT за допомогою такої команди:
sfc /scannow
Збережіть це в папці, а потім установіть дію свого завдання, щоб запустити цей BAT-файл у тому шляху, де ви його зберегли.
5. Щодня оновлюйте підключення до Інтернету
Ще одна корисна автоматизація, яку потрібно запускати час від часу, — це очищення вашого інтернет-з’єднання. Очищення кешу DNS і оновлення IP-адреси може вирішити деякі проблеми з повільним Інтернетом і з’єднанням. Автоматичне повторення цього щодня запобіжить виникненню проблем, особливо якщо ваша система працює постійно.
Щоб створити цю автоматизацію за допомогою диспетчера завдань, створіть файл BAT за допомогою Блокнота та додайте наступні рядки.
ipconfig/release
TIMEOUT 20 /nobreak
ipconfig/renew
TIMEOUT 20 /nobreak
ipconfig/flushdns
Збережіть файл із такою назвою, як refreshinternet.bat, у каталозі, який ви запам’ятаєте.
Будь ласка, створіть нове завдання за допомогою Планувальника завдань, щоб виконувати його одночасно щодня, і встановіть дію вашого завдання, щоб запустити цей BAT-файл у тому шляху, де ви його зберегли.
6. Журнал статистики монітора продуктивності
Якщо ви помітили час доби, коли ваш комп’ютер сповільнюється, корисною автоматизацією є ініціювання реєстрації статистики Performance Monitor (лічильники продуктивності) щодня в цей час.
Насправді, реєструючи їх кожного разу, коли ваш комп’ютер простоює, ви побачите, наскільки інтенсивно працює ваш комп’ютер, коли ви ним не користуєтеся. Це може бути корисно, щоб дізнатися, чи на вашому комп’ютері працюють процеси чи програми, про які ви не знаєте та які можуть поглинати системні ресурси.
Для цього спершу скористайтеся монітором продуктивності, щоб створити файл журналу під назвою counters.txt, який містить лічильники продуктивності, які потрібно зареєструвати. Відкрийте командний рядок і введіть таку команду:
typeperf -q > counters.txt
Це призведе до виведення всіх лічильників продуктивності, налаштованих у Performance Monitor, у файл під назвою counters.txt.
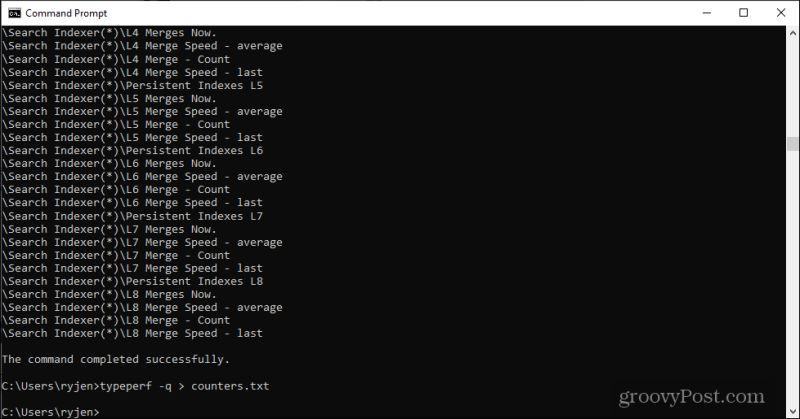
Далі виконайте ту саму процедуру, що й підказки щодо файлу BAT вище. Але цього разу, коли ви створите файл BAT, вставте наступний рядок.
typeperf -cf countervalues.txt -si 5 -sc 50 -f TSV -o countervalues.tsv
Збережіть цей BAT-файл у папці, яку легко запам’ятати, як-от c:\counterlog\ , а також помістіть файл counters.txt, який ви створили, у ту саму папку.
Під час запуску цього BAT-файлу він виводить значення всіх лічильників, перелічених у файлі countervalues.txt, у файл countervalues.tsv із роздільниками табуляції в тій же папці.
Налаштуйте тригер для запуску цього завдання під час простою .
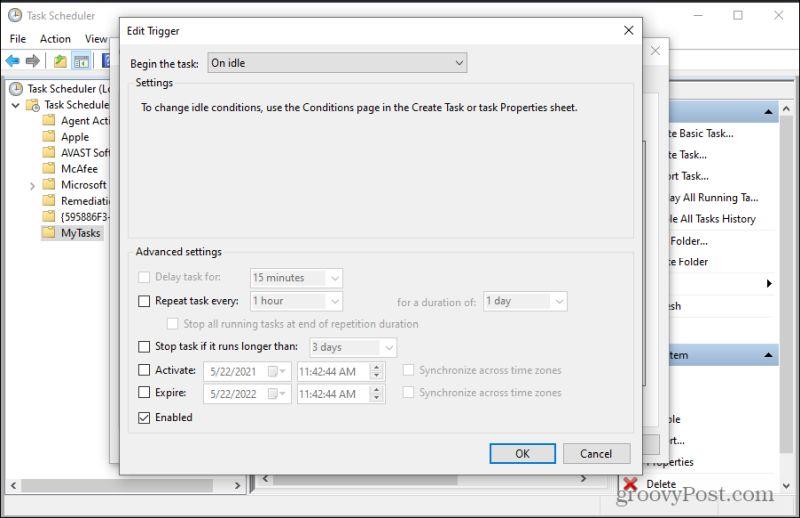
Установіть дію свого завдання, щоб запустити файл BAT за тим шляхом, де ви його зберегли.
Тепер, коли комп’ютер перебуває в режимі очікування, ваш BAT-файл запускатиметься та реєструватиме значення всіх цих лічильників у вихідний файл, розділений табуляцією.
Використання планувальника завдань для автоматизації
Як бачите, планувальник завдань може бути набагато кориснішим, ніж ви, мабуть, уявляєте. Найкраще те, що це утиліта, яка постачається з будь-яким ПК з Windows 10 і не вимагає нічого для завантаження чи встановлення. Подумайте про всі команди, доступні для виконання на вашому ПК з Windows 10, і про те, що ви можете зробити, якщо запускати їх автоматично.
Почніть використовувати Планувальник завдань і зменшіть кількість речей, які вам потрібно пам’ятати, або речей, які потрібно робити, щоб належним чином підтримувати свій ПК.
Дізнайтеся, як експортувати нотатки в Apple Notes як PDF на будь-якому пристрої. Це просто та зручно.
Як виправити помилку показу екрана в Google Meet, що робити, якщо ви не ділитеся екраном у Google Meet? Не хвилюйтеся, у вас є багато способів виправити помилку, пов’язану з неможливістю поділитися екраном
Дізнайтеся, як легко налаштувати мобільну точку доступу на ПК з Windows 11, щоб підключати мобільні пристрої до Wi-Fi.
Дізнайтеся, як ефективно використовувати <strong>диспетчер облікових даних</strong> у Windows 11 для керування паролями та обліковими записами.
Якщо ви зіткнулися з помилкою 1726 через помилку віддаленого виклику процедури в команді DISM, спробуйте обійти її, щоб вирішити її та працювати з легкістю.
Дізнайтеся, як увімкнути просторовий звук у Windows 11 за допомогою нашого покрокового посібника. Активуйте 3D-аудіо з легкістю!
Отримання повідомлення про помилку друку у вашій системі Windows 10, тоді дотримуйтеся виправлень, наведених у статті, і налаштуйте свій принтер на правильний шлях…
Ви можете легко повернутися до своїх зустрічей, якщо запишете їх. Ось як записати та відтворити запис Microsoft Teams для наступної зустрічі.
Коли ви відкриваєте файл або клацаєте посилання, ваш пристрій Android вибирає програму за умовчанням, щоб відкрити його. Ви можете скинути стандартні програми на Android за допомогою цього посібника.
ВИПРАВЛЕНО: помилка сертифіката Entitlement.diagnostics.office.com



![[ВИПРАВЛЕНО] Помилка 1726: Помилка виклику віддаленої процедури в Windows 10/8.1/8 [ВИПРАВЛЕНО] Помилка 1726: Помилка виклику віддаленої процедури в Windows 10/8.1/8](https://img2.luckytemplates.com/resources1/images2/image-3227-0408150324569.png)
![Як увімкнути просторовий звук у Windows 11? [3 способи] Як увімкнути просторовий звук у Windows 11? [3 способи]](https://img2.luckytemplates.com/resources1/c42/image-171-1001202747603.png)
![[100% вирішено] Як виправити повідомлення «Помилка друку» у Windows 10? [100% вирішено] Як виправити повідомлення «Помилка друку» у Windows 10?](https://img2.luckytemplates.com/resources1/images2/image-9322-0408150406327.png)


