Як експортувати нотатки в Apple Notes як PDF на будь-якому пристрої

Дізнайтеся, як експортувати нотатки в Apple Notes як PDF на будь-якому пристрої. Це просто та зручно.
Принтер Brother не підключається до Wi-Fi – це проблема, з якою стикаються користувачі, коли пристрій не може встановити належне з’єднання з вашою мережею WIFI і, як наслідок, не друкує бажаний результат.
Це справді неприємно, і існує багато різних причин, чому принтер Brother не може встановити з’єднання з WIFI і припиняє друк.
Навіть іноді принтер показує з’єднання, встановлене з маршрутизатором WIFI, але все одно не друкує.
Тому тут ми провели наше дослідження та перерахували кілька виправлень, які спрацювали для кількох користувачів, щоб вирішити проблему в їхньому випадку.
Але перш ніж почати з рішень тут, подивіться на загального винуватця проблеми.
Що викликає «Принтер Brother не підключається до WIFI»?
Отже, це деякі з поширених причин, що спричиняють проблему, а тепер дотримуйтеся виправлень, наданих одне за одним, доки не знайдете те, що вам підходить.
Щоб оптимізувати продуктивність ПК з Windows, ми рекомендуємо Advanced System Repair:
Це програмне забезпечення — ваше універсальне рішення для виправлення помилок Windows, захисту від зловмисного програмного забезпечення, очищення сміття та оптимізації комп’ютера для досягнення максимальної продуктивності за 3 простих кроки:
Як виправити «Принтер Brother не підключається до WIFI»?
Зміст
Перемикач
Рішення 1. Перевірте бездротове підключення
Перевірте стан підключення до Інтернету та WiFi, оскільки це може спричинити проблему. Якщо ваша мережа Wi-Fi не працює належним чином, принтер Brother може з’явитися з повідомленням про помилку.
Отже, перевірте, чи ваше підключення до Інтернету працює належним чином. Незважаючи на це, також перевірте, чи правильно під’єднано маршрутизатор і кабелі Ethernet.
Якщо з підключенням WIFI все в порядку, проблема полягає в принтері, а в цьому випадку виконайте наступне рішення.
Рішення 2: Цикл живлення
Power Cycling — це корисна техніка, яка зосереджена на легкому вирішенні складних проблем. У випадку принтера Brother ми наполегливо рекомендуємо вимкнути живлення маршрутизатора, щоб перезавантажити пристрій і все, що з ним пов’язано. Таким чином, принтер Brother не підключається до WIFI можна вирішити.
Перш ніж переходити до кроку, переконайтеся, що у вас є деталі конфігурації Інтернету. Цикл живлення по суті означає перезавантаження маршрутизатора та принтера Brother разом.
Ось як увімкнути маршрутизатор,
Рішення 3. Використовуйте звіт WLAN
У цьому випадку ми рекомендуємо використовувати звіт WLAN, надрукований за допомогою принтера Brother. Використовуючи цей звіт і код помилки, який відображається, ви дізнаєтесь, у чому саме полягає проблема з боку пристрою.
Виконайте кроки для друку звіту WLAN:
Давайте перевіримо коди помилок і одночасні рішення,
Тепер, якщо ви бачите будь-яку з цих помилок, спробуйте рішення, показане під помилкою, або ви також можете скористатися наступним рішенням.
Рішення 4: Оновлення мікропрограми
Проблеми з вбудованим програмним забезпеченням можуть спричинити повідомлення про помилку « Принтер Brother не підключається до мережі Wi-Fi». Оновлення мікропрограми гарантує, що ваш принтер завжди відповідає сучасним технологіям. Ось як оновити мікропрограму на принтері,
Рішення 5: Оновлення драйвера
Драйвер пристрою відповідає за належне функціонування апаратного забезпечення в Windows, і якщо ви використовуєте застарілий або пошкоджений драйвер, це також може спричинити проблеми з принтером Brother у автономному режимі, але підключеним до WiFi.
Отже, у цій ситуації оновлення драйвера принтера може допомогти вам вирішити проблему.
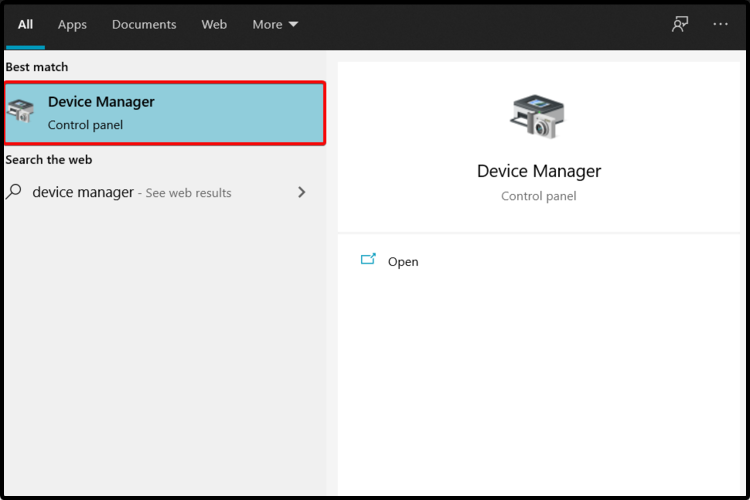
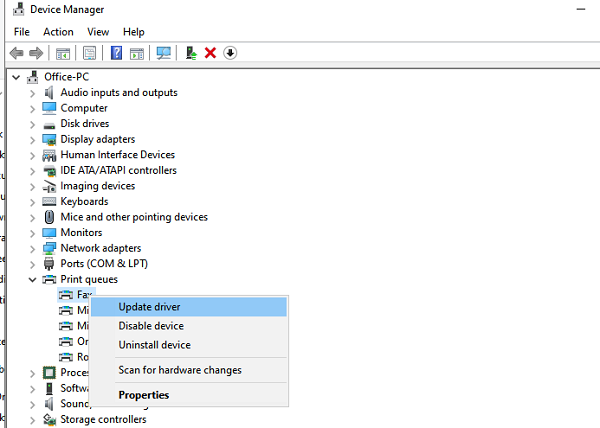
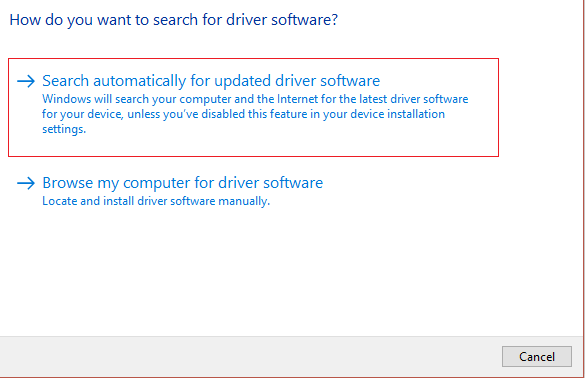
Крім того, ви також можете автоматично оновлювати всі системні драйвери за допомогою Driver Updater Tool, це розширений інструмент, який просто скануючи один раз виявляє та оновлює системні драйвери.
Тепер після оновлення драйвера принтера перезапустіть систему та спробуйте надрукувати, щоб перевірити, чи вирішено проблему, через яку принтер Brother не підключається до мережі WIFI .
Якщо під час інсталяції драйвера принтера Brother ви зіткнетеся з проблемою, прочитайте наш посібник « Усунути проблеми зі встановленням драйвера принтера Brother».
Рішення 6: Альтернативні прийоми
Є кілька хитрощів, якими ви можете скористатися, коли отримуєте повідомлення про те, що принтер Brother не підключається до Wi-Fi, зокрема наведені нижче.
Це рішення, які можуть вам підійти, щоб вирішити проблему, через яку принтер Brother не підключається до Wi-Fi, але якщо жодне із згаданих рішень не працює, зверніться до центру підтримки Brother і поділіться своєю проблемою. Вони зв’яжуться з вами та нададуть рішення для вирішення проблеми.
1 – Як підключити принтер мого брата до WiFi?
Щоб підключити принтер Brother до Wi-Fi, виконайте такі дії:
2 – Як виправити принтер Brother, підключений до Wi-Fi, але не друкує?
Обов’язково тримайте принтер на ближчій відстані від Wi-Fi. З поганим і нестабільним мережевим з’єднанням існує велика ймовірність того, що ваш принтер може бути підключений до Wi-Fi, але не друкуватиме. Окрім цього оновлення мікропрограми принтера Brother і драйвера принтера для вирішення проблеми.
3 – Чому мій принтер не друкує, навіть якщо він підключений до Wi-Fi?
За цим може бути кілька причин. Найпоширенішим є низька швидкість мережі, і бездротові маршрутизатори можуть бути недоступні, якщо це неправильно налаштовано.
Найкраще рішення для вирішення різних проблем ПК з Windows
Це універсальний багатофункціональний інструмент, який за допомогою одноразового сканування виявляє та виправляє різноманітні комп’ютерні помилки та проблеми.
Завдяки цьому ви можете виправляти різні помилки, як-от відновлення DLL, очистити записи реєстру та помилки BSOD, захистити свою систему від зараження вірусами/шкідливим програмним забезпеченням, відновити пошкоджені системні файли Windows тощо.
Це також налаштовує, оптимізує та покращує продуктивність ПК з Windows.
Висновок:
Отже, це все про проблему принтера Brother, яка не підключається до Wi-Fi.
Тут я зробив усе можливе, щоб скласти список повних виправлень, щоб вирішити проблему та розпочати друк знову. Сподіваємось, наш посібник допоможе вам вирішити проблему.
Удачі..!
Дізнайтеся, як експортувати нотатки в Apple Notes як PDF на будь-якому пристрої. Це просто та зручно.
Як виправити помилку показу екрана в Google Meet, що робити, якщо ви не ділитеся екраном у Google Meet? Не хвилюйтеся, у вас є багато способів виправити помилку, пов’язану з неможливістю поділитися екраном
Дізнайтеся, як легко налаштувати мобільну точку доступу на ПК з Windows 11, щоб підключати мобільні пристрої до Wi-Fi.
Дізнайтеся, як ефективно використовувати <strong>диспетчер облікових даних</strong> у Windows 11 для керування паролями та обліковими записами.
Якщо ви зіткнулися з помилкою 1726 через помилку віддаленого виклику процедури в команді DISM, спробуйте обійти її, щоб вирішити її та працювати з легкістю.
Дізнайтеся, як увімкнути просторовий звук у Windows 11 за допомогою нашого покрокового посібника. Активуйте 3D-аудіо з легкістю!
Отримання повідомлення про помилку друку у вашій системі Windows 10, тоді дотримуйтеся виправлень, наведених у статті, і налаштуйте свій принтер на правильний шлях…
Ви можете легко повернутися до своїх зустрічей, якщо запишете їх. Ось як записати та відтворити запис Microsoft Teams для наступної зустрічі.
Коли ви відкриваєте файл або клацаєте посилання, ваш пристрій Android вибирає програму за умовчанням, щоб відкрити його. Ви можете скинути стандартні програми на Android за допомогою цього посібника.
ВИПРАВЛЕНО: помилка сертифіката Entitlement.diagnostics.office.com



![[ВИПРАВЛЕНО] Помилка 1726: Помилка виклику віддаленої процедури в Windows 10/8.1/8 [ВИПРАВЛЕНО] Помилка 1726: Помилка виклику віддаленої процедури в Windows 10/8.1/8](https://img2.luckytemplates.com/resources1/images2/image-3227-0408150324569.png)
![Як увімкнути просторовий звук у Windows 11? [3 способи] Як увімкнути просторовий звук у Windows 11? [3 способи]](https://img2.luckytemplates.com/resources1/c42/image-171-1001202747603.png)
![[100% вирішено] Як виправити повідомлення «Помилка друку» у Windows 10? [100% вирішено] Як виправити повідомлення «Помилка друку» у Windows 10?](https://img2.luckytemplates.com/resources1/images2/image-9322-0408150406327.png)


