Як експортувати нотатки в Apple Notes як PDF на будь-якому пристрої

Дізнайтеся, як експортувати нотатки в Apple Notes як PDF на будь-якому пристрої. Це просто та зручно.
Якщо ви хочете створювати та змінювати розміри розділів, ініціалізувати жорсткі диски, змінювати букви дисків тощо в Windows 11, вам знадобиться інструмент керування дисками .
Ви можете використовувати цей інструмент кількома способами, а також відкрити його. Якщо ви хочете пришвидшити робочий процес, ось шість різних способів відкрити керування дисками в Windows 11.
1. Знайдіть Керування дисками
Щоб не клацати по меню, ви можете знайти Керування дисками та відкрити його безпосередньо.
Щоб відкрити керування дисками за допомогою панелі пошуку в меню «Пуск», виконайте такі дії:
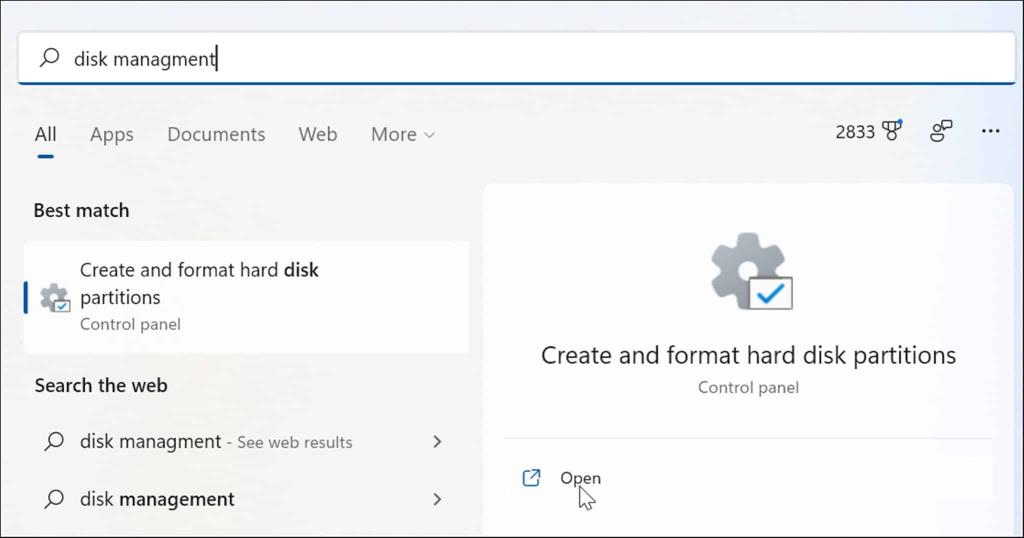
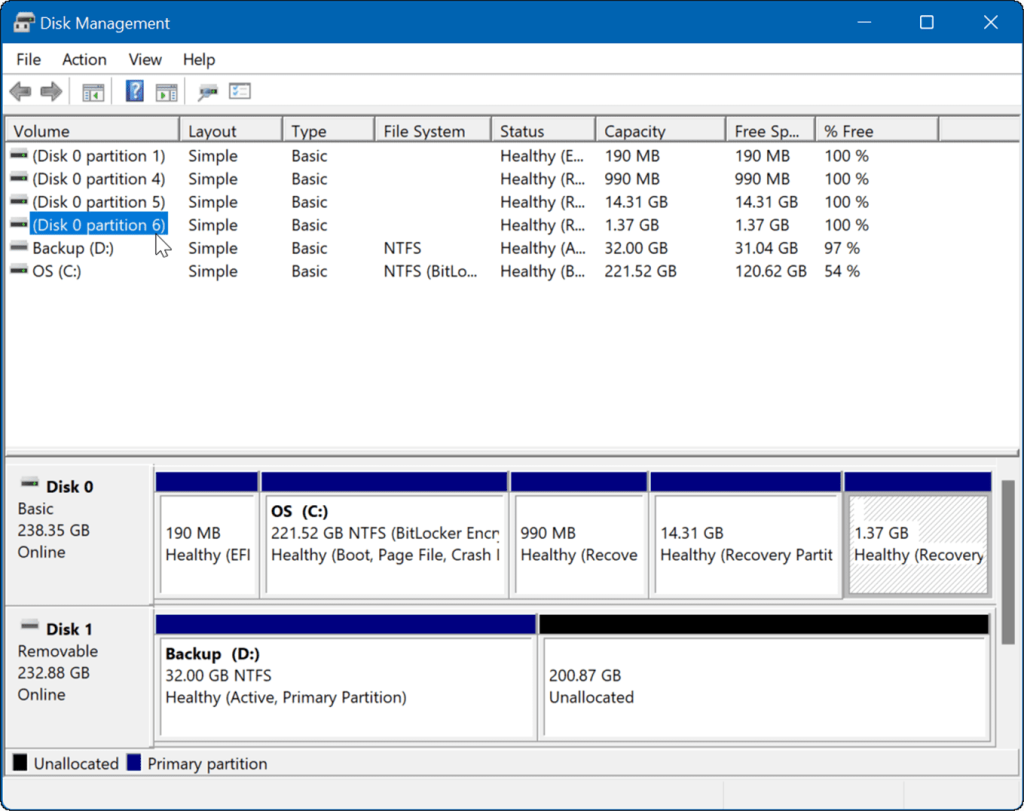
2. Запустіть через «Керування комп’ютером».
Ще один спосіб відкрити керування дисками — це скористатися інструментом керування комп’ютером.
Щоб запустити керування дисками за допомогою керування комп’ютером:
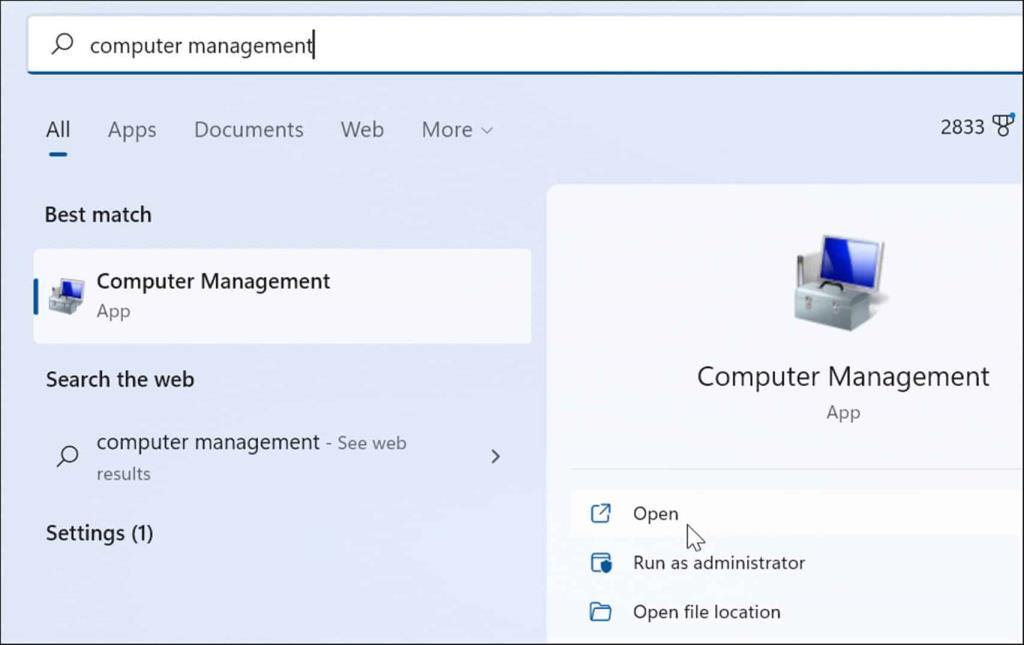
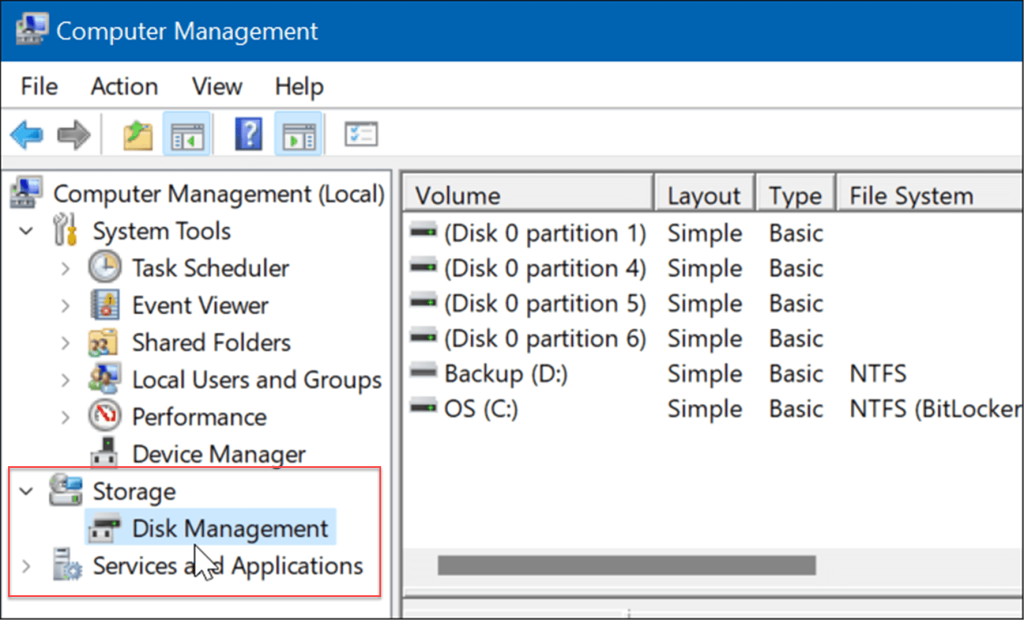
3. Відкрийте Керування дисками в меню досвідченого користувача
Доступні елементи в меню досвідченого користувача (наприклад, клавіша Windows + X ) дещо змінилися в Windows 11. Тим не менш, ви можете клацнути правою кнопкою миші кнопку «Пуск» або натиснути клавішу Windows + X , щоб запустити його та отримати доступ до керування дисками .
Запустіть «Керування дисками» з меню досвідченого користувача, виконавши такі дії:
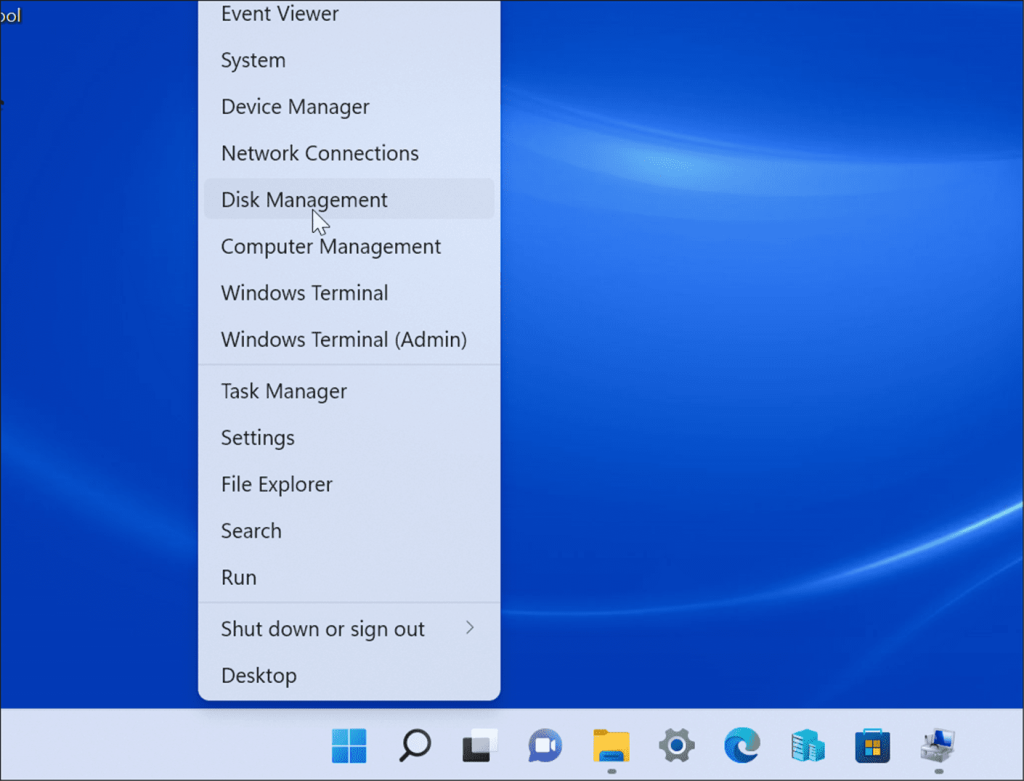
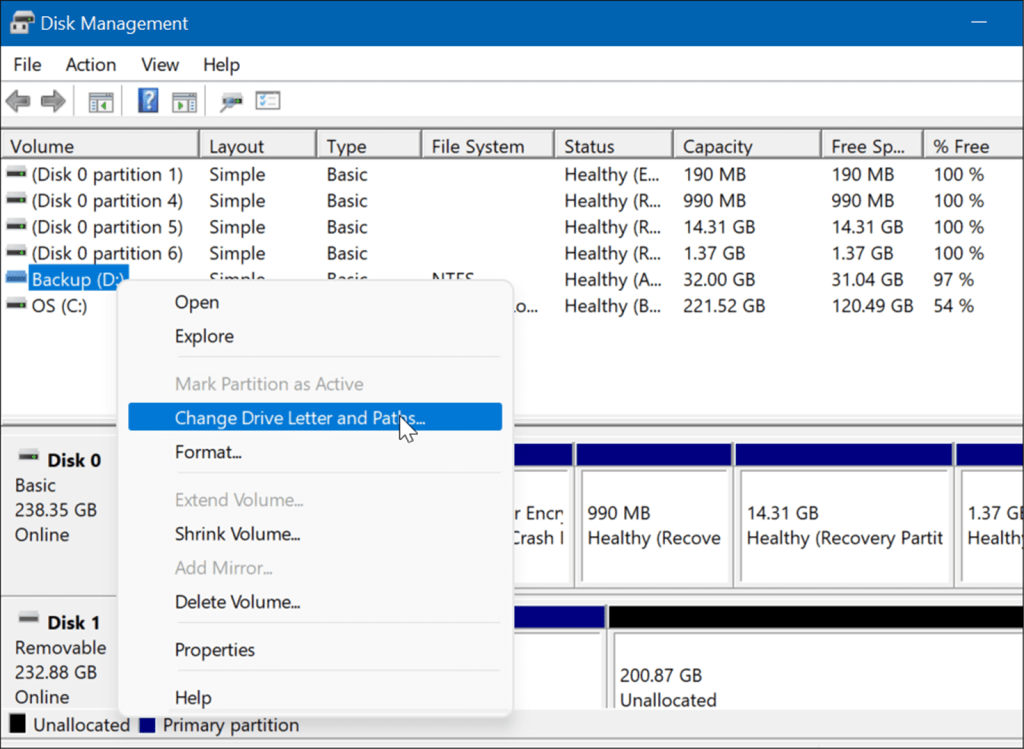
4. Запустіть Керування дисками з діалогового вікна запуску
Іншим доступним варіантом є запуск керування дисками з меню «Виконати» .
Щоб запустити керування дисками з рядка «Виконати», виконайте такі дії:
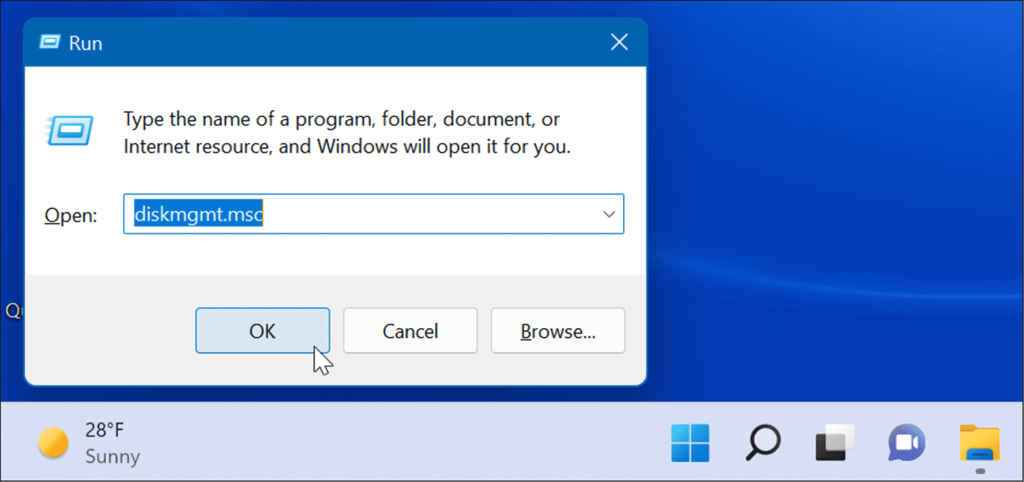
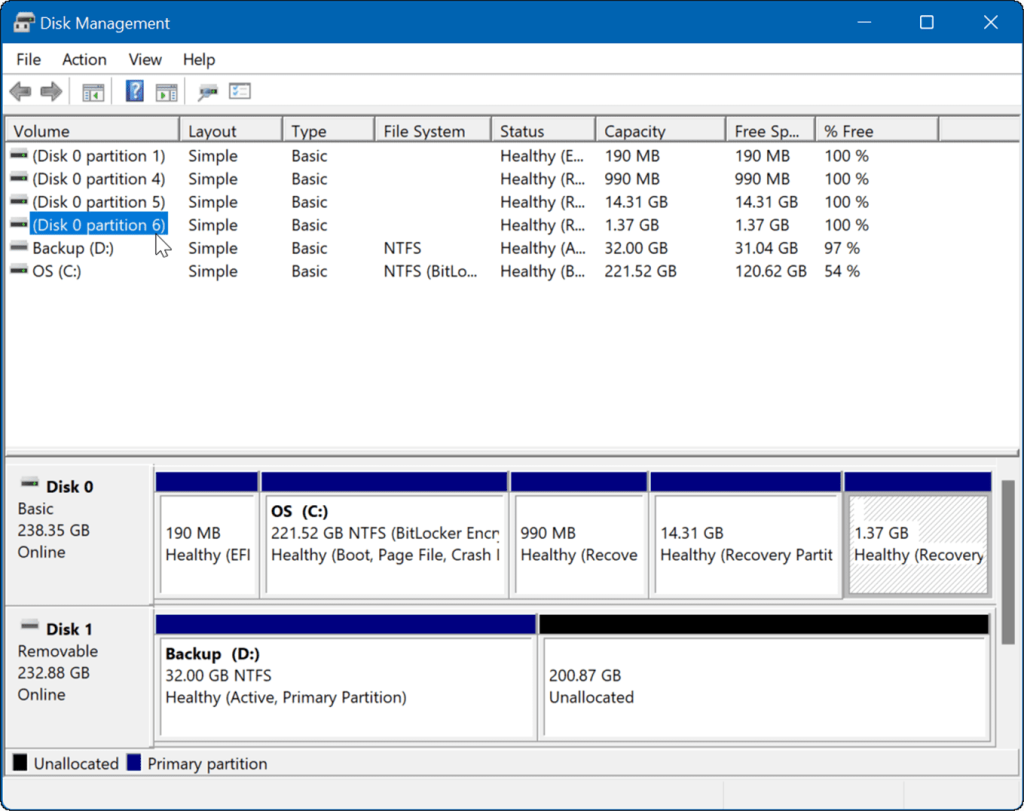
5. Запустіть керування дисками з PowerShell
Якщо ви віддаєте перевагу командному рядку, ви можете відкрити керування дисками з терміналу PowerShell. Щоб запустити його, виконайте такі дії:
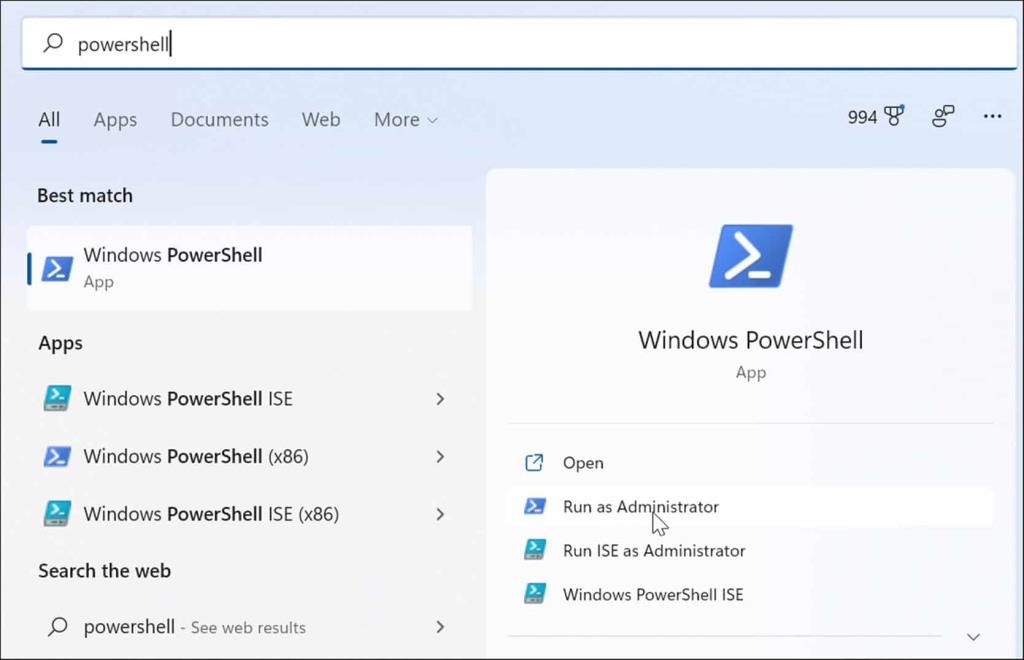
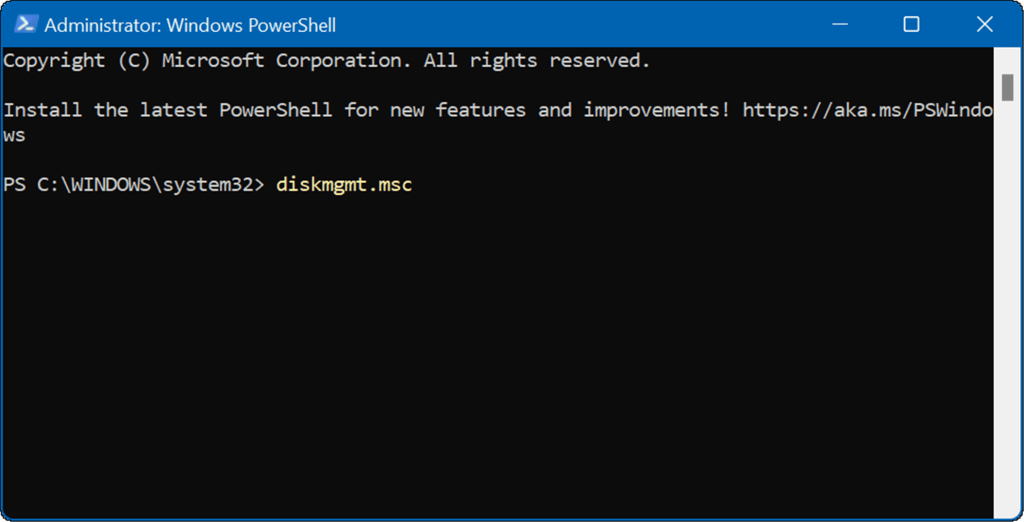
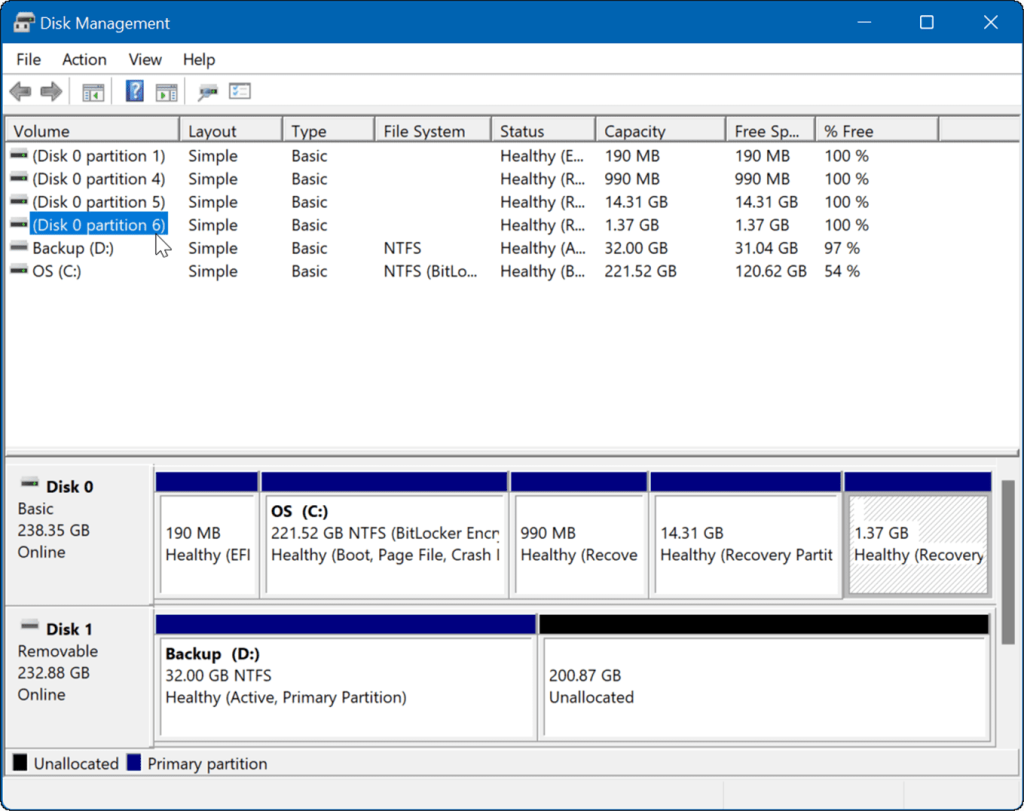
6. Відкрийте «Керування дисками» з налаштувань
Ви також можете відкрити «Керування дисками» безпосередньо з налаштувань – воно просто має іншу назву.
Виконайте такі дії, щоб відкрити Керування дисками безпосередньо з налаштувань у Windows 11:
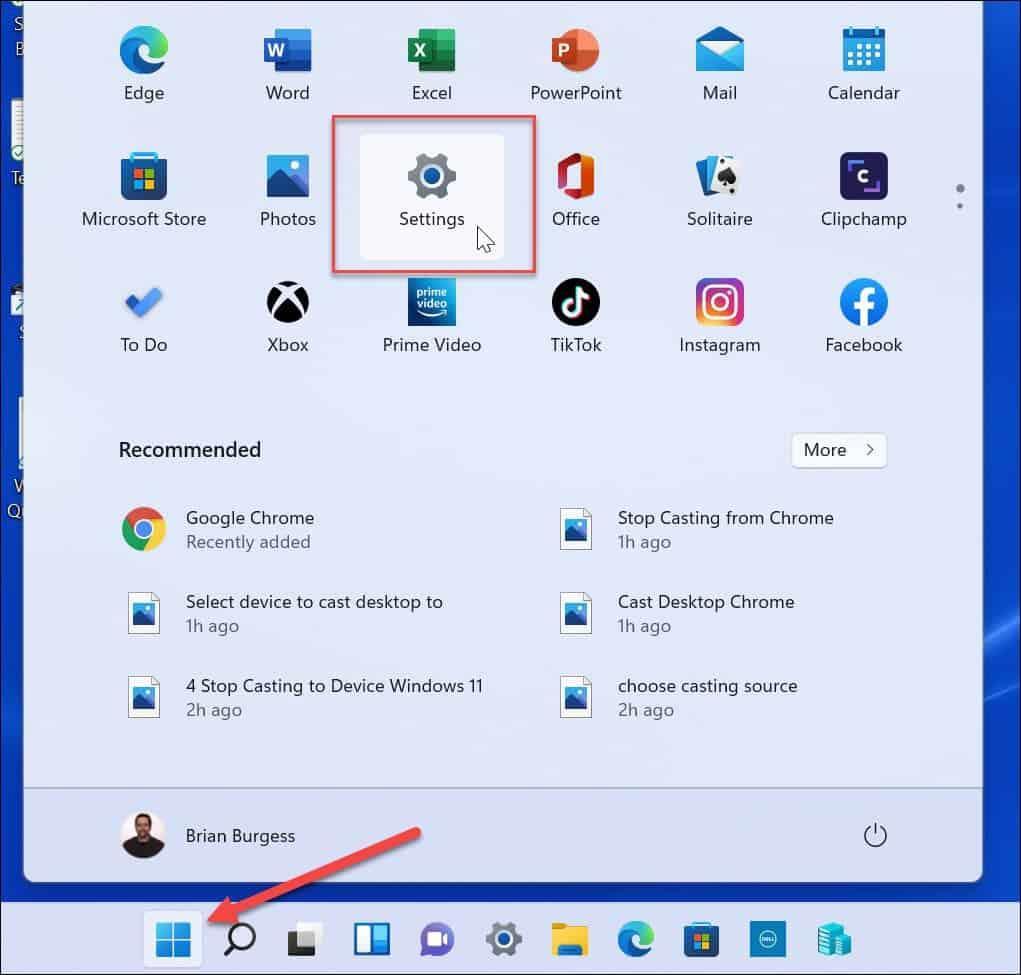
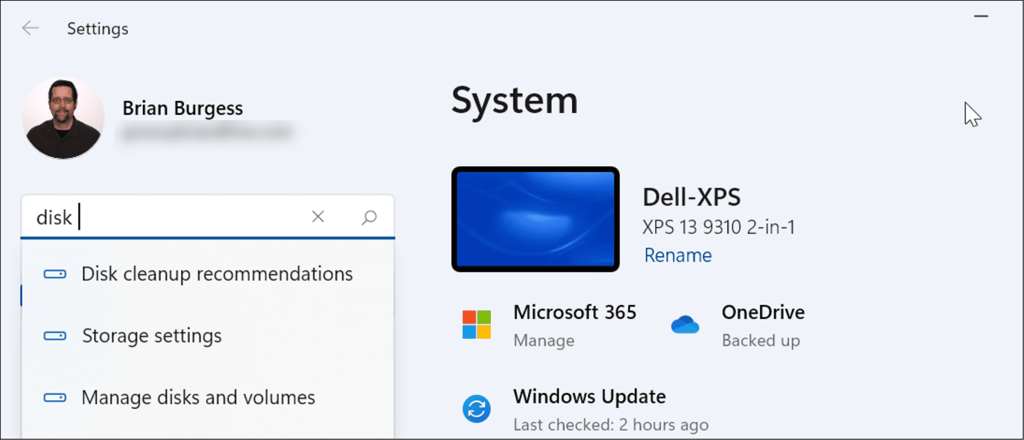
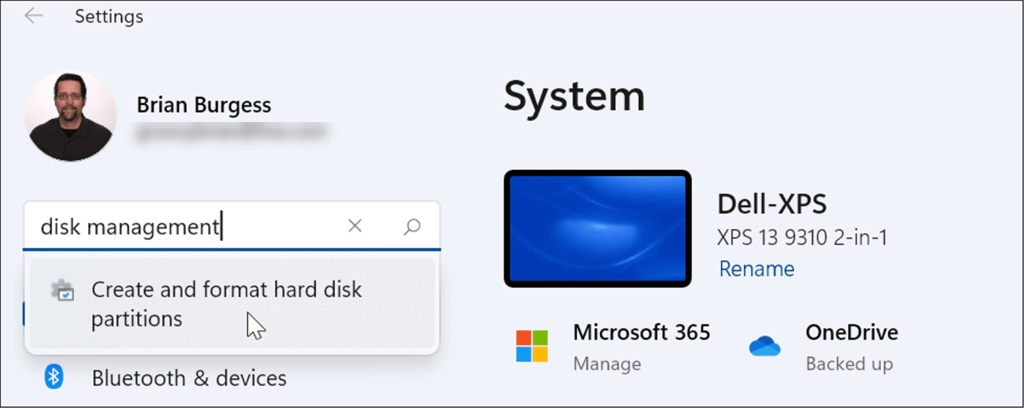
Використання керування дисками в Windows 11
Інструмент керування дисками є дійсно корисним інструментом для використання в Windows 11. Він дозволяє швидко змінювати розмір або видаляти розділи та змінювати літери нових дисків. Однак ви також можете змінити літери дисків у Windows 11 за допомогою програми «Налаштування».
Windows 11 має інші корисні вбудовані інструменти, коли справа стосується обслуговування ваших дисків. Наприклад, ви можете ввімкнути та налаштувати Storage Sense , щоб ваш диск був чистим. Ви також можете звільнити місце на диску в Windows 11 за допомогою інструмента «Рекомендації щодо очищення».
Якщо ви ще не використовуєте Windows 11, прочитайте про збільшення обсягу пам’яті на пристроях малої ємності .
Дізнайтеся, як експортувати нотатки в Apple Notes як PDF на будь-якому пристрої. Це просто та зручно.
Як виправити помилку показу екрана в Google Meet, що робити, якщо ви не ділитеся екраном у Google Meet? Не хвилюйтеся, у вас є багато способів виправити помилку, пов’язану з неможливістю поділитися екраном
Дізнайтеся, як легко налаштувати мобільну точку доступу на ПК з Windows 11, щоб підключати мобільні пристрої до Wi-Fi.
Дізнайтеся, як ефективно використовувати <strong>диспетчер облікових даних</strong> у Windows 11 для керування паролями та обліковими записами.
Якщо ви зіткнулися з помилкою 1726 через помилку віддаленого виклику процедури в команді DISM, спробуйте обійти її, щоб вирішити її та працювати з легкістю.
Дізнайтеся, як увімкнути просторовий звук у Windows 11 за допомогою нашого покрокового посібника. Активуйте 3D-аудіо з легкістю!
Отримання повідомлення про помилку друку у вашій системі Windows 10, тоді дотримуйтеся виправлень, наведених у статті, і налаштуйте свій принтер на правильний шлях…
Ви можете легко повернутися до своїх зустрічей, якщо запишете їх. Ось як записати та відтворити запис Microsoft Teams для наступної зустрічі.
Коли ви відкриваєте файл або клацаєте посилання, ваш пристрій Android вибирає програму за умовчанням, щоб відкрити його. Ви можете скинути стандартні програми на Android за допомогою цього посібника.
ВИПРАВЛЕНО: помилка сертифіката Entitlement.diagnostics.office.com



![[ВИПРАВЛЕНО] Помилка 1726: Помилка виклику віддаленої процедури в Windows 10/8.1/8 [ВИПРАВЛЕНО] Помилка 1726: Помилка виклику віддаленої процедури в Windows 10/8.1/8](https://img2.luckytemplates.com/resources1/images2/image-3227-0408150324569.png)
![Як увімкнути просторовий звук у Windows 11? [3 способи] Як увімкнути просторовий звук у Windows 11? [3 способи]](https://img2.luckytemplates.com/resources1/c42/image-171-1001202747603.png)
![[100% вирішено] Як виправити повідомлення «Помилка друку» у Windows 10? [100% вирішено] Як виправити повідомлення «Помилка друку» у Windows 10?](https://img2.luckytemplates.com/resources1/images2/image-9322-0408150406327.png)


