Як експортувати нотатки в Apple Notes як PDF на будь-якому пристрої

Дізнайтеся, як експортувати нотатки в Apple Notes як PDF на будь-якому пристрої. Це просто та зручно.
Ви боретеся з тим, що Steam не розпізнає проблеми з встановленою грою? Не знаєте, чому Steam не визначає встановлені ігри ?
Або що робити, якщо steam не розпізнає встановлені ігри .
РОЗЛАХАЙ!!! У цій статті я допоможу вам вирішити всі ваші питання і знаю, як змусити steam розпізнавати встановлені ігри?
Steam допомагає користувачам керувати всіма своїми іграми з одного місця. Це дуже корисно та значно полегшує роботу для геймерів.
Але сьогодні багато геймерів стикаються з різними проблемами, пов’язаними зі Steam . Тож у цій статті я збираюся обговорити одну з таких проблем – Steam не розпізнає встановлену гру, з якою стикаються гравці, і знайшов повідомлення в ланцюжках форумів.
Steam не виявляє встановлені ігри у вашій системі – це проблема, яка час від часу перериває роботу користувача, тому тут ознайомтеся з повною інформацією, чому Steam не встановлюється та як вирішити проблему, що steam не виявляє встановлені ігри.
Давайте розпочнемо…!
Чому Steam не розпізнає встановлену гру?
Перегляньте можливу причину того, чому Steam перестав розпізнавати встановлені ігри.
Ви можете перемістити його назад у папку встановлення Steam , щоб дозволити Steam повторно завантажити дані гри
Отже, якщо у вас така сама проблема, виконайте наведені нижче прийоми, щоб змусити Steam розпізнати встановлені ігри.
Як змусити Steam розпізнавати встановлені ігри?
#1: Перевстановіть ігри без завантаження
Це найпростіше рішення, яке працює для вас, якщо Steam не розпізнає встановлені ігри, він показує опцію для повторного встановлення ігор.
Що ж, якщо у вас є дані гри в папці програм Steam, тоді ви змусите Steam виявити ігри, запустивши проблему встановлення гри.
Для цього виконайте наведені нижче дії.
Сподіваюся, після цього проблема Steam, яка не виявляє встановлені ігри, буде вирішена. Але якщо проблеми не зникають, виконайте наступне рішення.
#2. Визначте ігри з нового диска
Перевірте, чи достатньо місця на головному диску (місце встановлення Steam за замовчуванням) для встановлення всіх ігор.
Якщо не вистачає місця для встановлення ігор, перемістіть дані гри на новий жорсткий диск, а потім додайте папку бібліотеки ігор вручну в програму Steam.
Для цього дотримуйтеся наведених інструкцій:
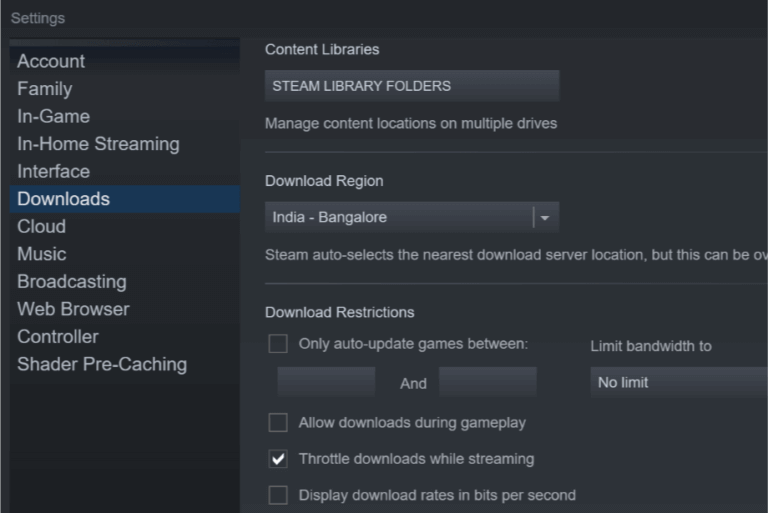
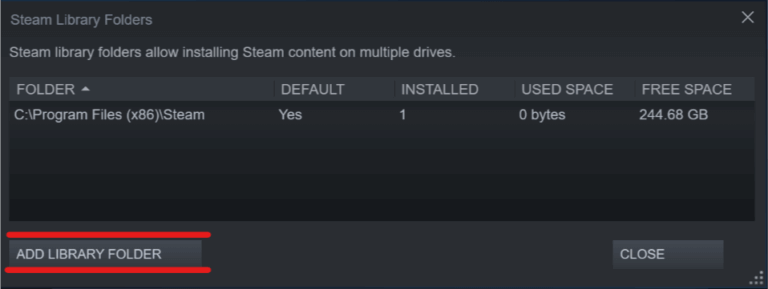
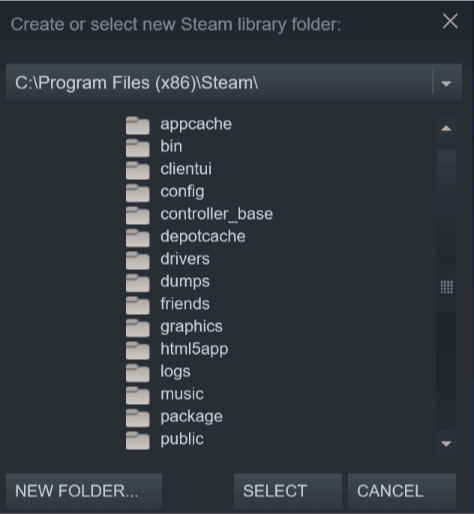
І тепер Steam сканує щойно вибрану папку «Бібліотека» > відображатиме цілі ігри як встановлені.
#3: вручну додайте папку бібліотеки Steam
На інсталяційному диску в папці Steamapps steam за замовчуванням зберігає дані гри. Але якщо у вас було спеціальне розташування для зберігання даних гри, спробуйте додати це місце в програмі Steam, щоб виправити те, що Steam не розпізнає встановлені ігри.
Для цього виконайте наведені нижче дії.
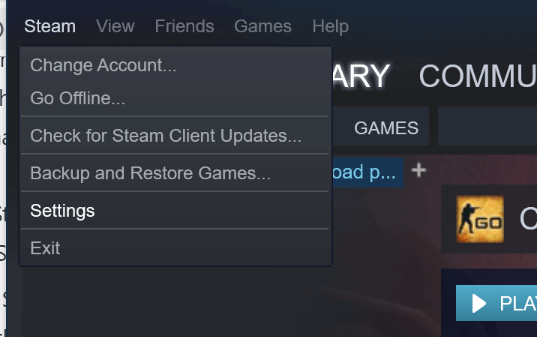
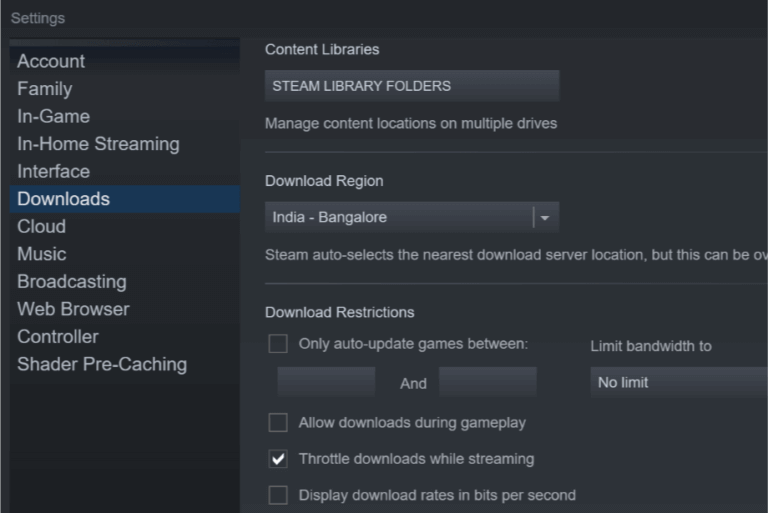
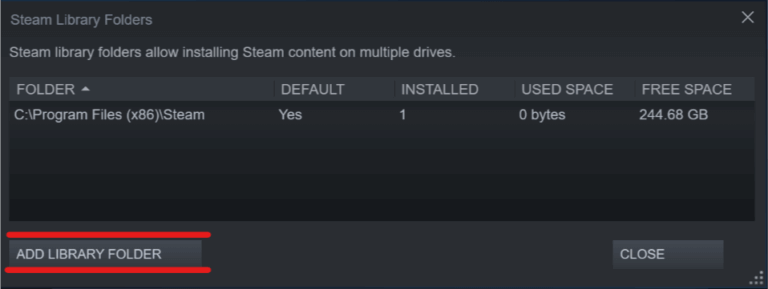
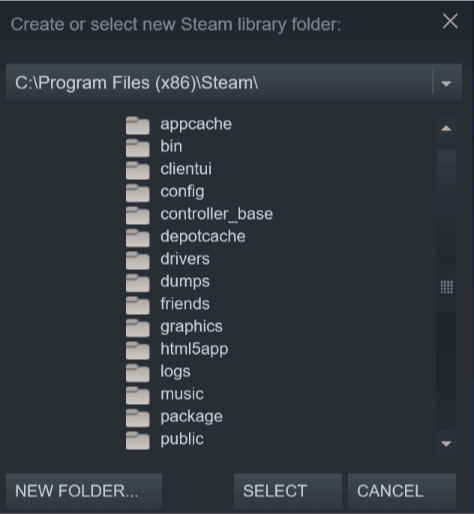
Я сподіваюся, що тепер Steam знову почне виявляти встановлені ігри та покаже ігри в папці.
#4. Використовуйте кеш .acf, щоб змусити Steam розпізнавати ігри
Створивши резервну копію папки Steamapps із усіма даними гри , скористайтеся кеш-файлами Steam, щоб примусово розпізнавати ігри Steam із даних гри.
Для цього виконайте наведені нижче дії.
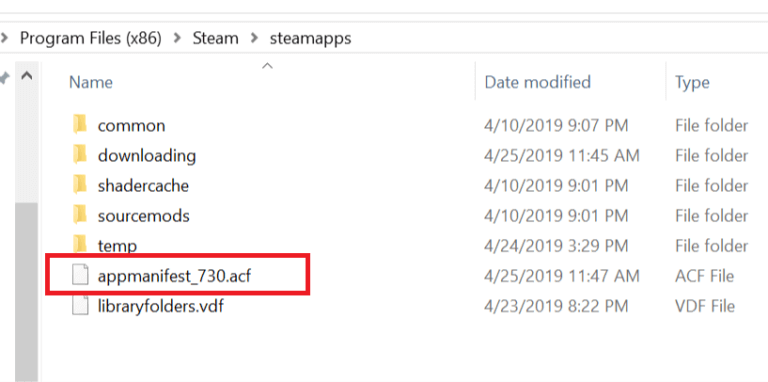
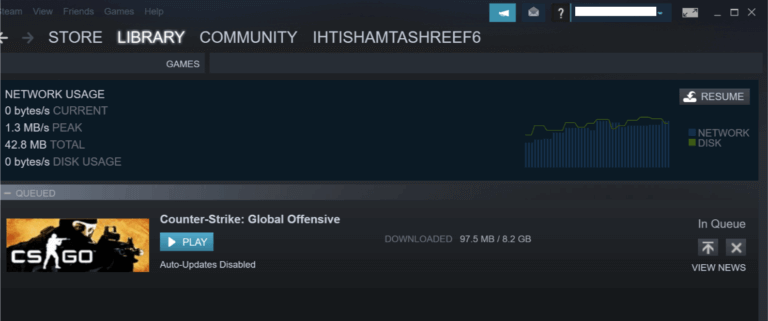
Що ж, якщо все працює добре, усі ігри, які ви встановили раніше, відображатимуться як встановлені. Отже, якщо потрібне будь-яке оновлення, оновіть його.
№5: Перевірте цілісність гри через Steam
Це може спрацювати, щоб виправити, що Steam не розпізнає встановлені ігри. Спробуйте перевірити цілісність кешу гри вашої операційної системи.
Виконайте вказаний крок:
І перезапустіть Steam, сподіваюся, це вирішить проблему, коли Steam не виявляє проблему встановленої гри.
№6: Використовуйте власну функцію резервного копіювання та відновлення Steam
Щоб вирішити проблему, ви можете скористатися власною функцією резервного копіювання та відновлення Steam, щоб скопіювати гру між ПК.
Тут вам знадобляться 65 ГБ вільного місця на домашньому комп’ютері та 65 ГБ десь в іншому місці, як-от USB-накопичувач, портативний жорсткий диск чи USB-ключ. Або ви можете створити папку в основній системі та поділитися нею через мережу.
Виконайте кроки, щоб виконати резервне копіювання та відновлення:
Висновок:
Сподіваємося, що запропоновані рішення допоможуть вам вирішити проблему, що Steam не виявляє встановлені ігри.
Що ж, це поширена проблема, з якою стикаються багато користувачів, але її можна вирішити, дотримуючись запропонованих рішень.
Отже, спробуйте наведені рішення одне за іншим, щоб Steam розпізнав встановлені ігри. Сподіваюся, стаття допоможе вам вирішити вашу проблему.
Іноді проблеми можуть бути внутрішніми та не можуть бути виправлені вручну, тому в цьому випадку ви можете просканувати свою систему за допомогою PC Repair Tool , це розширений інструмент, який виправляє різноманітні проблеми та помилки комп’ютера шляхом одноразового сканування. І підвищити продуктивність ПК з Windows.
Проте, якщо у вас є запитання чи пропозиції щодо тих, які представлені тоді безкоштовно, поділіться ними з нами в розділі коментарів нижче.
Дізнайтеся, як експортувати нотатки в Apple Notes як PDF на будь-якому пристрої. Це просто та зручно.
Як виправити помилку показу екрана в Google Meet, що робити, якщо ви не ділитеся екраном у Google Meet? Не хвилюйтеся, у вас є багато способів виправити помилку, пов’язану з неможливістю поділитися екраном
Дізнайтеся, як легко налаштувати мобільну точку доступу на ПК з Windows 11, щоб підключати мобільні пристрої до Wi-Fi.
Дізнайтеся, як ефективно використовувати <strong>диспетчер облікових даних</strong> у Windows 11 для керування паролями та обліковими записами.
Якщо ви зіткнулися з помилкою 1726 через помилку віддаленого виклику процедури в команді DISM, спробуйте обійти її, щоб вирішити її та працювати з легкістю.
Дізнайтеся, як увімкнути просторовий звук у Windows 11 за допомогою нашого покрокового посібника. Активуйте 3D-аудіо з легкістю!
Отримання повідомлення про помилку друку у вашій системі Windows 10, тоді дотримуйтеся виправлень, наведених у статті, і налаштуйте свій принтер на правильний шлях…
Ви можете легко повернутися до своїх зустрічей, якщо запишете їх. Ось як записати та відтворити запис Microsoft Teams для наступної зустрічі.
Коли ви відкриваєте файл або клацаєте посилання, ваш пристрій Android вибирає програму за умовчанням, щоб відкрити його. Ви можете скинути стандартні програми на Android за допомогою цього посібника.
ВИПРАВЛЕНО: помилка сертифіката Entitlement.diagnostics.office.com



![[ВИПРАВЛЕНО] Помилка 1726: Помилка виклику віддаленої процедури в Windows 10/8.1/8 [ВИПРАВЛЕНО] Помилка 1726: Помилка виклику віддаленої процедури в Windows 10/8.1/8](https://img2.luckytemplates.com/resources1/images2/image-3227-0408150324569.png)
![Як увімкнути просторовий звук у Windows 11? [3 способи] Як увімкнути просторовий звук у Windows 11? [3 способи]](https://img2.luckytemplates.com/resources1/c42/image-171-1001202747603.png)
![[100% вирішено] Як виправити повідомлення «Помилка друку» у Windows 10? [100% вирішено] Як виправити повідомлення «Помилка друку» у Windows 10?](https://img2.luckytemplates.com/resources1/images2/image-9322-0408150406327.png)


