Як експортувати нотатки в Apple Notes як PDF на будь-якому пристрої

Дізнайтеся, як експортувати нотатки в Apple Notes як PDF на будь-якому пристрої. Це просто та зручно.
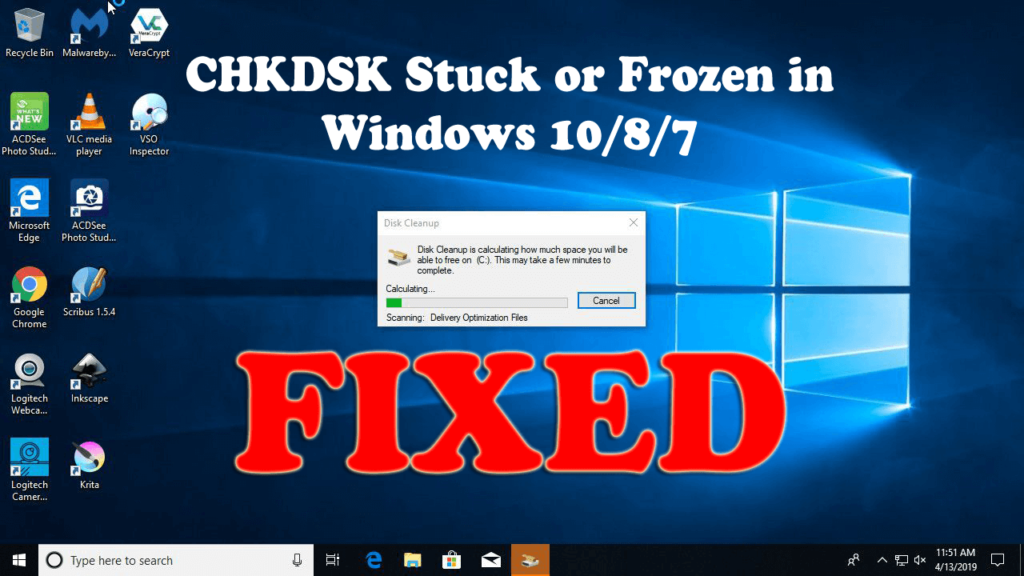
Як користувач Windows, можливо, ви використовували команду chkdsk для перевірки та усунення помилок/пошкоджень жорсткого диска для підвищення продуктивності. Ну, це дуже корисна команда, доступна в ОС Windows, але, на жаль, багато разів перевірка диска не вдається, і команда chkdsk застряє на деяких відсотках, наприклад 1 0%, 11%, 12%, 100% або навіть chkdsk зависає на певному рівні. етап.
Отже, якщо ви зіткнулися з проблемою зависання chkdsk у Windows 10, тоді ця стаття для вас. Тут ви дізнаєтеся повну інформацію про те, що робити, якщо chkdsk зависає в процесі сканування, чому це відбувається та як вирішити проблему зависання chkdsk у Windows 10.
Що виправляє команда CHKDSK?
Команда перевірки диска в Windows використовується для перевірки цілісності файлової системи, перевірки та виправлення помилок диска.
Що ж, системні проблеми та помилки викликані різними компонентами, як-от система не вимикається належним чином, через зловмисне програмне забезпечення чи пошкодження вірусом, неочікуваний збій живлення під час роботи або видалення USB-пристроїв без використання безпечного видалення та інші несподівані фактори.
А запуск команди chkdsk виправляє помилки в Windows 7/8/10.
Чому chkdsk завис?
Якщо chkdsk зависає під час процесу сканування або відновлення, можливо, проблема виникла через пошкодження файлу.
Системні файли Windows пошкоджуються, і це може призвести до того, що команда chkdsk застряє між ними. Незважаючи на це, є й інші причини, через які CHKDSK зависає та перестає працювати. Ось деякі з найпоширеніших:
Отже, це деякі з поширених причин, які викликають проблему зависання CHKDSK Windows 10. Тепер дізнайтеся, скільки часу займає chkdsk Windows 10 і як зупинити проблему зависання chkdsk Windows 10.
Скільки часу займає CHKDSK у Windows 10?
Процес сканування Chkdsk повністю залежить від вибраного розміру диска та кількості пошкоджених файлів. Процес сканування зазвичай завершується через 5 годин для дисків ємністю 1 ТБ , а якщо сканується диск ємністю 3 ТБ , то це вимагає потроєного часу.
Що ж, це займає досить багато часу, і просте рішення цієї проблеми - ЧЕКАЙТЕ ТА БУДЬТЕ ТЕРПІЛЬНИМИ.
Багато користувачів повідомили, що процес сканування та відновлення триває навіть без будь-яких змін у прогресі сканування. Також іноді, коли користувачі перезавантажують свою систему, процес сканування поновлюється автоматично.
Отже, якщо ви використовуєте більший жорсткий диск або маєте більше пошкоджених секторів, процес сканування досить тривалий. І найкраще залишити процес сканування chkdsk працювати на ніч.
Тому дуже важливо переконатися, що є проблема з командою CHKDSK. Незважаючи на те, що після перезавантаження системи сканування не відновлюється, воно, здається, застрягло, спробуйте виправити, наведені нижче.
Як виправити зависання або зависання Chkdsk у Windows 10/8/7?
Якщо після очікування протягом кількох годин або ночі Windows 10 усе ще зависає на 10, 11, 12 або 27 відсотках або на різних етапах, як chkdsk зависає на етапі 3 , виконайте наведені виправлення одне за одним.
Зміст
Рішення 1. Припиніть роботу CHKDSK
Простий спосіб позбутися проблеми зависання chkdsk у Windows 10 — зупинити запущену команду. Для цього виконайте наведені нижче дії.
Тепер після зупинки команди chkdsk виконайте наведені нижче дії, щоб повністю виправити її.
Рішення 2 – запустіть очищення диска
Як було сказано вище, chkdsk застряг або зависає через тимчасові файли, які зберігає система Windows, і під час сканування цих файлів chkdsk може зависнути. Тож очистіть системний диск, щоб вирішити проблему
І щоб легко виправити це, рекомендується використовувати утиліту очищення диска у вашій системі.
Для цього виконайте наведені нижче дії.
А коли тимчасові файли буде видалено, перевірте, чи вирішено проблему зависання chkdsk Windows 10. Але якщо проблема не зникає, перейдіть до наступного рішення.
Рішення 3. Виконайте сканування SFC і DISM
Через пошкодження системного файлу ви можете зіткнутися з проблемою зависання або зависання chkdsk. Отже, щоб вирішити проблему, вам потрібно запустити сканування SFC, а якщо це не спрацює, запустіть команду DISM.
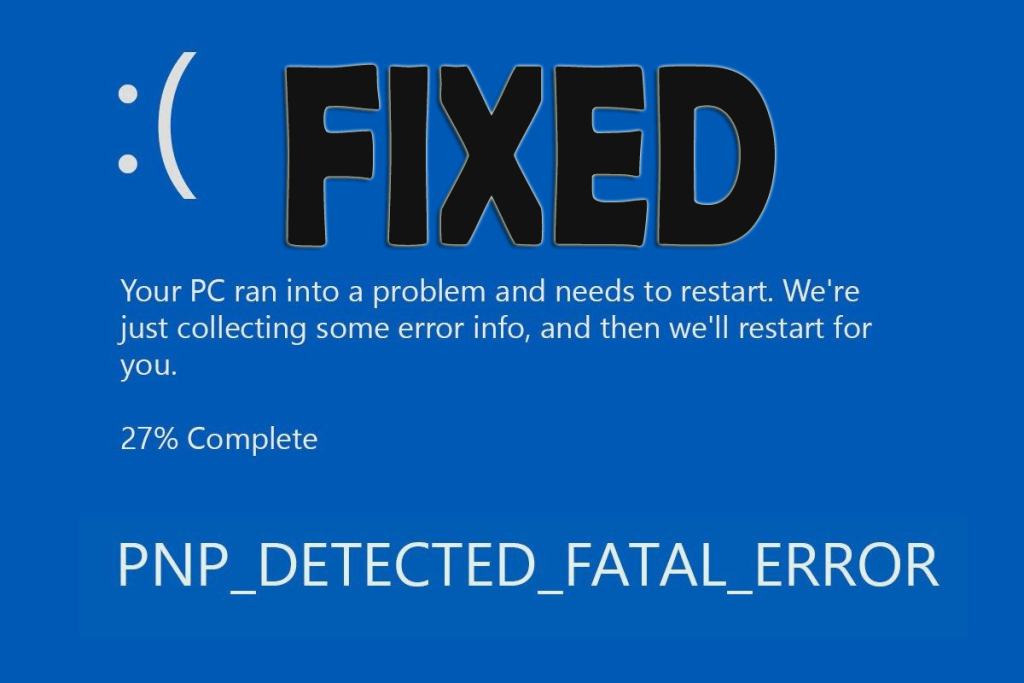
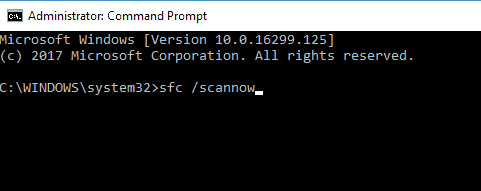
Коли весь процес сканування завершено, перевірте, чи проблему вирішено, або запустіть команду DISM.
Виконайте кроки, щоб запустити команду DISM:
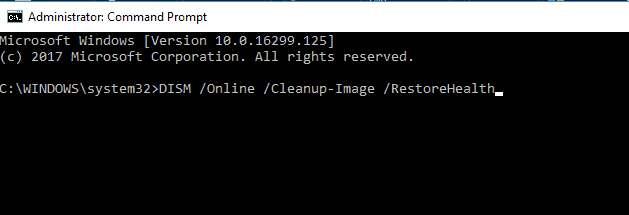
А після завершення пошкоджені системні файли відновлюються, і, за оцінками, chkdsk більше не буде зависати чи зависати.
Рішення 4 – Зупинити помилку Перезапустити
Натисніть комбінацію клавіш Ctrl+Alt+Del, щоб просто вирішити проблему зависання chkdsk, а після цього спробуйте вимкнути перезапуск помилки.
Дотримуйтесь наведених інструкцій:
І після цього проблему Windows 10 chkdsk застрягло виправлено, але якщо вона не зникає, спробуйте наступне рішення
Рішення 5 – Виконайте чисте завантаження
Якщо жодне з наведених вище виправлень не працює для вас, виконання чистого завантаження допоможе вам вирішити проблему зависання або зависання chkdsk.
Для цього виконайте наведені нижче дії.
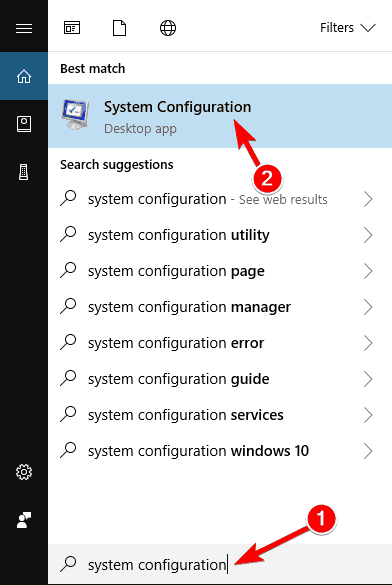
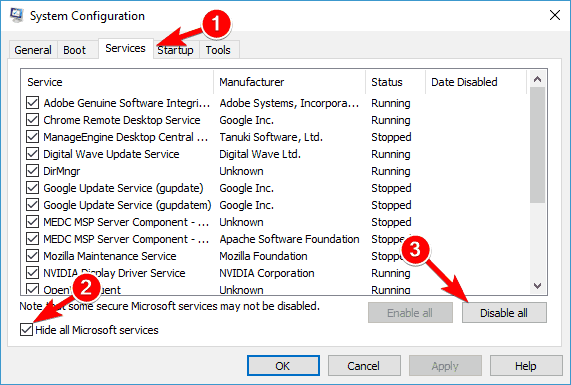
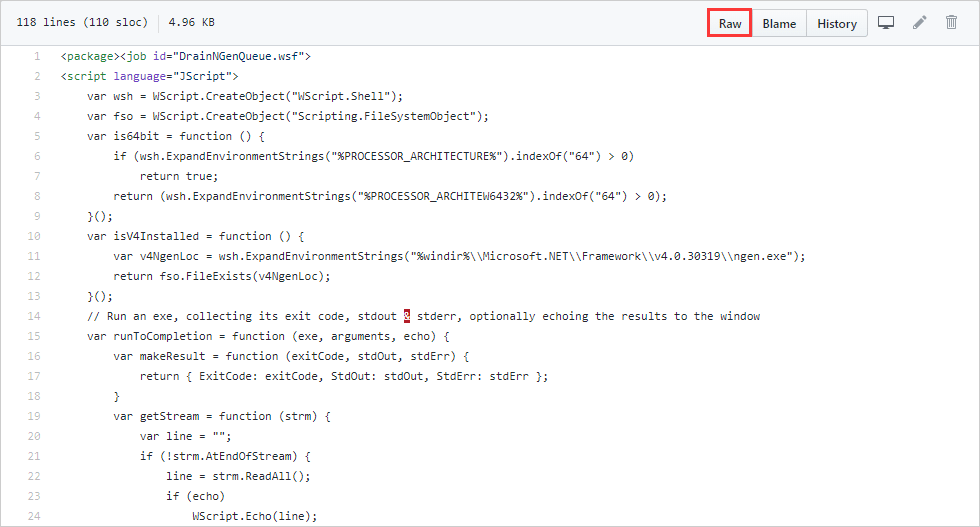
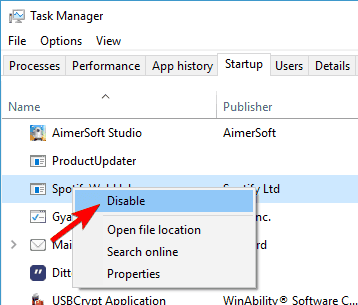
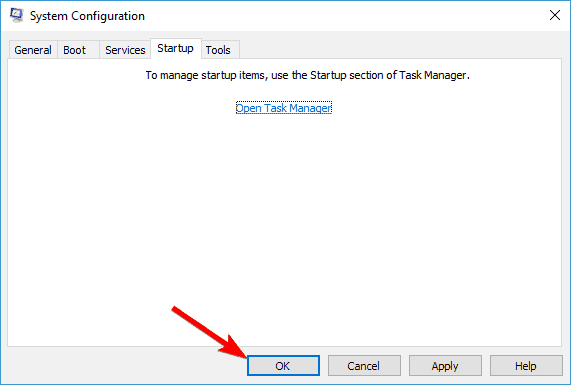
Потім перевірте, чи вирішено проблему зависання chkdsk у Windows 10. Але якщо проблема не зникає, знову ввімкніть усі вимкнені програми та служби.
Рішення 6. Зупиніть процес CHKDSK за допомогою командного рядка
Ну, якщо жодне з наведених вище виправлень не працює для вас, спробуйте зупинити chkdsk за допомогою командного рядка.
Для цього виконайте наведені нижче дії.
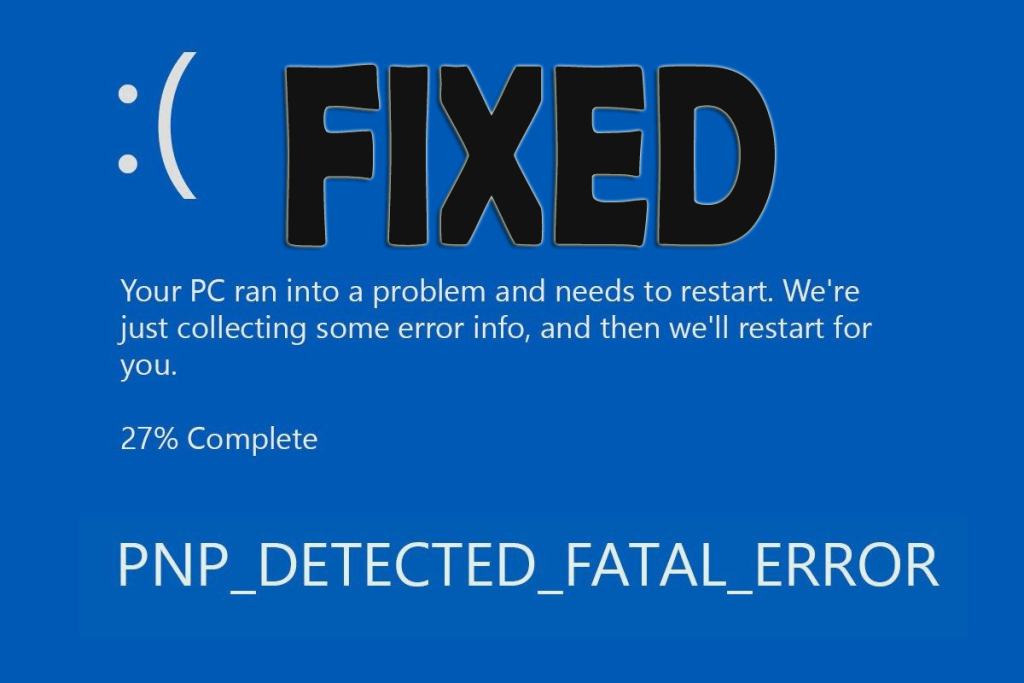
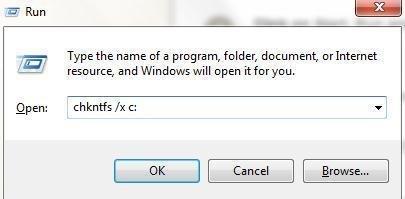
І це призведе до зупинки виконання CHKDSK в операційній системі Windows 10.
Зробіть свій ПК/ноутбук Windows без помилок
Що ж, якщо наведені вручну методи не працюють для вас або якщо після вирішення проблеми chkdsk застрягла або зависає, ваша система Windows починає працювати повільно, тоді пропонується запустити PC Repair Tool. Це розширений інструмент відновлення, який за допомогою простого сканування виявляє та виправляє різноманітні проблеми та помилки Windows.
За допомогою цього ви також можете виправити такі помилки, як найбільш поширені проблеми з комп’ютером, пошкоджені файли, пошкодження реєстру, а також захистити вас від зараження вірусами, помилок DLL, помилок програми та інших. Він не тільки виправляє помилки, але й оптимізує продуктивність ПК з Windows. І найкраще те, що він простий у використанні, навіть початківець може використовувати його з легкістю.
Отримайте PC Repair Tool, щоб легко виправити різні помилки та проблеми
Тепер твоя черга
Отже, я зробив свою роботу та зробив усе можливе, щоб зібрати можливі виправлення, щоб вирішити проблему зависання chkdsk у Windows 10/8/7.
Уважно дотримуйтеся наведених виправлень одне за одним і перевірте, чи вирішено проблему з припиненням роботи Chkdsk.
Незважаючи на це, якщо у вас є запитання, коментарі чи пропозиції, не соромтеся поділитися з нами в розділі коментарів нижче.
Удачі!!!
Дізнайтеся, як експортувати нотатки в Apple Notes як PDF на будь-якому пристрої. Це просто та зручно.
Як виправити помилку показу екрана в Google Meet, що робити, якщо ви не ділитеся екраном у Google Meet? Не хвилюйтеся, у вас є багато способів виправити помилку, пов’язану з неможливістю поділитися екраном
Дізнайтеся, як легко налаштувати мобільну точку доступу на ПК з Windows 11, щоб підключати мобільні пристрої до Wi-Fi.
Дізнайтеся, як ефективно використовувати <strong>диспетчер облікових даних</strong> у Windows 11 для керування паролями та обліковими записами.
Якщо ви зіткнулися з помилкою 1726 через помилку віддаленого виклику процедури в команді DISM, спробуйте обійти її, щоб вирішити її та працювати з легкістю.
Дізнайтеся, як увімкнути просторовий звук у Windows 11 за допомогою нашого покрокового посібника. Активуйте 3D-аудіо з легкістю!
Отримання повідомлення про помилку друку у вашій системі Windows 10, тоді дотримуйтеся виправлень, наведених у статті, і налаштуйте свій принтер на правильний шлях…
Ви можете легко повернутися до своїх зустрічей, якщо запишете їх. Ось як записати та відтворити запис Microsoft Teams для наступної зустрічі.
Коли ви відкриваєте файл або клацаєте посилання, ваш пристрій Android вибирає програму за умовчанням, щоб відкрити його. Ви можете скинути стандартні програми на Android за допомогою цього посібника.
ВИПРАВЛЕНО: помилка сертифіката Entitlement.diagnostics.office.com



![[ВИПРАВЛЕНО] Помилка 1726: Помилка виклику віддаленої процедури в Windows 10/8.1/8 [ВИПРАВЛЕНО] Помилка 1726: Помилка виклику віддаленої процедури в Windows 10/8.1/8](https://img2.luckytemplates.com/resources1/images2/image-3227-0408150324569.png)
![Як увімкнути просторовий звук у Windows 11? [3 способи] Як увімкнути просторовий звук у Windows 11? [3 способи]](https://img2.luckytemplates.com/resources1/c42/image-171-1001202747603.png)
![[100% вирішено] Як виправити повідомлення «Помилка друку» у Windows 10? [100% вирішено] Як виправити повідомлення «Помилка друку» у Windows 10?](https://img2.luckytemplates.com/resources1/images2/image-9322-0408150406327.png)


