Як експортувати нотатки в Apple Notes як PDF на будь-якому пристрої

Дізнайтеся, як експортувати нотатки в Apple Notes як PDF на будь-якому пристрої. Це просто та зручно.
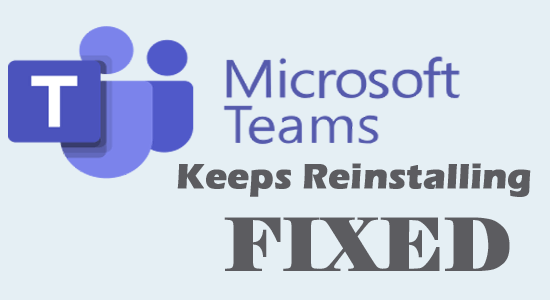
Чимало користувачів повідомили в офіційній спільноті Microsoft, що після видалення Microsoft Teams зі свого комп’ютера кожного разу, коли вони запускають свою систему, Microsoft Teams постійно перевстановлюється .
Це дуже дратує, тому ми провели наше дослідження та виявили, що проблема виникає у користувачів, які лише видалили Microsoft Teams і залишили програму встановлення Teams Machine-Wide .
І це стало причиною того, що Microsoft Teams продовжуватиме перевстановлювати проблему. Отже, цей підручник містить рішення, надані для повного вирішення проблеми.
Щоб виправити різні помилки Windows, ми рекомендуємо Advanced System Repair:
Це програмне забезпечення — ваше універсальне рішення для виправлення помилок Windows, захисту від зловмисного програмного забезпечення, очищення сміття та оптимізації комп’ютера для досягнення максимальної продуктивності за 3 простих кроки:
Чому My Microsoft Teams постійно перевстановлюється?
Ви можете зіткнутися з тим, що Microsoft Teams постійно перевстановлюється, якщо на вашому ПК інстальовано Teams Machine-Wide Installer. Цей інсталятор Teams для всього комп’ютера постійно перевстановлює Microsoft Teams кожного разу, коли ви входите в систему свого ПК.
Незважаючи на це, іншим винуватцем проблеми є AppData або якщо Microsoft Teams не видалено з вашої системи.
Як виправити те, що Microsoft Teams постійно перевстановлюється на моєму ПК?
Зміст
Перемикач
Рішення 1: зупиніть перевстановлення Teams через налаштування Windows
Ви можете спробувати видалити Teams як перший хак, якщо зіткнетеся з проблемою MS Teams, яка постійно перевстановлюється сама. У цьому випадку всі неправильно налаштовані/пошкоджені файли встановлення, які заважають звичайним функціям програми, буде видалено з вашого ПК. Видалення Microsoft Teams за допомогою налаштувань Windows є простим способом, як описано нижче.
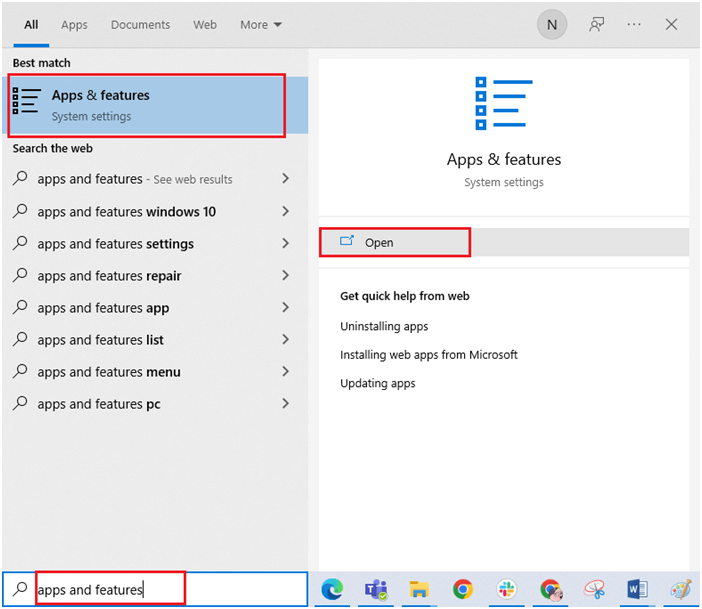
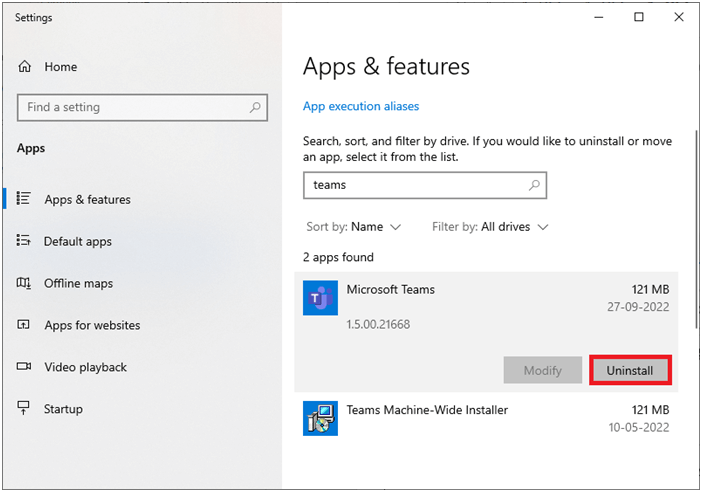
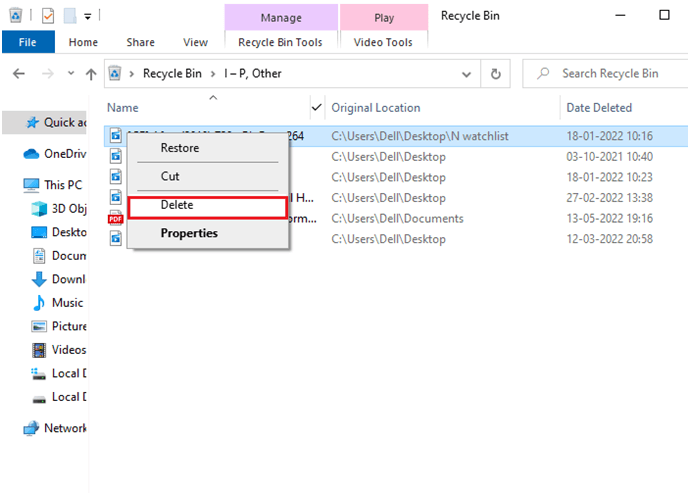
Рішення 2: зупиніть перевстановлення Teams через панель керування
Замість того, щоб видаляти Teams через меню «Параметри», ви також можете видалити його за допомогою панелі керування, як описано нижче.
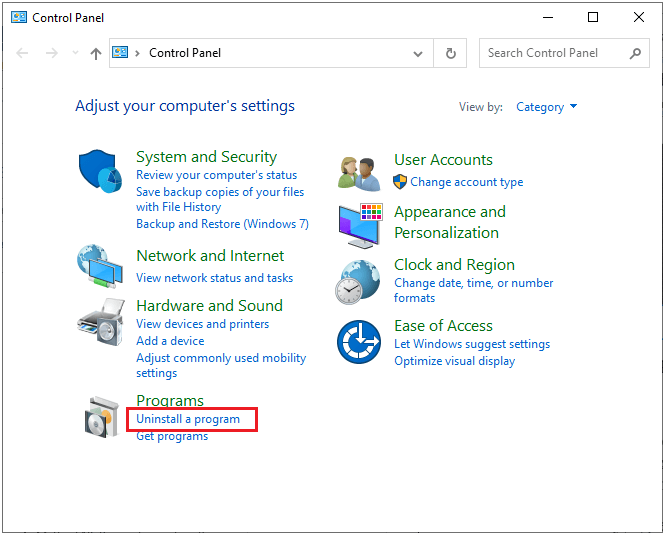
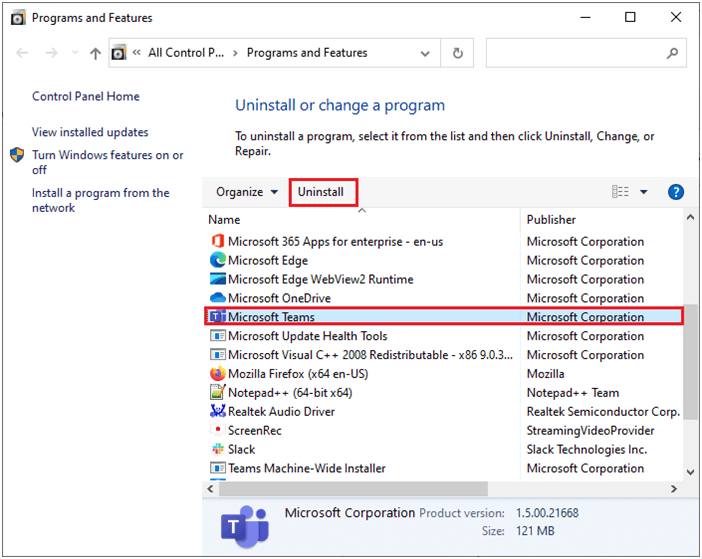
Рішення 3: зупиніть перевстановлення Teams через редактор реєстру
Тепер ви видалили Teams зі свого ПК. Щоб переконатися, що на вашому ПК не залишилося слідів файлу Teams, ви можете скористатися редактором реєстру. Ключовим тут є збереження резервної копії реєстру, оскільки будь-яка зміна може просто видалити важливу інформацію про встановлену ОС. З огляду на це, ось як ви змінюєте реєстр,
Комп’ютер\HKEY_LOCAL_MACHINE\SOFTWARE\Microsoft\Windows\CurrentVersion\Uninstall
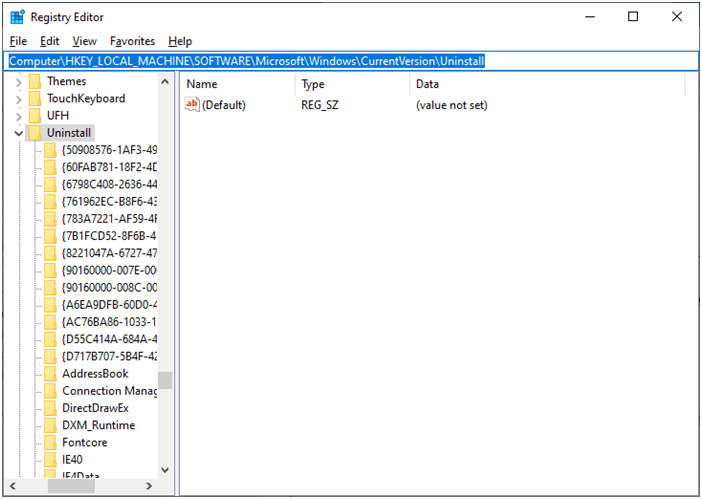
Рішення 4: очистіть AppData
Розглянуті вище рішення видалять програму Microsoft Teams разом із пов’язаними розділами реєстру. Тепер вам також потрібно очистити файли кешу Teams, щоб вирішити проблему постійного перевстановлення Microsoft teams.
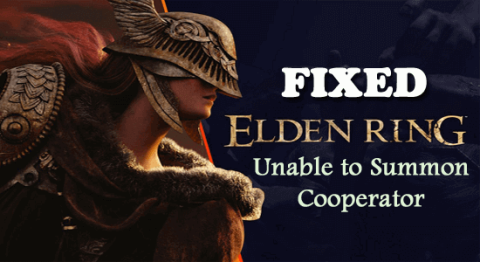
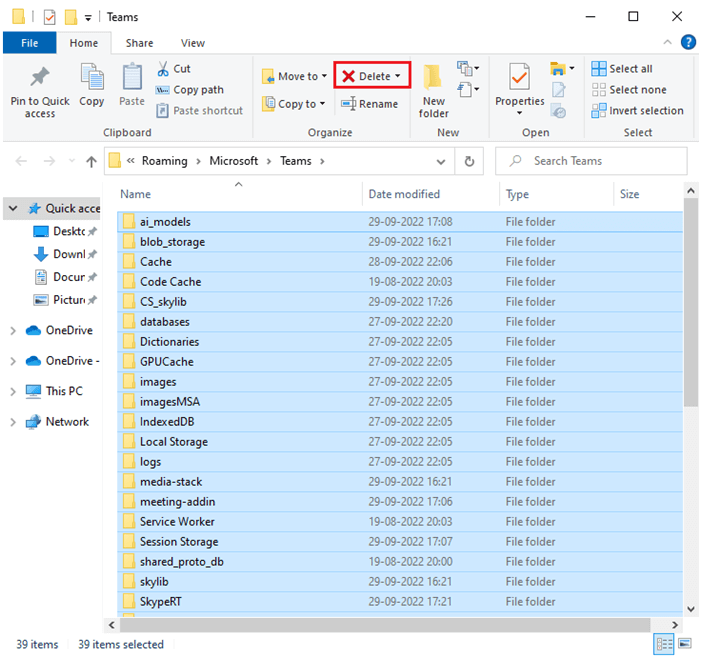
Рішення 5. Запобігайте автоматичному запуску Teams після встановлення
Якщо після перевстановлення Teams програма запускається автоматично під час кожного запуску, ви можете виконати наведені нижче інструкції, щоб вимкнути функцію запуску. Це допоможе вам усунути проблеми з перевстановленням Microsoft Teams.
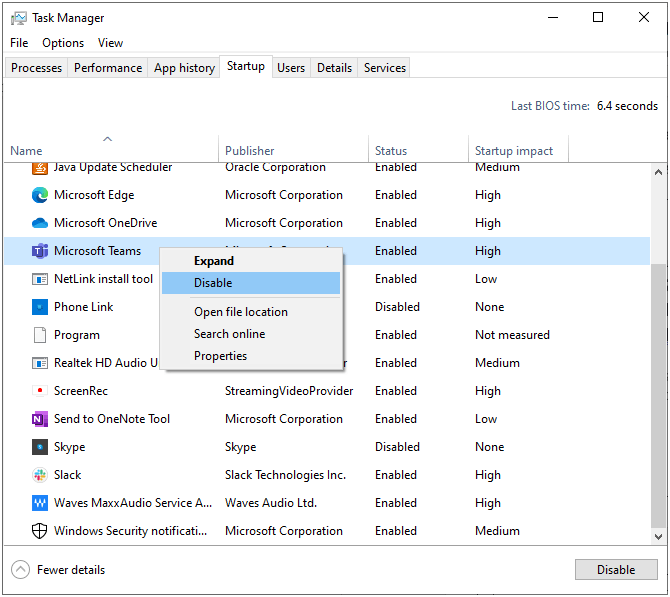
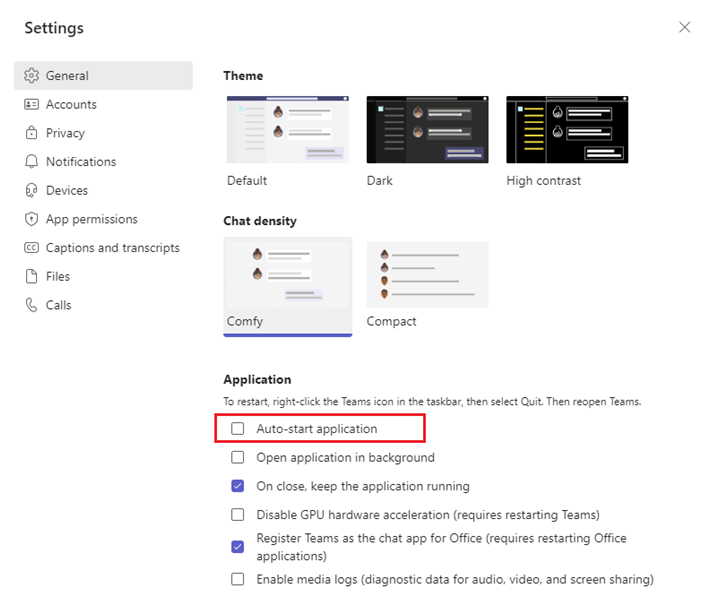
Рішення 6. Видаліть Microsoft Teams у безпечному режимі
Якщо всі перелічені вище методи не допомагають усунути проблему з перевстановленням MS Teams, ви можете спробувати видалити програму в безпечному режимі, як описано нижче. Іноді ви не можете нормально виконувати звичайні функції системи через несправні помилки та драйвери. Тому ми рекомендуємо вам завантажити комп’ютер у безпечному режимі та видалити програму, як описано нижче.
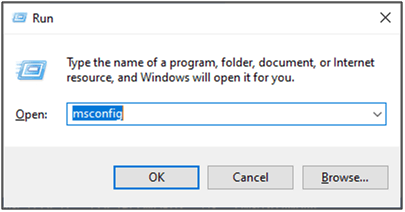
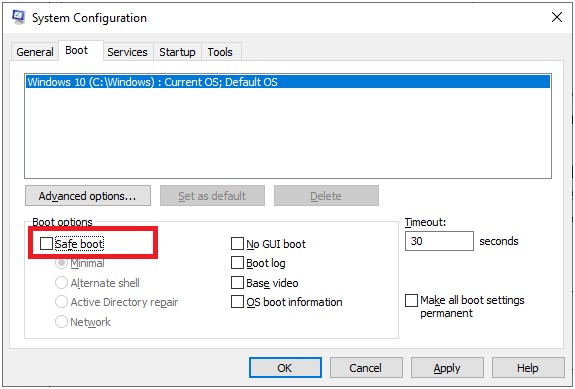
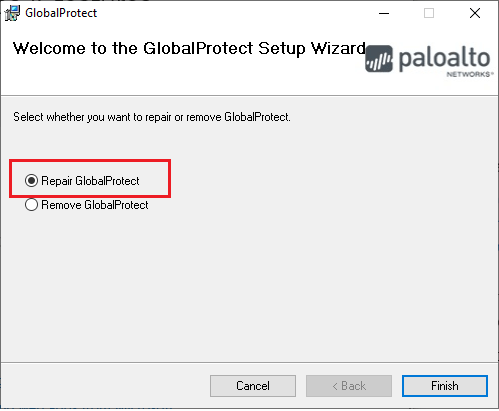
Поширені запитання щодо Microsoft Teams
1. Як вручну встановити Microsoft Teams?
Щоб установити Microsoft Teams вручну, виконайте наведені нижче інструкції.
2. Чи працюватиме Microsoft Teams у Windows 11?
Так, Microsoft Teams працюватиме в Windows 11. Ви можете використовувати Teams для робочих або навчальних облікових записів.
3 - Яка остання версія Microsoft Team?
Остання версія Microsoft Team для ПК – 1.5.00.17656, випущена 6 липня 2022 року.
Рекомендоване рішення для виправлення різноманітних помилок Windows
Цей інструмент може виправляти поширені помилки та проблеми ПК, зокрема пошкоджені реєстри, рятуючи вас від раптової втрати файлів і захищаючи ваш комп’ютер від зараження вірусами чи зловмисним програмним забезпеченням.
За допомогою цього ви також можете виправити фатальні помилки комп’ютера, такі як BSOD, DLL, Runtime, відновити записи реєстру тощо .
Він також підтримує здоров'я вашого ПК і оптимізує його для підвищення продуктивності.
Висновок:
Це воно!
Тут я зробив усе можливе, щоб перерахувати потенційні рішення, щоб виправити те, що команди Microsoft постійно перевстановлюють на вашому ПК. Спробуйте рішення, надані окремо, щоб виправити помилку та почати насолоджуватися зустрічами Teams.
Крім того, не забувайте слідкувати за нами в наших соціальних мережах, щоб отримувати більше цікавих посібників і корисних порад щодо захисту вашого комп’ютера від помилок і проблем.
Удачі..!
Дізнайтеся, як експортувати нотатки в Apple Notes як PDF на будь-якому пристрої. Це просто та зручно.
Як виправити помилку показу екрана в Google Meet, що робити, якщо ви не ділитеся екраном у Google Meet? Не хвилюйтеся, у вас є багато способів виправити помилку, пов’язану з неможливістю поділитися екраном
Дізнайтеся, як легко налаштувати мобільну точку доступу на ПК з Windows 11, щоб підключати мобільні пристрої до Wi-Fi.
Дізнайтеся, як ефективно використовувати <strong>диспетчер облікових даних</strong> у Windows 11 для керування паролями та обліковими записами.
Якщо ви зіткнулися з помилкою 1726 через помилку віддаленого виклику процедури в команді DISM, спробуйте обійти її, щоб вирішити її та працювати з легкістю.
Дізнайтеся, як увімкнути просторовий звук у Windows 11 за допомогою нашого покрокового посібника. Активуйте 3D-аудіо з легкістю!
Отримання повідомлення про помилку друку у вашій системі Windows 10, тоді дотримуйтеся виправлень, наведених у статті, і налаштуйте свій принтер на правильний шлях…
Ви можете легко повернутися до своїх зустрічей, якщо запишете їх. Ось як записати та відтворити запис Microsoft Teams для наступної зустрічі.
Коли ви відкриваєте файл або клацаєте посилання, ваш пристрій Android вибирає програму за умовчанням, щоб відкрити його. Ви можете скинути стандартні програми на Android за допомогою цього посібника.
ВИПРАВЛЕНО: помилка сертифіката Entitlement.diagnostics.office.com



![[ВИПРАВЛЕНО] Помилка 1726: Помилка виклику віддаленої процедури в Windows 10/8.1/8 [ВИПРАВЛЕНО] Помилка 1726: Помилка виклику віддаленої процедури в Windows 10/8.1/8](https://img2.luckytemplates.com/resources1/images2/image-3227-0408150324569.png)
![Як увімкнути просторовий звук у Windows 11? [3 способи] Як увімкнути просторовий звук у Windows 11? [3 способи]](https://img2.luckytemplates.com/resources1/c42/image-171-1001202747603.png)
![[100% вирішено] Як виправити повідомлення «Помилка друку» у Windows 10? [100% вирішено] Як виправити повідомлення «Помилка друку» у Windows 10?](https://img2.luckytemplates.com/resources1/images2/image-9322-0408150406327.png)


