Як експортувати нотатки в Apple Notes як PDF на будь-якому пристрої

Дізнайтеся, як експортувати нотатки в Apple Notes як PDF на будь-якому пристрої. Це просто та зручно.
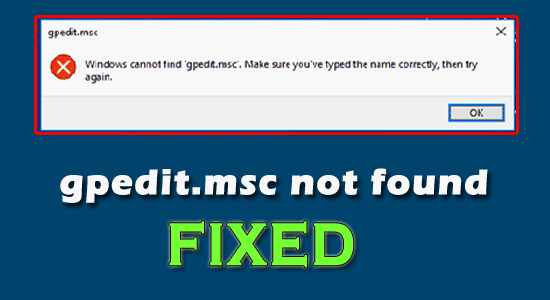
Не вдається знайти редактор групової політики у Windows 11/10 під час пошуку gpedit.msc, оскільки редактор групової політики зник, то в цьому підручнику ви дізнаєтеся про можливі рішення, щоб подолати помилку.
Помилка відображається коротким повідомленням « Windows не може знайти gpedit.msc». Переконайтеся, що ви ввели ім’я правильно, а потім спробуйте знову », що не здається ефективним у вирішенні помилки.
Отже, у цій статті дізнайтеся, як виправити помилку gpedit.msc не знайдено Windows 11, а також як увімкнути GPEDIT.MSC у Windows?
Що таке редактор групової політики?
Ну, якщо говорити про редактор групової політики (gpedit.msc), це менеджер конфігурації для налаштування всіх параметрів Windows. Коли у вас виникають проблеми з Windows, ви можете знайти цей інструмент у різних посібниках для вирішення різних проблем Windows .
Внесення змін до системних налаштувань стає набагато простішим і менш ризикованим за допомогою редактора групової політики. Це допомагає користувачам контролювати та налаштовувати робоче середовище системи та облікові записи користувачів.
Як відкрити gpedit.msc у Windows 11/10?
Ви можете відкрити цей редактор групової політики в Windows, просто виконавши команду gpedit.msc у командному рядку (cmd), PowerShell або в діалоговому вікні «Виконати» (Win+R).
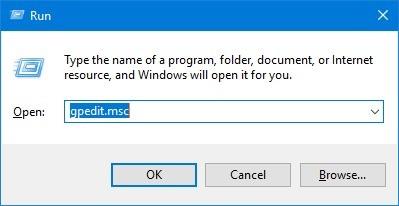
Примітка: [Переконайтеся, що ви правильно ввели ім’я gpedit.msc у діалоговому вікні запуску або cmd]
Якщо під час виконання цієї команди ви бачите спливаюче повідомлення про помилку « gpedit.msc не знайдено або відсутній », це означає, що ваша Windows не підтримує або не має цієї функції чи консолі керування.
Що викликає помилку «Windows не може знайти gpedit.msc»?
Найімовірніша причина помилки gpedit.msc:
Отже, тепер, коли ви знаєте про її причини, ви можете легко отримати найімовірніші рішення серед різних, щоб вирішити цю проблему помилки в найкоротші терміни.
Як виправити помилку «Windows не може знайти gpedit.msc» у Windows 10/11?
Зміст
Перемикач
Рішення 1. Перевірте версію Windows
Що ж, домашня версія Windows 10/11 не постачається з редактором групової політики . Отже, все, що вам потрібно зробити, це спочатку перевірити вашу версію Windows.
Щоб перевірити версію вашої Windows, ви можете просто написати winver у полі пошуку та ввести. З’явиться поле з деталями вашої версії Windows.
Якщо ви знайшли домашню версію Windows 10/11, вам потрібно оновити Windows до Pro/Enterprise/Business . Якщо оновити застарілу версію Windows до розширеної, ваша система буде налаштована на редактор групової політики (gpedit.msc).
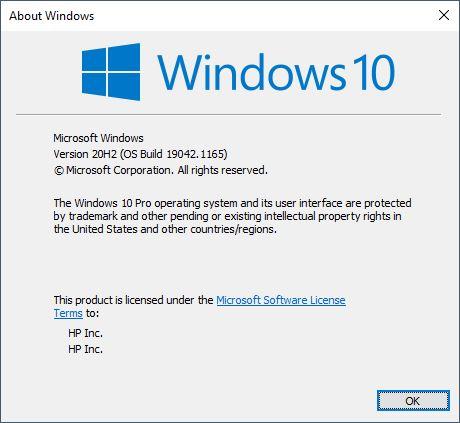
А у випадку з Windows 10/11 Pro/Business/Enterprise читайте заздалегідь, щоб дізнатися про ймовірніші рішення.
Рішення 2. Виконайте сканування SFC
Якщо ви використовуєте версію Windows 10/11 Business/Pro/Enterprise, то найбільш імовірною причиною цієї помилки буде пошкодження gpedit.msc. У цьому випадку ви можете скористатися SFC, щоб відновити будь-який пошкоджений системний файл зі сховища компонентів.
Для цього просто виконайте наведені нижче дії.
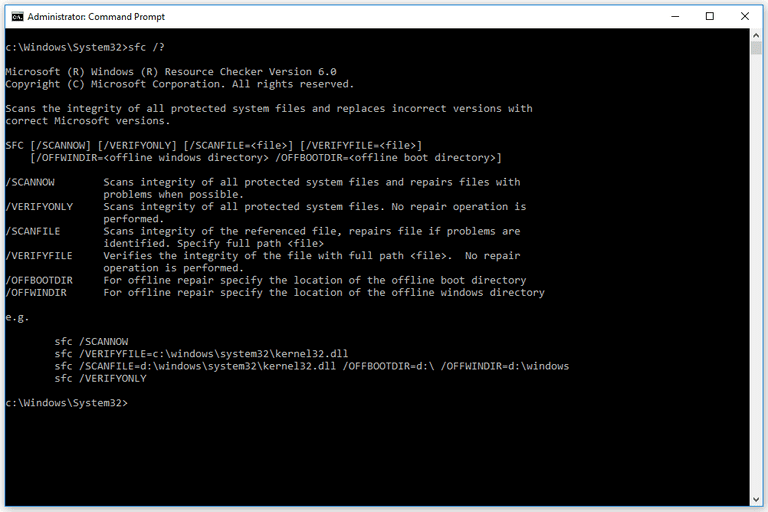
Примітка: [Не виконуйте жодних інших дій під час сканування]
Рішення 3: Відновіть образ системи
Якщо після виконання сканування SFC ви все ще отримуєте помилку Windows не може знайти gpedit.msc , ви можете скористатися інструментом DISM, щоб оновити файли та усунути проблему. DISM можна використовувати у разі пошкодження системи.
Просто запустіть інструмент DISM, виконавши наведені нижче дії.
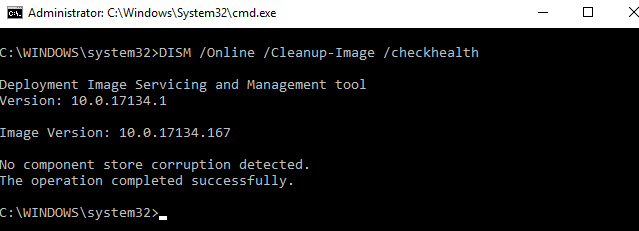
Примітка: [Переконайтеся, що не виконуєте жодних інших операцій, поки DISM виконується]
Рішення 4: перевстановіть або скиньте Windows 11/10 Pro, Business, Enterprise
Якщо жодне з наведених вище рішень не вирішило проблему з відсутністю редактора групової політики (gpedit.msc), спробуйте перевстановити або скинути налаштування Windows 10/11. Це оновить вашу операційну систему.
Перевстановлення або скидання Windows можна виконати як за допомогою Cloud Reset , так і за допомогою параметра Reset this PC . Обидва варіанти дозволять вам скинути або відновити Windows 10/11 за допомогою параметра хмарного завантаження або скидання заводських налаштувань без втрати даних і файлів.
Перевстановлення через Cloud Reset:
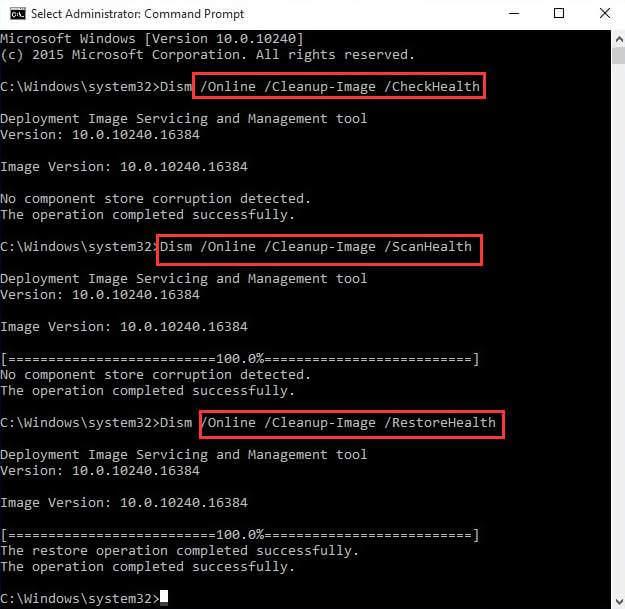
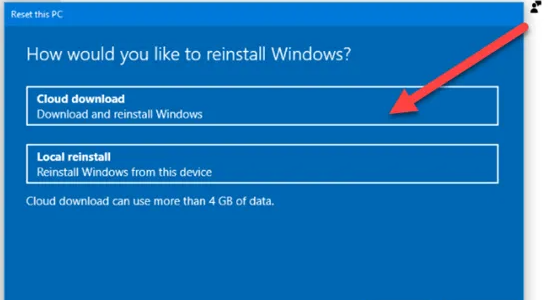
Перевстановлення через Reset this PC:
Рішення 5. Відновіть Windows 10/11 за допомогою інсталяційного носія
Нарешті, якщо ви виявите, що жодне з рішень не вирішило помилку «Windows не може знайти gpedit.msc» у Windows 11/10, спробуйте виправити її, відновивши Windows 10/11 за допомогою інсталяційного носія.
Для цього виконайте наведені нижче дії.
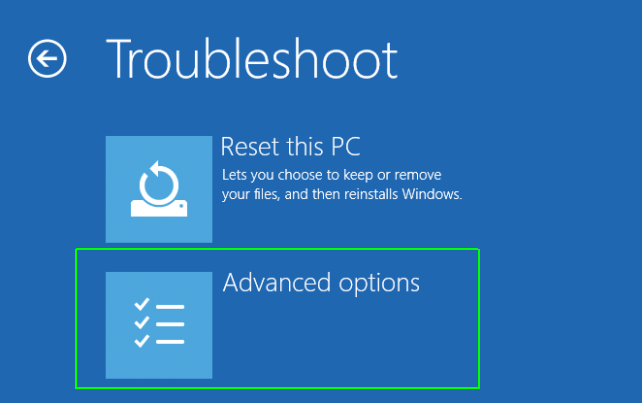
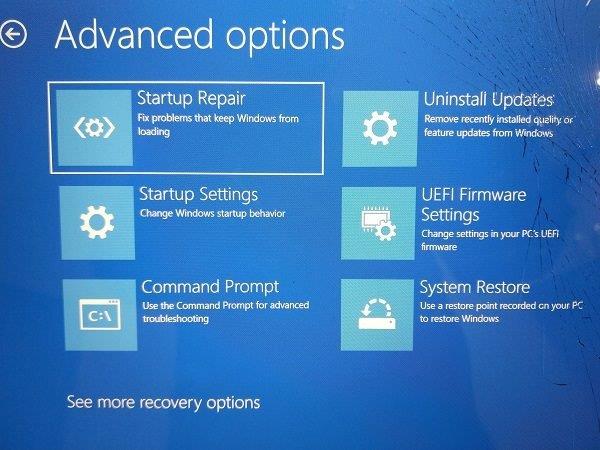
Рішення 6: копіювання файлів і папок
Як і в багатьох випадках, повідомлялося, що копіювання файлів і папок є перевіреним рішенням для вирішення проблеми Windows не вдається знайти gpedit.msc . Для цього просто виконайте наведені нижче кроки, як зазначено:
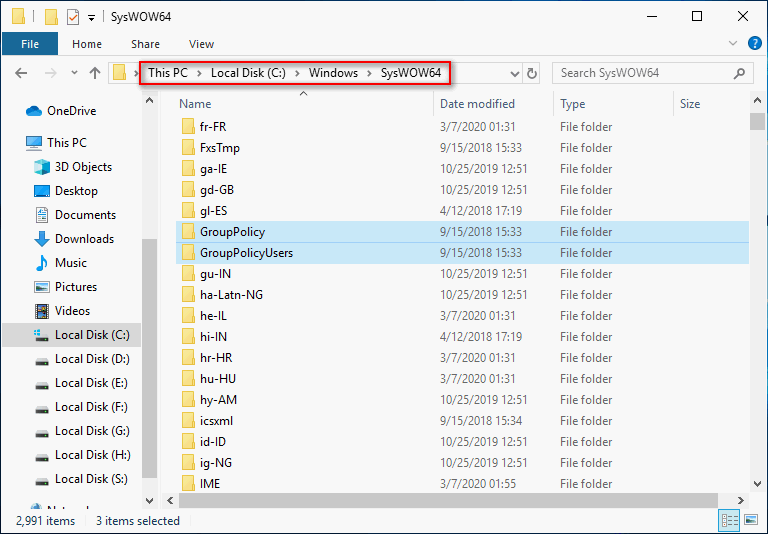
4. Вставте скопійовані папки в шлях ( C:\Windows\System , C:\Windows\System32 )
Тепер запустіть gpedit.msc і перевірте, чи проблема не зникає.
Як увімкнути редактор групової політики в домашній версії Windows?
Якщо ви використовуєте Windows 10/11 Home, ви можете ввімкнути редактор групової політики або gpedit.msc, виконавши наведені нижче дії.
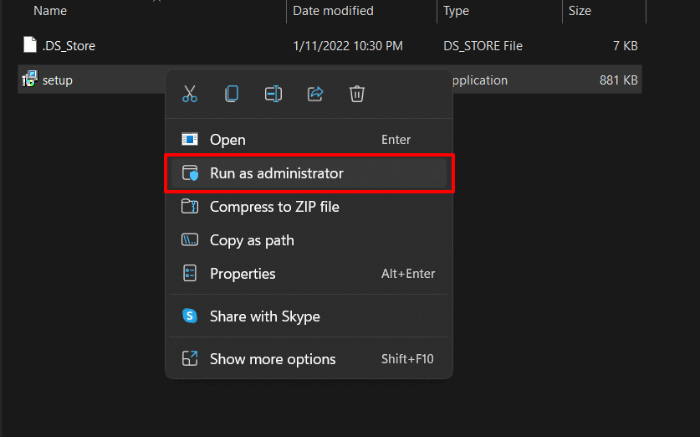
Рекомендоване рішення – виправлення різноманітних системних помилок/проблем
Це розширений інструмент відновлення, який лише за допомогою одноразового сканування виявляє та усуває різноманітні проблеми Windows і стійкі помилки комп’ютера. Він не тільки виправляє помилки, але й оптимізує продуктивність вашого ПК з Windows, як нового, тим самим усуваючи різні помилки Windows.
За допомогою цього ви можете виправити різні помилки оновлення, відновити пошкоджені системні файли Windows, помилки DLL, помилки реєстру, запобігти зараженню вірусами чи зловмисним програмним забезпеченням і багато іншого.
Висновок:
Переважно оновлення до розширеної версії Windows вирішує проблему помилки gpedit.msc не знайдено . Якщо помилка виникає під час використання розширеної версії Windows 10/11, ви можете виконати наведені вище рішення, щоб усунути цю помилку.
Я сподіваюся, що наведені вище ефективні рішення, наведені в цьому блозі, допоможуть вам вирішити вашу проблему, дозволяючи ефективно запускати редактор групової політики або gpedit.msc.
Дізнайтеся, як експортувати нотатки в Apple Notes як PDF на будь-якому пристрої. Це просто та зручно.
Як виправити помилку показу екрана в Google Meet, що робити, якщо ви не ділитеся екраном у Google Meet? Не хвилюйтеся, у вас є багато способів виправити помилку, пов’язану з неможливістю поділитися екраном
Дізнайтеся, як легко налаштувати мобільну точку доступу на ПК з Windows 11, щоб підключати мобільні пристрої до Wi-Fi.
Дізнайтеся, як ефективно використовувати <strong>диспетчер облікових даних</strong> у Windows 11 для керування паролями та обліковими записами.
Якщо ви зіткнулися з помилкою 1726 через помилку віддаленого виклику процедури в команді DISM, спробуйте обійти її, щоб вирішити її та працювати з легкістю.
Дізнайтеся, як увімкнути просторовий звук у Windows 11 за допомогою нашого покрокового посібника. Активуйте 3D-аудіо з легкістю!
Отримання повідомлення про помилку друку у вашій системі Windows 10, тоді дотримуйтеся виправлень, наведених у статті, і налаштуйте свій принтер на правильний шлях…
Ви можете легко повернутися до своїх зустрічей, якщо запишете їх. Ось як записати та відтворити запис Microsoft Teams для наступної зустрічі.
Коли ви відкриваєте файл або клацаєте посилання, ваш пристрій Android вибирає програму за умовчанням, щоб відкрити його. Ви можете скинути стандартні програми на Android за допомогою цього посібника.
ВИПРАВЛЕНО: помилка сертифіката Entitlement.diagnostics.office.com



![[ВИПРАВЛЕНО] Помилка 1726: Помилка виклику віддаленої процедури в Windows 10/8.1/8 [ВИПРАВЛЕНО] Помилка 1726: Помилка виклику віддаленої процедури в Windows 10/8.1/8](https://img2.luckytemplates.com/resources1/images2/image-3227-0408150324569.png)
![Як увімкнути просторовий звук у Windows 11? [3 способи] Як увімкнути просторовий звук у Windows 11? [3 способи]](https://img2.luckytemplates.com/resources1/c42/image-171-1001202747603.png)
![[100% вирішено] Як виправити повідомлення «Помилка друку» у Windows 10? [100% вирішено] Як виправити повідомлення «Помилка друку» у Windows 10?](https://img2.luckytemplates.com/resources1/images2/image-9322-0408150406327.png)


