Як експортувати нотатки в Apple Notes як PDF на будь-якому пристрої

Дізнайтеся, як експортувати нотатки в Apple Notes як PDF на будь-якому пристрої. Це просто та зручно.
Повідомлення про помилку «віддалений пристрій або ресурс не приймає з’єднання» дуже неприємне, і з ним стикаються користувачі майже всіх браузерів.
Помилка зазвичай виникає під час запуску засобу усунення несправностей мережі Windows для вирішення проблеми відсутності доступу до Інтернету .
Віддалений пристрій не прийме повідомлення про помилку з’єднання, спричинене слабким або ненадійним підключенням до Інтернету, неправильними налаштуваннями проксі-сервера або перебоями брандмауера .
У цьому блозі ми розглянули робочі виправлення для підключення віддаленого пристрою та вирішення проблем з мережею.
Щоб відновити пошкоджені системні файли Windows, ми рекомендуємо Advanced System Repair:
Це програмне забезпечення — ваше універсальне рішення для виправлення помилок Windows, захисту від зловмисного програмного забезпечення, очищення сміття та оптимізації комп’ютера для досягнення максимальної продуктивності за 3 простих кроки:
Що це означає, коли ваш комп’ютер каже «Віддалений пристрій або ресурс не приймає підключення»?
Це означає, що віддалений пристрій або ресурс не дозволяє вашому комп’ютеру підключитися. Можливо, віддалений пристрій чи ресурс не розпізнає IP-адресу вашого комп’ютера, або що пристрій чи ресурс не приймає з’єднання із зовнішніх джерел.
Як виправити «Віддалений пристрій не приймає підключення»?
Перш ніж застосувати наведені рішення, спробуйте перезавантажити комп’ютер і усунути проблеми з підключенням до Інтернету . Якщо вони не спрацювали, дотримуйтеся наведених нижче додаткових рішень, щоб вирішити проблему.
Зміст
Перемикач
Рішення 1. Вимкніть налаштування проксі
Якщо параметри проксі-сервера ввімкнено, деякі мережеві запити можуть надсилатися не на той сервер, що може призвести до помилки підключення. Якщо вимкнути налаштування проксі-сервера, з’єднання між локальним і віддаленим пристроями не буде перешкоджати, і ви зможете встановити успішне з’єднання.
Виконайте ці інструкції, щоб вимкнути налаштування проксі-сервера на вашому ПК.
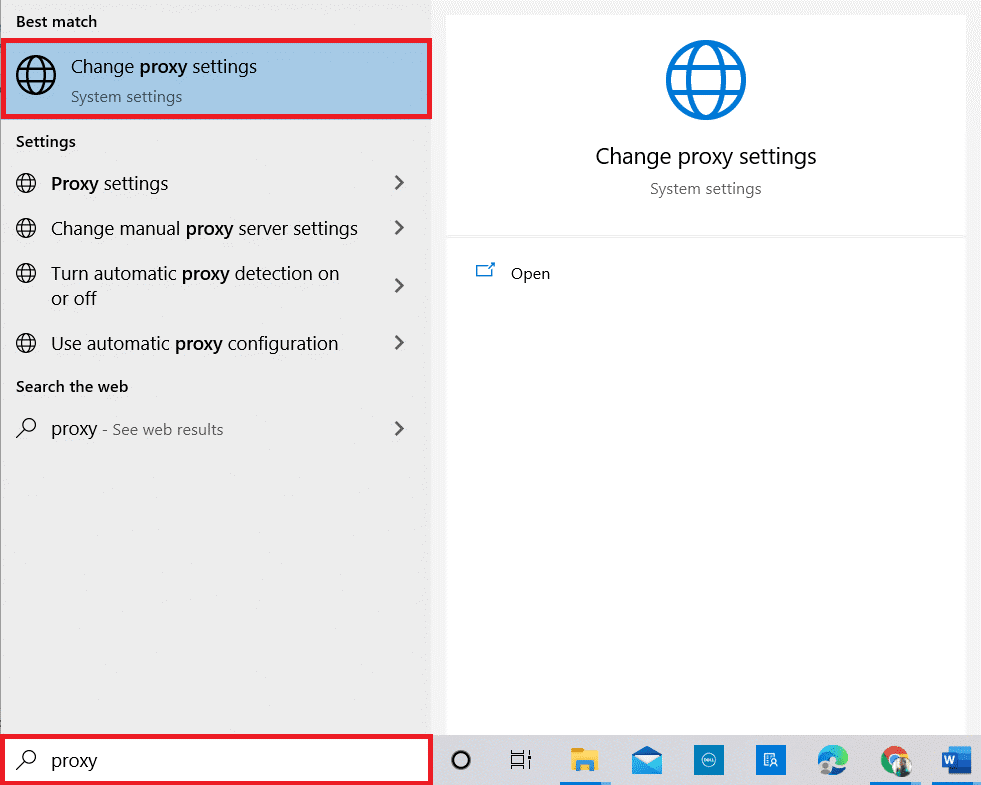
Автоматичне визначення налаштувань
Використовуйте сценарій налаштування
Використовуйте проксі-сервер
Рішення 2: скиньте налаштування Internet Explorer до значень за замовчуванням
Скидання налаштувань Internet Explorer може допомогти скинути налаштування безпеки та очистити будь-які пошкоджені дані, які можуть спричиняти проблему. Він також може скинути налаштування веб-переглядача до значень за замовчуванням, що може допомогти вирішити будь-які проблеми сумісності, які спричиняють відмову у з’єднанні.
Крім того, скидання налаштувань браузера може допомогти очистити будь-які тимчасові файли, які можуть спричиняти конфлікт із з’єднанням.
Рішення 3: Вимкніть антивірусне програмне забезпечення та захист брандмауером
Якщо віддалений пристрій не дозволяє з’єднання, можливо, антивірусне програмне забезпечення або брандмауер на локальному пристрої блокує з’єднання. Вимкнення брандмауера Windows Defender та іншої програми безпеки, встановленої у вашій системі, може допомогти вирішити проблему, дозволивши з’єднанню пройти.
Примітка : однак важливо зауважити, що вимикання антивірусу та брандмауера може зробити ваш комп’ютер уразливим до зловмисного програмного забезпечення та інших загроз безпеці, тому це слід робити лише за крайньої необхідності та повторно ввімкнути після встановлення з’єднання.
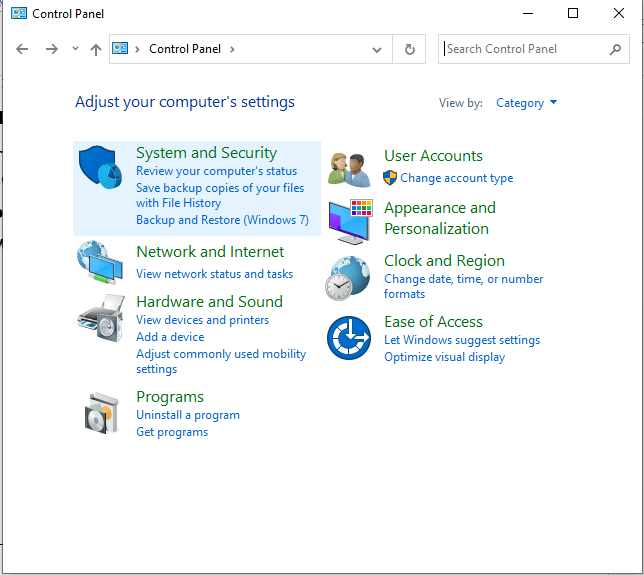
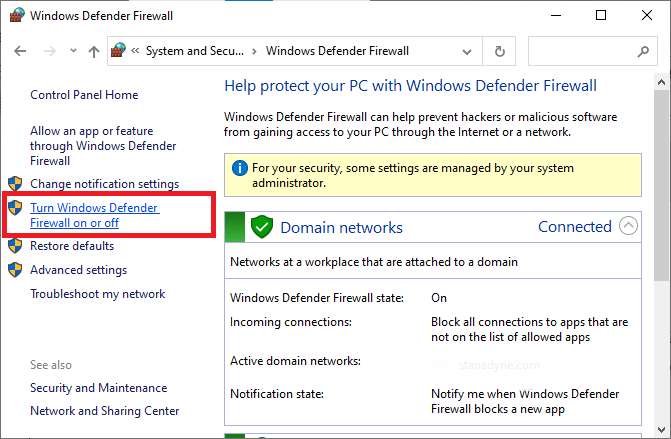
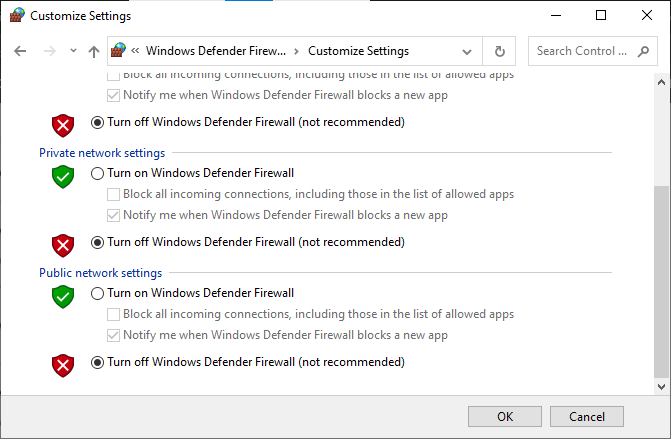
Так само вимкніть антивірусний пакет на вашому комп’ютері, виконавши такі дії: Першим кроком до вимкнення налаштувань антивірусу є відкриття меню налаштувань. Залежно від вашої антивірусної програми, зазвичай це можна зробити, двічі клацнувши піктограму антивірусної програми на панелі завдань або в системному лотку.
Рішення 4: Вивільнення та оновлення IP-адреси
Звільнення та оновлення вашої IP-адреси оновлює налаштування мережі та може допомогти вирішити будь-які проблеми, які можуть спричинити пошкоджена IP-адреса чи інші налаштування мережі. Це також може допомогти усунути будь-які тимчасові проблеми, які можуть спричиняти проблему підключення.
Дотримуйтеся цих інструкцій, щоб звільнити та оновити свої IP-адреси на вашому ПК.
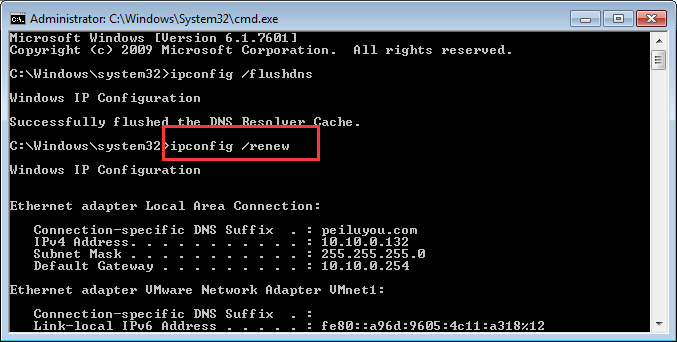
Рішення 5. Використовуйте GPUPDATE /FORCE
Запуск команди GPUPDATE /FORCE допоможе виправити віддалений пристрій, який не приймає проблему підключення, примусово віддалений пристрій негайно завантажити та застосувати найновіші параметри групової політики з контролера домену. Це особливо корисно у випадках, коли віддалений пристрій може бути застарілим або з якоїсь причини не отримує останні налаштування політики. Примусове завантаження та застосування найновіших налаштувань має вирішити проблему підключення.
gpupdate /force
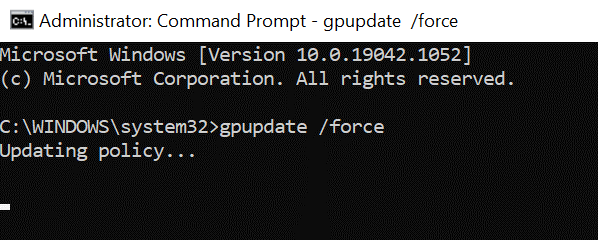
Рішення 6: видаліть конфліктні програми
Видалення конфліктуючих програм може допомогти вирішити проблему з’єднання віддаленого пристрою, оскільки іноді дві програми намагаються використовувати той самий порт або протокол, що може спричинити конфлікт і запобігти з’єднанню пристроїв. Видаливши програми, які конфліктують, можна дозволити двом пристроям з’єднатися без будь-яких перешкод.
Щоб видалити конфліктні програми з комп’ютера, виконайте ці інструкції.
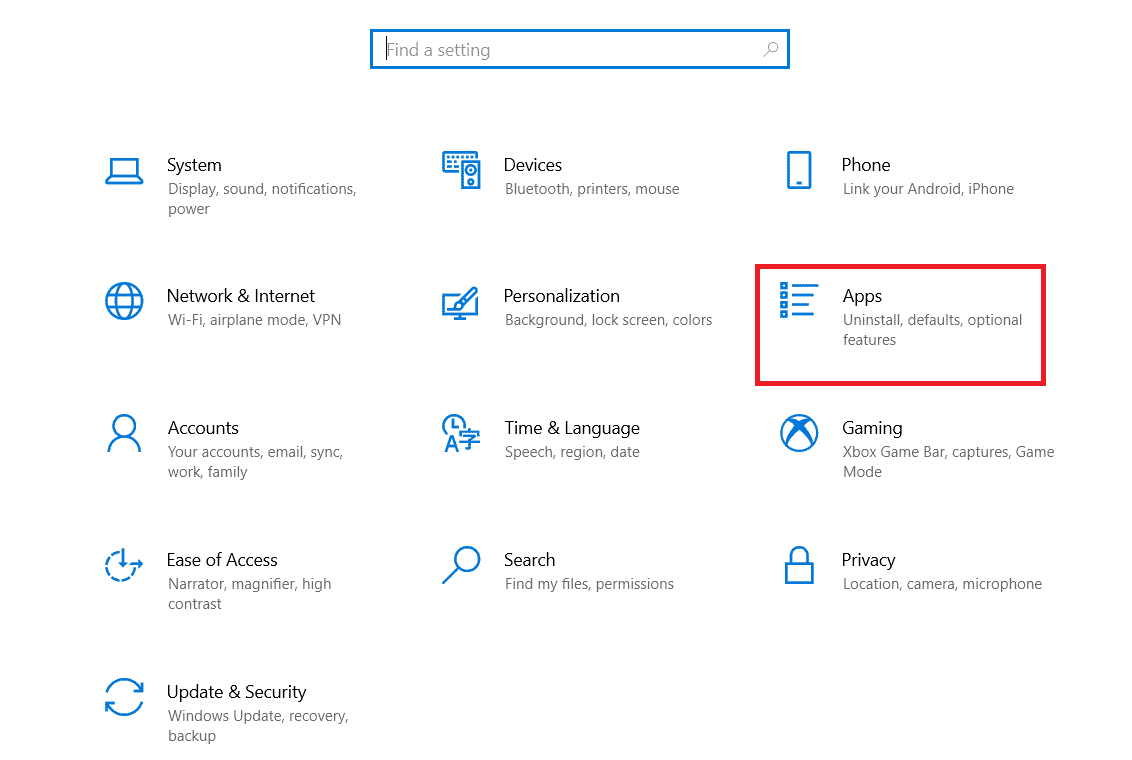
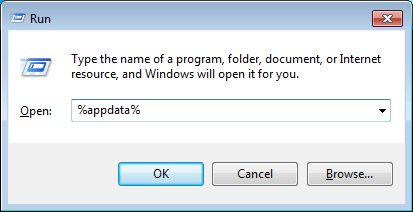
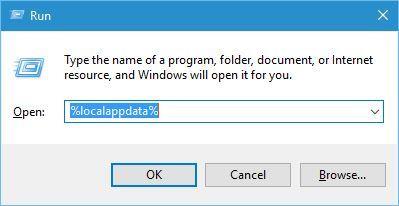
Рекомендоване рішення для вирішення різних проблем ПК
Якщо після виконання наведених вище виправлень ваша система починає працювати повільно, дає збої або зависає, пропонується просканувати вашу систему за допомогою
Це розширена утиліта для відновлення, яка виправляє різноманітні комп’ютерні проблеми, як-от стійкі помилки Windows, захищає вас від вірусів/шкідливих програм і помилок DLL, виправляє пошкоджені записи реєстру та багато інших помилок і проблем у системі Windows.
Це не тільки виправляє помилки, але й оптимізує продуктивність ПК з Windows.
Висновок:
Це може бути розчаруванням, але не впадайте у відчай – є кілька швидких рішень, які ви можете спробувати виправити, щоб віддалений пристрій або ресурс не приймав помилку з’єднання у Windows 10 і 11.
Дотримуйтеся покрокових інструкцій, щоб виправити помилку та отримати доступ до Інтернету в системі Windows.
Удачі..!
Дізнайтеся, як експортувати нотатки в Apple Notes як PDF на будь-якому пристрої. Це просто та зручно.
Як виправити помилку показу екрана в Google Meet, що робити, якщо ви не ділитеся екраном у Google Meet? Не хвилюйтеся, у вас є багато способів виправити помилку, пов’язану з неможливістю поділитися екраном
Дізнайтеся, як легко налаштувати мобільну точку доступу на ПК з Windows 11, щоб підключати мобільні пристрої до Wi-Fi.
Дізнайтеся, як ефективно використовувати <strong>диспетчер облікових даних</strong> у Windows 11 для керування паролями та обліковими записами.
Якщо ви зіткнулися з помилкою 1726 через помилку віддаленого виклику процедури в команді DISM, спробуйте обійти її, щоб вирішити її та працювати з легкістю.
Дізнайтеся, як увімкнути просторовий звук у Windows 11 за допомогою нашого покрокового посібника. Активуйте 3D-аудіо з легкістю!
Отримання повідомлення про помилку друку у вашій системі Windows 10, тоді дотримуйтеся виправлень, наведених у статті, і налаштуйте свій принтер на правильний шлях…
Ви можете легко повернутися до своїх зустрічей, якщо запишете їх. Ось як записати та відтворити запис Microsoft Teams для наступної зустрічі.
Коли ви відкриваєте файл або клацаєте посилання, ваш пристрій Android вибирає програму за умовчанням, щоб відкрити його. Ви можете скинути стандартні програми на Android за допомогою цього посібника.
ВИПРАВЛЕНО: помилка сертифіката Entitlement.diagnostics.office.com



![[ВИПРАВЛЕНО] Помилка 1726: Помилка виклику віддаленої процедури в Windows 10/8.1/8 [ВИПРАВЛЕНО] Помилка 1726: Помилка виклику віддаленої процедури в Windows 10/8.1/8](https://img2.luckytemplates.com/resources1/images2/image-3227-0408150324569.png)
![Як увімкнути просторовий звук у Windows 11? [3 способи] Як увімкнути просторовий звук у Windows 11? [3 способи]](https://img2.luckytemplates.com/resources1/c42/image-171-1001202747603.png)
![[100% вирішено] Як виправити повідомлення «Помилка друку» у Windows 10? [100% вирішено] Як виправити повідомлення «Помилка друку» у Windows 10?](https://img2.luckytemplates.com/resources1/images2/image-9322-0408150406327.png)


