Як експортувати нотатки в Apple Notes як PDF на будь-якому пристрої

Дізнайтеся, як експортувати нотатки в Apple Notes як PDF на будь-якому пристрої. Це просто та зручно.
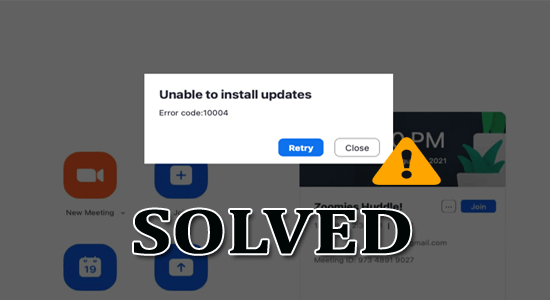
Помилка Zoom з кодом 10004 виникає під час спроби встановити оновлення Zoom, і на екрані з’являється спливаюче повідомлення про помилку Неможливо встановити оновлення або Zoom виявив помилку під час оновлення.
У цій публікації в блозі ми склали короткий список потенційних рішень для виправлення помилки оновлення Zoom 10004. Отже, дотримуйтеся покрокових інструкцій, щоб уникнути помилки.
Щоб відновити пошкоджені файли Windows, ми рекомендуємо Advanced System Repair:
Це програмне забезпечення — ваше універсальне рішення для виправлення помилок Windows, захисту від зловмисного програмного забезпечення, очищення сміття та оптимізації комп’ютера для досягнення максимальної продуктивності за 3 простих кроки:
Що таке код помилки Zoom 10004?
Код помилки Zoom 10004 з’являється, коли ваш настільний клієнт не може виконати автоматичне оновлення. Зокрема, це означає, що процес оновлення не був успішним через деякі проблеми або помилки з пристроєм або самою платформою Zoom.
Ось кілька можливих причин цієї помилки:
Як виправити помилку встановлення оновлень. Код помилки: 10004?
Зміст
Перемикач
Рішення 1: перезапустіть Zoom
Перезапуск програми Zoom призведе до скидання програм та її налаштувань, що іноді може вирішити проблеми зі здатністю програми самооновлюватися. Коли ви перезапустите програму Zoom, вона закриє всі процеси та очистить кеш, що може допомогти вирішити будь-які проблеми, які заважають установити оновлення.
Щоб перезапустити Zoom, виконайте ці інструкції.
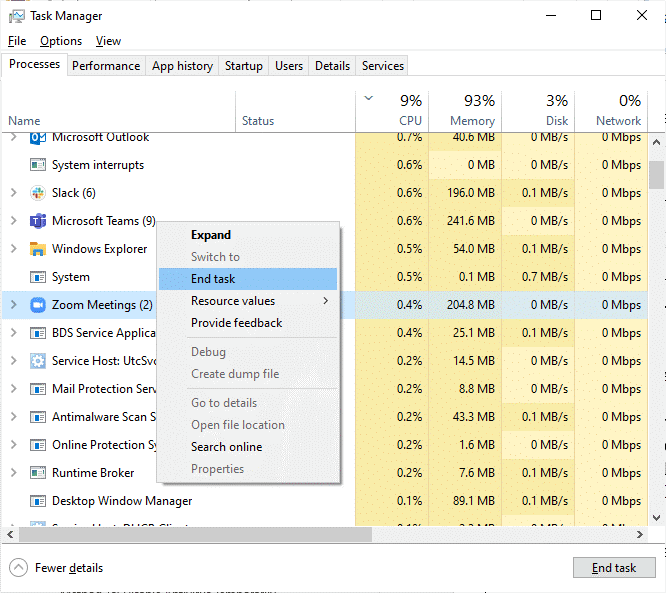
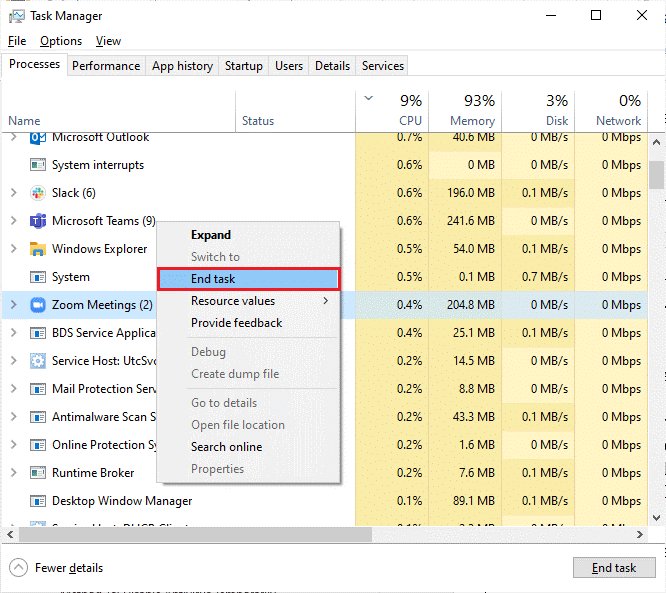
Перезапустіть Zoom і перевірте, чи не виникла у вас така ж проблема. Якщо так, перейдіть до наступного набору методів усунення несправностей.
Рішення 2. Перевірте стан серверів Zoom
Коли ви намагаєтеся оновити програму Zoom, спробуйте підключитися до серверів Zoom, щоб завантажити та встановити оновлення. Якщо виникла проблема з серверами Zoom, наприклад тимчасовий збій або технічне обслуговування, програма може не в змозі завантажити оновлення, і може з’явитися код помилки 10004.
Перевіривши статус сервера Zoom, ви можете визначити, чи проблема у вас, чи це проблема з серверами Zoom. Якщо сервери не працюють, ви можете повторити спробу пізніше, коли вони відновляться.
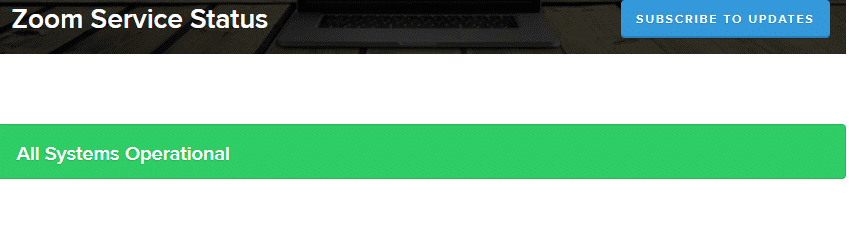
Рішення 3: очистіть кеш програми Zoom
Коли ви часто використовуєте програму, дані накопичуються в кеші програми, який іноді може пошкоджуватися та спричиняти помилку. Очищення кешу видаляє пошкоджені дані та потенційно може вирішити проблеми з програмою. Після очищення кешу спробуйте знову оновити програму Zoom.
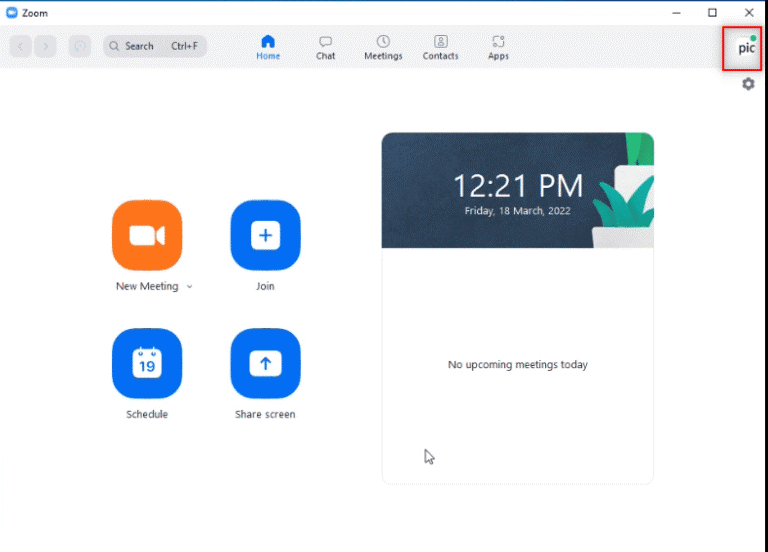
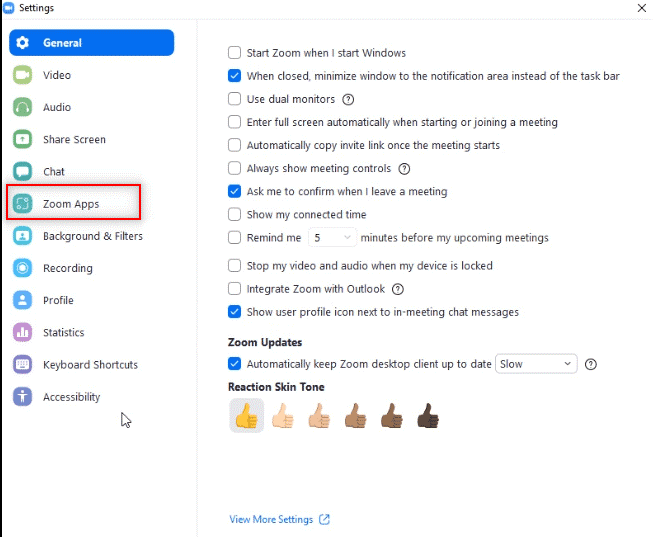
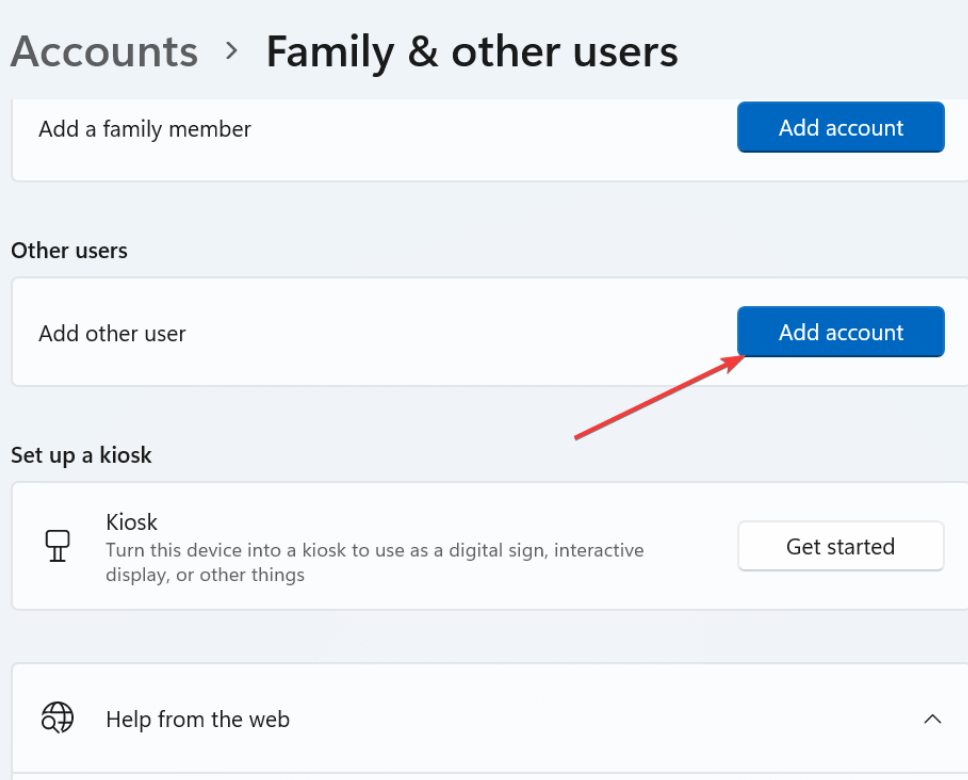
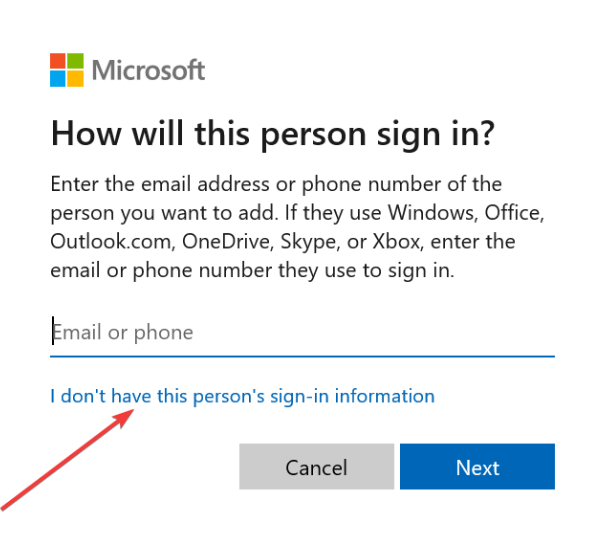
Спробуйте приєднатися до нової зустрічі зараз і перевірте, чи виправлено помилку Zoom Error Code 10004: Unable to install updates .
Читайте також: ВИПРАВЛЕНО: помилка Zoom «Неможливо підключитися» з кодом 5003 Windows 11
Рішення 4: увімкнення автоматичного оновлення в Zoom
Очистивши кеш програми Zoom, увімкніть автоматичні оновлення в Zoom, це автоматично завантажуватиме оновлення та підтримуватиме оновлення вашої платформи. Коли ви оновлюєте програму Zoom, ви завантажуєте та встановлюєте останню версію програмного забезпечення, яка містить виправлення помилок, патчі безпеки та покращення продуктивності.
Щоб продовжити оновлення програми Zoom, виконайте такі дії:

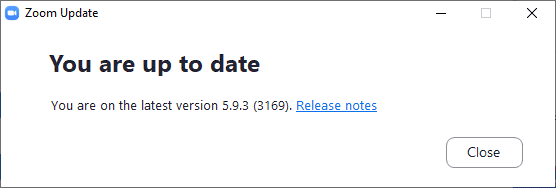
Примітка. Щоб оновити клієнт Zoom Desktop вручну, ви можете активувати опцію Автоматичне оновлення клієнта Zoom Desktop у меню налаштувань, як показано на малюнку нижче.
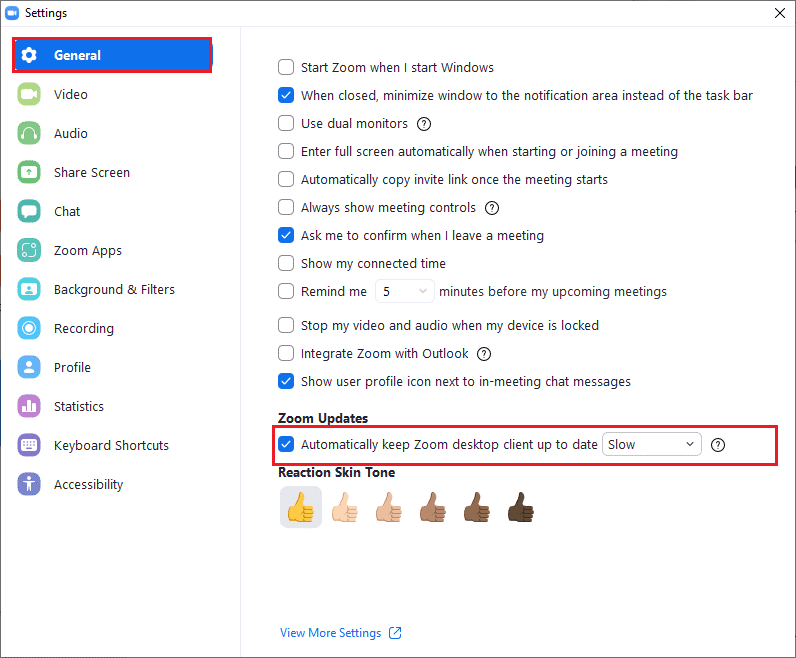
Нарешті, спробуйте зараз підключитися до нової зустрічі та перевірте код помилки 10004 Zoom виправлено.
Рішення 5: масштаб білого списку в брандмауері Windows
Якщо ваш клієнт Zoom заблоковано брандмауером Windows, він не працюватиме нормально та почне створювати різні проблеми. Отже, тут пропонується додати клієнт Zoom до білого списку брандмауера Windows. Це означає, що брандмауер не блокуватиме доступ Zoom до Інтернету, і Zoom зможе завантажувати та встановлювати оновлення за потреби.
Щоб додати брандмауер до білого списку, вам знадобиться отримати доступ до налаштувань брандмауера на комп’ютері або в мережі, як описано нижче.
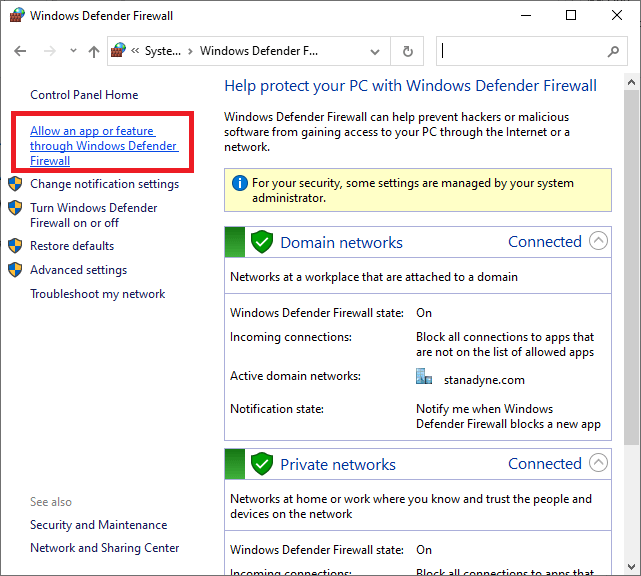
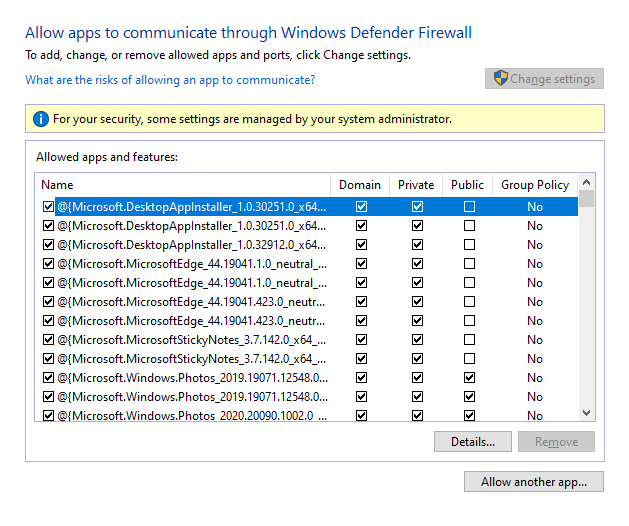
Примітка: скористайтеся опцією «Дозволити іншу програму…» , щоб шукати в Zoom на ПК.
Рішення 6: перевстановіть додаток Zoom
Якщо жодне з перерахованих вище рішень не працює для вас, рекомендується видалити та повторно інсталювати програму Zoom. Це також гарантує, що всі необхідні компоненти включені в установку, що може допомогти запобігти повторній появі помилки. Крім того, перевстановлення Zoom може допомогти очистити будь-які пошкоджені файли або налаштування, які могли спричинити помилку.
Примітка: якщо ви перевстановите Zoom, вам не потрібно турбуватися про втрату прогресу вашої програми, оскільки вона підключена безпосередньо до вашого облікового запису.
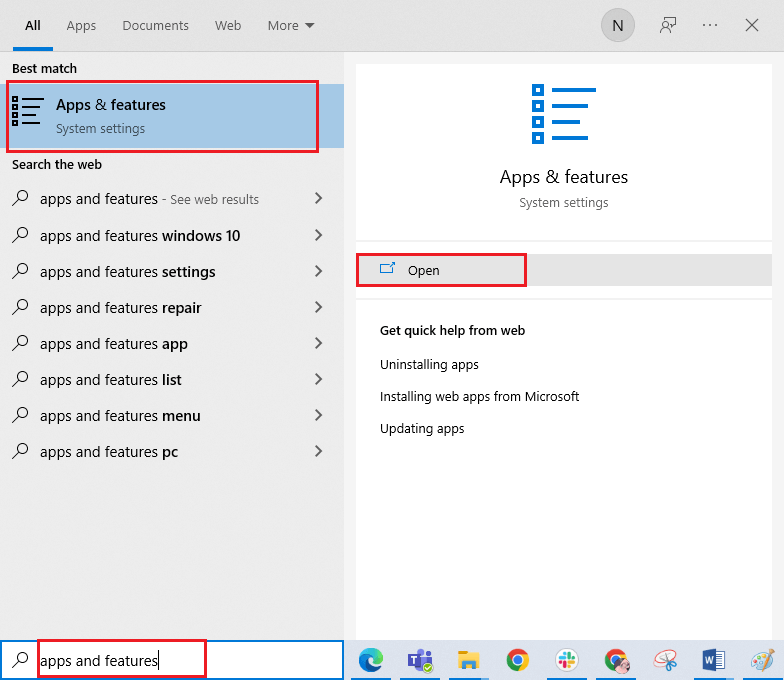
C:\Windows\Temp
C:\Program Files\ Zoom
C:\Program Files (x86)\ Zoom
C:\Program Files\Common Files\ Zoom
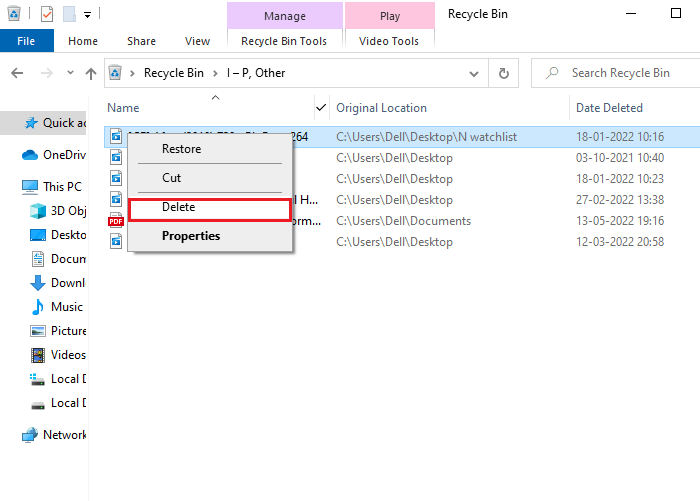
Якщо перелічені рішення не вирішують помилку, вам слід звернутися до служби підтримки Zoom , щоб дізнатися, чи є у них рішення для помилки оновлення Zoom з кодом 10004. Якщо ви все одно не можете знайти рішення для помилки, радимо зверніться по допомогу до свого Інтернет-провайдера (ISP).
Просте рішення для виправлення різноманітних помилок Windows 10/11
Помилки, такі як BSOD, реєстр, оновлення, гра, DLL та інші. Він також відновлює пошкоджені або недоступні системні файли та багато іншого.
Просто завантажте цей інструмент, а решта роботи буде виконано автоматично без будь-яких проблем, і ваш комп’ютер працюватиме як новий.
Висновок:
Це воно!
Тут я зробив усе можливе, щоб перерахувати можливі рішення для виправлення помилки Zoom з кодом 10004. Ви можете спробувати кожне рішення послідовно, щоб виправити помилку та розпочати зустрічі.
Удачі..!
Дізнайтеся, як експортувати нотатки в Apple Notes як PDF на будь-якому пристрої. Це просто та зручно.
Як виправити помилку показу екрана в Google Meet, що робити, якщо ви не ділитеся екраном у Google Meet? Не хвилюйтеся, у вас є багато способів виправити помилку, пов’язану з неможливістю поділитися екраном
Дізнайтеся, як легко налаштувати мобільну точку доступу на ПК з Windows 11, щоб підключати мобільні пристрої до Wi-Fi.
Дізнайтеся, як ефективно використовувати <strong>диспетчер облікових даних</strong> у Windows 11 для керування паролями та обліковими записами.
Якщо ви зіткнулися з помилкою 1726 через помилку віддаленого виклику процедури в команді DISM, спробуйте обійти її, щоб вирішити її та працювати з легкістю.
Дізнайтеся, як увімкнути просторовий звук у Windows 11 за допомогою нашого покрокового посібника. Активуйте 3D-аудіо з легкістю!
Отримання повідомлення про помилку друку у вашій системі Windows 10, тоді дотримуйтеся виправлень, наведених у статті, і налаштуйте свій принтер на правильний шлях…
Ви можете легко повернутися до своїх зустрічей, якщо запишете їх. Ось як записати та відтворити запис Microsoft Teams для наступної зустрічі.
Коли ви відкриваєте файл або клацаєте посилання, ваш пристрій Android вибирає програму за умовчанням, щоб відкрити його. Ви можете скинути стандартні програми на Android за допомогою цього посібника.
ВИПРАВЛЕНО: помилка сертифіката Entitlement.diagnostics.office.com



![[ВИПРАВЛЕНО] Помилка 1726: Помилка виклику віддаленої процедури в Windows 10/8.1/8 [ВИПРАВЛЕНО] Помилка 1726: Помилка виклику віддаленої процедури в Windows 10/8.1/8](https://img2.luckytemplates.com/resources1/images2/image-3227-0408150324569.png)
![Як увімкнути просторовий звук у Windows 11? [3 способи] Як увімкнути просторовий звук у Windows 11? [3 способи]](https://img2.luckytemplates.com/resources1/c42/image-171-1001202747603.png)
![[100% вирішено] Як виправити повідомлення «Помилка друку» у Windows 10? [100% вирішено] Як виправити повідомлення «Помилка друку» у Windows 10?](https://img2.luckytemplates.com/resources1/images2/image-9322-0408150406327.png)


