Як експортувати нотатки в Apple Notes як PDF на будь-якому пристрої

Дізнайтеся, як експортувати нотатки в Apple Notes як PDF на будь-якому пристрої. Це просто та зручно.
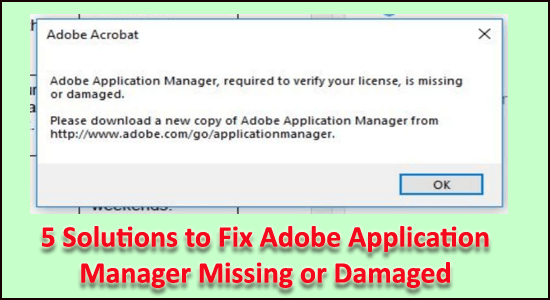
Як виправити відсутність або пошкодження менеджера програм Adobe? Це те, що ви шукаєте? Тоді будьте впевнені, адже ви потрапили в потрібне місце.
Сьогодні в цій статті я тут із експертними рішеннями, які працюють для багатьох постраждалих користувачів, щоб вирішити проблему з відсутністю або пошкодженням Adobe Application Manager у Windows 10.
Що ж, Adobe Application Manager — це набори творчих програм і все, що вам потрібно для керування всіма програмами Adobe, встановленими в системі.
Отже, коли будь-який користувач отримує повідомлення про помилку «Диспетчер програм Adobe відсутній або пошкоджений», це потрібно виправити якомога швидше.
За словами користувачів, коли вони відкривають помилку, вони отримують повідомлення про помилку:
Adobe Application Manager, необхідний для перевірки вашої ліцензії, відсутній або пошкоджений. Завантажте нову копію Adobe Application Manager.
Що ж, це дуже дратує користувачів, які повністю залежать від програм Adobe. Крім того, швидка дія для вирішення проблеми, пов’язаної з припиненням роботи Adobe Application Manager, полягає в видаленні та перевстановленні програми Adobe Creative Cloud.
Існують також інші рішення, які варто спробувати, тому дотримуйтеся наведених нижче рішень відповідно, щоб вирішити проблеми з менеджером програм Adobe.
Але спочатку розглянемо деякі поширені причини відсутності або пошкодження Adobe Application Manager.
Чому я отримую повідомлення про помилку Adobe Application Manager Missing or Damaged?
Користувачі зазвичай отримують помилку через різні проблеми, пов'язані з пакетом Adobe . Нижче перегляньте деякі з поширених:
Тепер виконайте наведені докладні рішення, щоб виправити помилку.
Як виправити відсутність або пошкодження Adobe Application Manager?
Якщо ви не хочете видаляти та перевстановлювати програму Adobe Creative Cloud, я поділився іншими можливими рішеннями:
Зміст
Рішення 1 – повторно створіть Adobe Application Manager
Як свідчить повідомлення про помилку, файли, необхідні для запуску продукту, відсутні або пошкоджені на вашому ПК з Windows 10.
Тому тут пропонується повністю відновити файли, необхідні для запуску Adobe Application Manager , завантаживши та встановивши нову копію Adobe App Manager.
Для цього виконайте наведені нижче дії.
Тепер спробуйте запустити програму та перевірте, чи відсутній Adobe Application Manager, необхідний для запуску вашого продукту, чи помилка пошкодження вирішена чи все ще зберігається.
Рішення 2. Використовуйте Adobe Creative Cloud Cleaner & Diagnostics
Запустіть утиліту Adobe Creative Cloud Cleaner, щоб відновити пошкоджені та відсутні файли Adobe Creative Cloud.
Ну, ця офіційна утиліта Adobe дозволяє користувачам видаляти всі програми Creative Suite або Creative cloud, встановлені в системі.
Крім того, багато користувачів повідомили, що запуск цієї утиліти допомагає їм виправити помилку Adobe App Manager missing. Тому радимо запустити цю утиліту, але спочатку виконайте попередні кроки, а потім використовуйте Cloud Cleaner .
Крок 1. Перевірте статус синхронізації файлів Creative Could
Виконайте наведені кроки, щоб переконатися, що ваші власні файли Adobe синхронізовано з хмарною бібліотекою, інакше файли можуть бути видалені назавжди.
Щоб повністю синхронізувати всі файли, виконайте такі дії:
І виконайте наступний крок.
Крок 2. Закрийте службу Adobe Desktop Service & Core Sync Service
Переконайтеся, що Adobe Desktop Service і Core Sync Service вимкнено в Windows. Ви можете відкрити диспетчер завдань і перевірити, чи запущені обидві служби, потім клацнути правою кнопкою миші та вибрати вимкнути.
Тепер перейдіть до наступного рішення.
Крок 3: Резервне копіювання основних файлів синхронізації
Дотримуйтеся вказівок, щоб створити резервну копію основних файлів синхронізації, щоб уникнути подальших проблем.
Перейдіть до вказаного нижче місця на вашому ПК та збережіть копію файлів, розташованих у цих папках.
Крок 4. Закрийте всі програми та служби Adobe
Перевірте, чи запущені програми Adobe працюють у фоновому режимі та закрийте їх, а також програму Creative Cloud.
Нижче перегляньте список процесів, які можуть працювати у фоновому режимі та їх потрібно закрити.
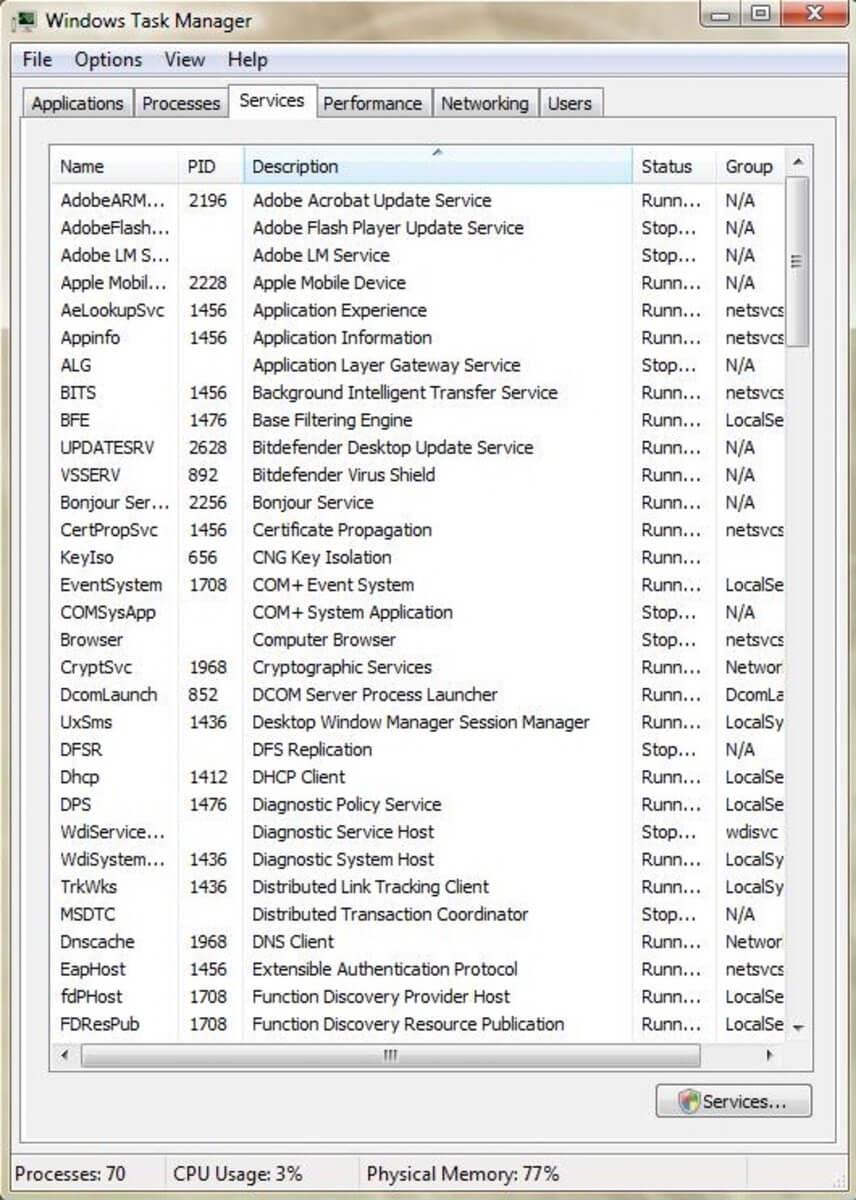
Щоб закрити службу, відкрийте диспетчер завдань і перевірте, чи запущені будь-які служби, а потім закрийте її.
Крок 5. Збережіть сторонні дані Adobe, плагіни чи інший вміст
Тепер спробуйте скопіювати та зберегти весь вміст у папках Adobe Products . А також файли налаштувань сторонніх розробників, а також плагіни сторонніх розробників, якщо ви їх встановили.
Після виконання наведених вище кроків спробуйте скористатися Adobe Creative Cloud Cleaner.
Виконайте кроки, щоб використовувати Adobe Creative Cloud Cleaner.
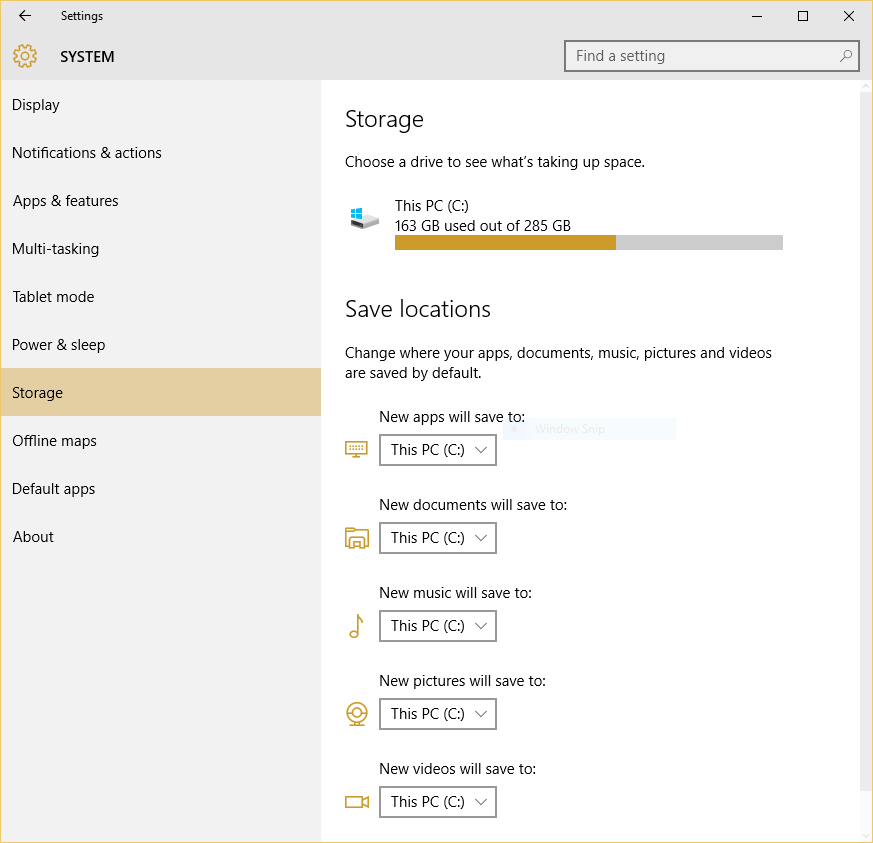
\Program Files (x86)\Common Files\Adobe\OOBE
\Users\\AppData\Local\Adobe\OOBE
Сподіваюся, це спрацює, щоб виправити помилку Adobe Application Manager Missing or Damaged Error.
Рішення 3 – додайте програму Adobe CC до винятку антивірусу
Якщо у вашій системі запущено сторонню антивірусну програму, можливо, ваша антивірусна програма заблокувала файли програми Adobe Creative Cloud.
Що ж, наведені кроки відрізняються залежно від вашого антивірусу, нижче я ділюся кроками для антивірусу Avast.
Щоб додати програму до списку винятків антивіруса, виконайте такі дії:
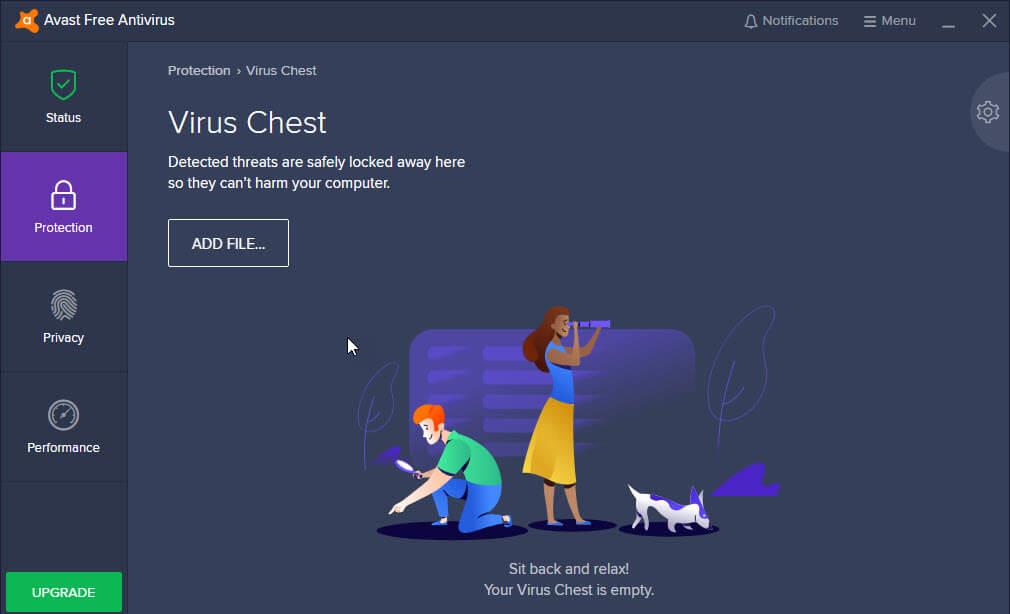
Це дозволить відновити видалені файли та додати їх до винятків вашого антивірусу . А тепер потрібно додати додаток Adobe CC до списку винятків:
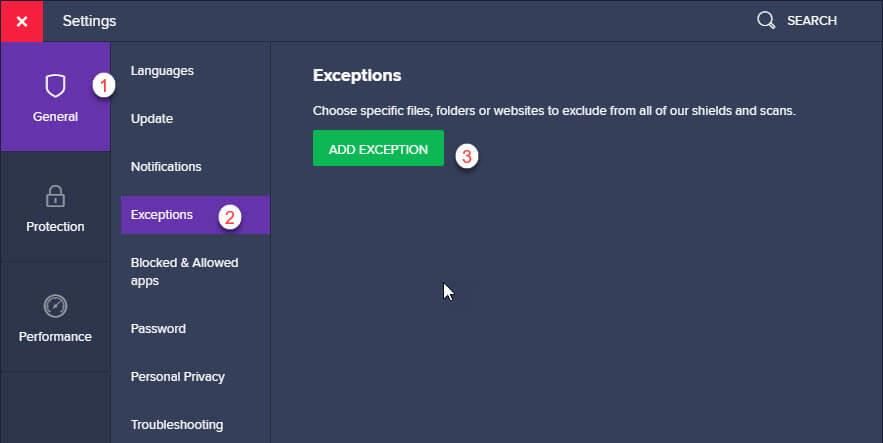
І запустіть програму, щоб побачити, з’являється помилка чи ні. Крім того, також пропонується просканувати вашу систему на наявність вірусів і шкідливих програм.
Якщо ваша система заражена вірусами або шкідливим програмним забезпеченням, це також може спричинити проблему.
Отримайте SpyHunter, щоб повністю видалити віруси чи шкідливі програми
Рішення 4. Видаліть і повторно інсталюйте програму Adobe Creative Cloud
Якщо після виконання наведених вище рішень ви все ще отримуєте повідомлення Adobe App Manager Missing or Damaged Error . Тоді тут рекомендується видалити та повторно інсталювати програму Adobe.
Щоб видалити:
І таким чином ви можете видалити програму Adobe Creative Cloud зі свого комп’ютера , крім того, ви також можете запустити сторонню програму видалення, щоб повністю видалити її.
Отримайте Revo Uninstaller, щоб видалити програму Adobe Creative Cloud
Щоб перевстановити:
Обов’язково встановлюйте Creative Cloud із правами адміністратора , щоб захистити свій обліковий запис від сторонніх осіб. Крім того, якщо ви не маєте прав адміністратора, це може спричинити неправильне встановлення деяких файлів.
Тому, щоб уникнути подальших проблем, пропонується перевстановити програму після входу або створення нового облікового запису адміністратора.
За приблизними оцінками, тепер ви можете вирішити проблему з відсутністю або пошкодженням Adobe App Manager .
Рішення 5. Використовуйте інструмент збирача журналів
Якщо проблема не зникає, тут пропонується скористатися інструментом Log Collector. Це використовується для збору системних журналів у підписаній формі файлу ZXP і надсилання його до служби підтримки клієнтів Adobe для виявлення проблем із програмою Adobe Creative Cloud.
Тому варто спробувати. Щоб використовувати його, виконайте наведені нижче дії.
Тепер зачекайте, поки служба підтримки перевірить проблему та виправить її.
Найкращий і простий спосіб вирішення проблем і помилок Windows 10
Якщо ваш комп’ютер або ноутбук з Windows 10 працює повільно або показує різноманітні помилки та проблеми, тут пропонується просканувати вашу систему за допомогою засобу відновлення ПК .
Це багатофункціональний інструмент, який за допомогою одноразового сканування виявляє та виправляє різноманітні помилки комп’ютера, видаляє зловмисне програмне забезпечення, збій апаратного забезпечення, запобігає втраті файлів і відновлює пошкоджені системні файли, щоб прискорити роботу ПК з Windows.
Не тільки це, але ви також можете виправити інші фатальні помилки ПК, такі як помилки BSOD, помилки DLL, відновлення записів реєстру, помилки виконання, помилки програми та багато інших .
Отримайте PC Repair Tool, щоб оптимізувати продуктивність ПК з Windows 10
Висновок:
Ну ось і все..!
Я спробував поділитися найкращим можливим ефективним рішенням, щоб виправити помилку «Диспетчер програм Adobe відсутній або пошкоджений».
Обов’язково обережно застосовуйте надані рішення та виправляйте помилки Adobe app manager за допомогою будь-якого з наших рішень у списку.
Ми раді почути від вас, не соромтеся повідомити нам, якщо посібник допоміг вам виправити помилку Adobe. Сподіваємося, ця стаття вам підійде, і ви можете отримати доступ до Adobe Application Manager.
Удачі..!
Завантажте Creative Cloud Cleaner тут.
Двічі клацніть файл AdobeCreativeCloudCleanerTool.dmg , щоб запустити Creative Cloud Cleaner
Виберіть свою мову («e» для англійської та «j» для японської) і натисніть Enter
Натисніть «Прийняти» , щоб прийняти ліцензійну угоду кінцевого користувача, і натисніть «Enter».
У меню у верхньому правому куті виберіть опцію CC Apps, Creative Cloud & CS6 Products
Тепер у таблиці виберіть Adobe Application Manager, щоб очистити його
Коли ви побачите повідомлення про успішне завершення Adobe Creative Cloud Cleaner Tool, перезавантажте комп’ютер.
Перейдіть до наступної папки та перейменуйте OOBE на OOBE.old:
/Library/Application Support/Adobe/OOBE
Тепер знову інсталюйте Adobe Application Manager.
Дізнайтеся, як експортувати нотатки в Apple Notes як PDF на будь-якому пристрої. Це просто та зручно.
Як виправити помилку показу екрана в Google Meet, що робити, якщо ви не ділитеся екраном у Google Meet? Не хвилюйтеся, у вас є багато способів виправити помилку, пов’язану з неможливістю поділитися екраном
Дізнайтеся, як легко налаштувати мобільну точку доступу на ПК з Windows 11, щоб підключати мобільні пристрої до Wi-Fi.
Дізнайтеся, як ефективно використовувати <strong>диспетчер облікових даних</strong> у Windows 11 для керування паролями та обліковими записами.
Якщо ви зіткнулися з помилкою 1726 через помилку віддаленого виклику процедури в команді DISM, спробуйте обійти її, щоб вирішити її та працювати з легкістю.
Дізнайтеся, як увімкнути просторовий звук у Windows 11 за допомогою нашого покрокового посібника. Активуйте 3D-аудіо з легкістю!
Отримання повідомлення про помилку друку у вашій системі Windows 10, тоді дотримуйтеся виправлень, наведених у статті, і налаштуйте свій принтер на правильний шлях…
Ви можете легко повернутися до своїх зустрічей, якщо запишете їх. Ось як записати та відтворити запис Microsoft Teams для наступної зустрічі.
Коли ви відкриваєте файл або клацаєте посилання, ваш пристрій Android вибирає програму за умовчанням, щоб відкрити його. Ви можете скинути стандартні програми на Android за допомогою цього посібника.
ВИПРАВЛЕНО: помилка сертифіката Entitlement.diagnostics.office.com



![[ВИПРАВЛЕНО] Помилка 1726: Помилка виклику віддаленої процедури в Windows 10/8.1/8 [ВИПРАВЛЕНО] Помилка 1726: Помилка виклику віддаленої процедури в Windows 10/8.1/8](https://img2.luckytemplates.com/resources1/images2/image-3227-0408150324569.png)
![Як увімкнути просторовий звук у Windows 11? [3 способи] Як увімкнути просторовий звук у Windows 11? [3 способи]](https://img2.luckytemplates.com/resources1/c42/image-171-1001202747603.png)
![[100% вирішено] Як виправити повідомлення «Помилка друку» у Windows 10? [100% вирішено] Як виправити повідомлення «Помилка друку» у Windows 10?](https://img2.luckytemplates.com/resources1/images2/image-9322-0408150406327.png)


