Як експортувати нотатки в Apple Notes як PDF на будь-якому пристрої

Дізнайтеся, як експортувати нотатки в Apple Notes як PDF на будь-якому пристрої. Це просто та зручно.
Підсумок : у цій статті ви дізнаєтеся про різні проблеми режиму сну Windows 10, з якими час від часу стикаються користувачі, і про те, як вирішити проблеми з режимом сну Windows 10 за допомогою різних можливих рішень.
Сплячий режим Windows 10 — це найкраща функція та чудовий спосіб заощадити енергію, і ви можете миттєво продовжити роботу з того місця, з якого ви закінчили, не витрачаючи енергію.
Але що, якщо функція « Режим сну» Windows 10 не працює, наприклад ПК постійно прокидається, режим сну не прокидається або автоматично переходить у сплячий режим?
Що ж, у Windows 10 виникає так багато проблем зі сплячим режимом. Отже, сьогодні в цій статті я перерахую різні проблеми з режимом сну Windows 10, їх причини та способи вирішення проблем із сплячим режимом Windows 10 .
Тож почнемо…!!
Поширені проблеми з режимом сну в Windows 10
Це деякі з поширених проблем у сплячому режимі Windows 10, з якими стикаються та про які повідомляють користувачі. Тепер ознайомтеся з детальною інформацією про кожну проблему Windows 10 із режимом сну.
Як вирішити проблеми зі сплячим режимом і завершенням роботи Windows?
Ознайомтеся з інструкціями щодо усунення проблем, пов’язаних із сплячим режимом у Windows 10.
#Проблема 1 – сплячий режим Windows 10 не прокидається

Багато користувачів повідомляють, що Windows 10 не виходить із сплячого режиму , і переміщення клавіш миші та клавіатури не допомагає.
Ну, це поширена проблема, яку можна виправити, але спочатку перевірте, чому комп’ютер не виходить із сплячого режиму, а потім спробуйте найкращий спосіб вирішення проблем Windows 10 із сплячим режимом .
Причини:
Виправлення :
Щоб вирішити проблему , коли комп’ютер з Windows 10 не виходить із сплячого режиму , виконайте наведені нижче рішення.
І це все, сподіваюся, що Windows 10 не вийде з режиму сну, проблему вирішено.
#Проблема 2 – сплячий режим Windows 10 не працює
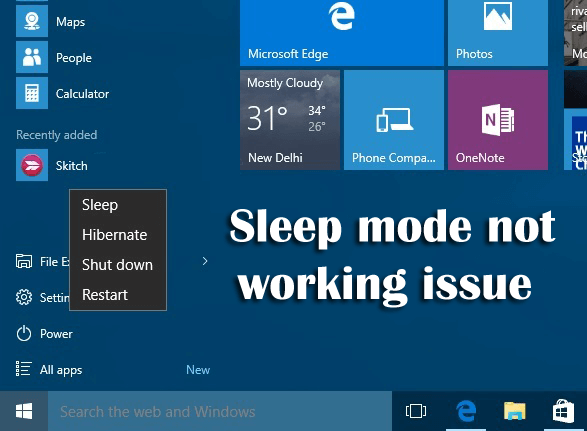
Багато користувачів стурбовані тим, що сплячий режим Windows 10 не працює . Вони також скаржилися на те, що Windows 10 не спить під час спроби перевести її в режим сну.
Отже, ознайомтеся з причинами та способами вирішення проблеми, коли режим сну не працює в Windows 10 .
Причини:
Виправлення:
Існує ряд виправлень, які можна спробувати вирішити проблему, яка не працює в режимі сну на комп’ютері з Windows 10 .
1: Перевірте запити на живлення: драйвери та програмне забезпечення, встановлені в системі, можуть перешкоджати режиму сну, надсилаючи запити на живлення, які не дають системі активного режиму. Отже, щоб вирішити цю проблему, виконайте наведені нижче дії.
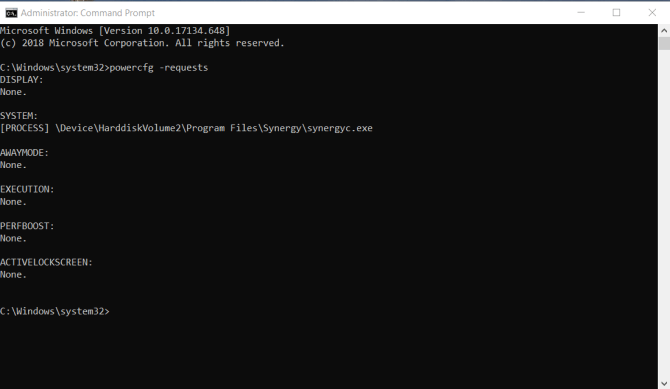
2. Сканування на наявність вірусів і шкідливих програм
3: Вимкніть гібридний режим, як описано вище
3. Перевірте, чи підключені пристрої сумісні з Windows 10
4. Також перевірте, чи не заважає програмне забезпечення сторонніх розробників. Якщо так, то видаліть їх.
5: Перевірте параметри, щоб перевірити, чи вони налаштовані правильно чи ні.
#Проблема 3 – сплячий режим Windows 10 вимикається
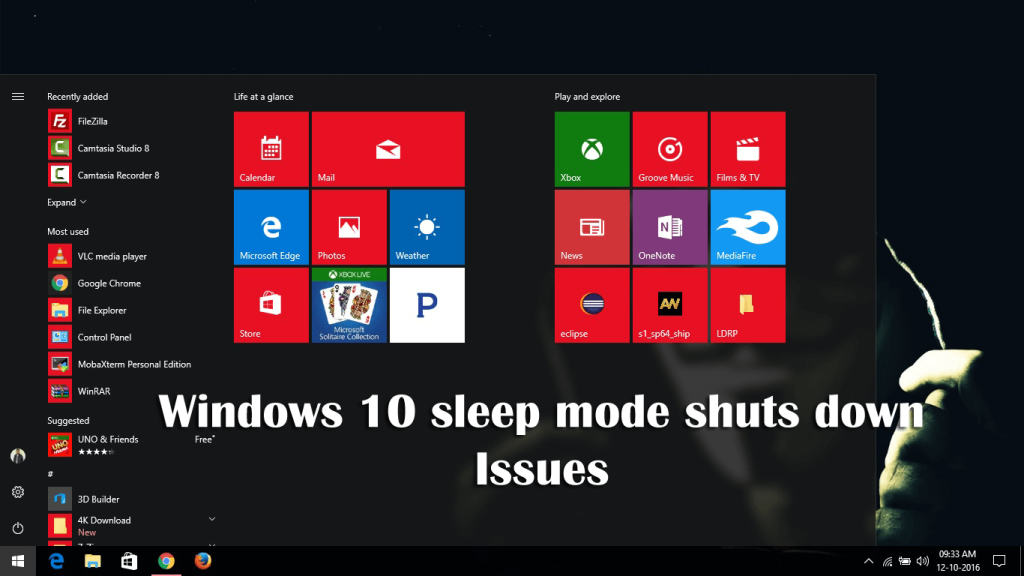
Це періодична проблема в Windows 10, коли система вимикається замість того, щоб перейти в режим сну, коли користувач закриває кришку та вибирає режим сну або коли короткочасно натискається кнопка живлення.
Це поширена проблема режиму сну, і її можна вирішити, дотримуючись наведених прийомів.
Причини:
Проблема може з'явитися з таких причин:
Виправлення :
Дотримуйтеся цих рішень, щоб вирішити проблеми з режимом сну та завершенням роботи Windows 10 :
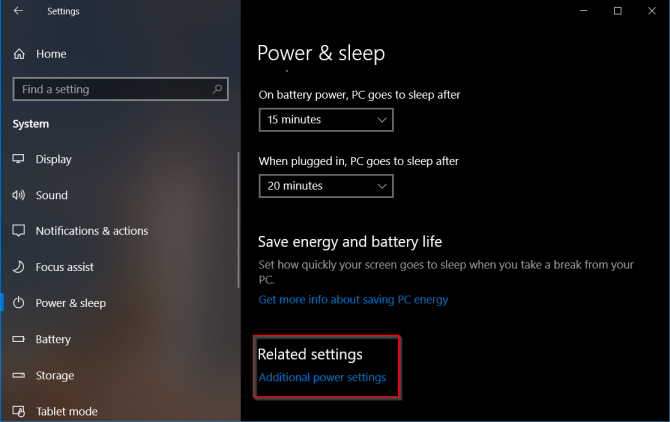
Тепер перевірте, чи вирішено проблему вимкнення сплячого режиму Windows 10 .
#Проблема 4 – Windows 10 надто швидко переходить у режим сну

Ну, це не дуже поширена проблема, часто блокування трапляється занадто часто. Що ж, комп’ютер переходить у сплячий режим на основі керування живленням, яке забезпечує як безпеку, так і економію енергії, але в деяких випадках це надто швидко, це починає спричиняти проблему.
Отже, ознайомтеся з повною інформацією про те, як вирішити проблему надто швидкого сну Windows 10.
Причини:
Є багато причин, які призводять до надто раннього переходу в сплячий режим Windows 10, наприклад, функція блокування, яка підтверджує, що комп’ютер заблоковано або перебуває в режимі сну без нагляду, через налаштування екранної заставки або через застарілі драйвери пристрою.
Тепер ознайомтеся з наведеними кроками з усунення несправностей, щоб виправити надто швидкий сон Windows 10 .
Виправлення:
Спробуйте наведені нижче виправлення, щоб позбутися режиму сну Windows 10 занадто рано.
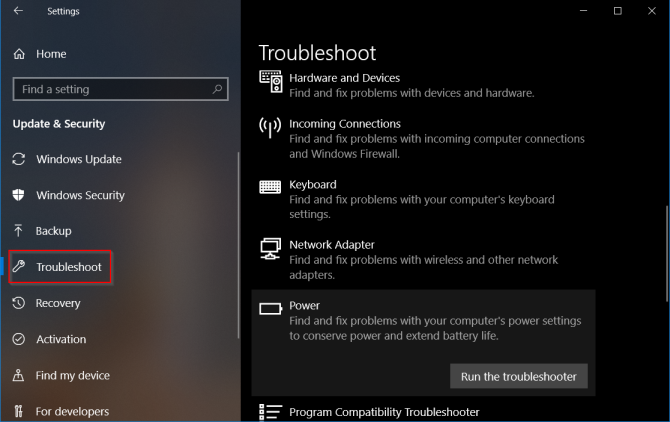
#Проблема 5 – режим сну Windows 10 прокидається сам по собі
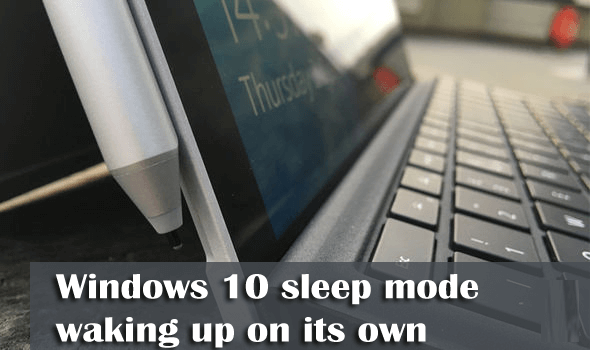
Багато користувачів повідомили, що сплячий режим Windows 10 ПК прокидається сам по собі без жодного втручання. Отже, давайте перевіримо її причини та як ви можете вирішити цю проблему режиму сну на комп’ютері з Windows 10.
Причини :
Існують різні неприємні причини, через які комп’ютер Windows 10 виходить із сплячого режиму :
Виправлення:
Спробуйте наведені рішення, щоб самостійно виправити режим сну, який пробуджує ваш ПК .
Зверніть увагу : якщо адаптерів більше, не виконуйте однакові дії для всіх.
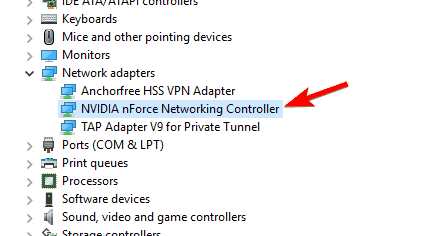
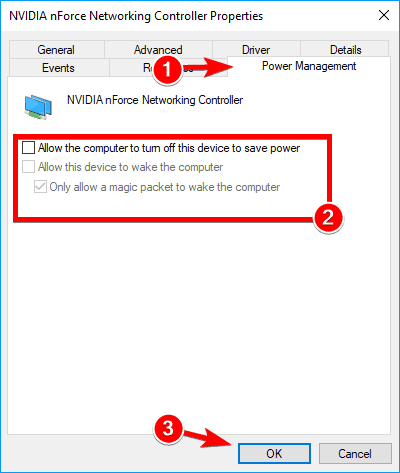
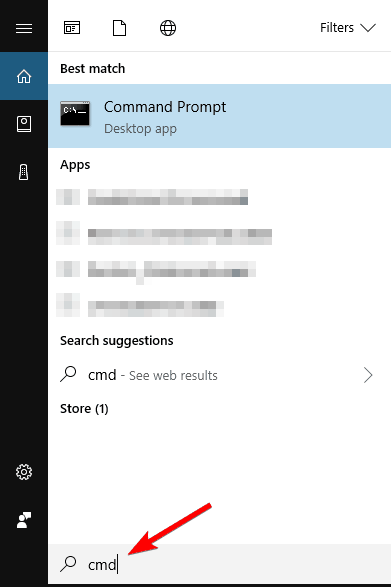
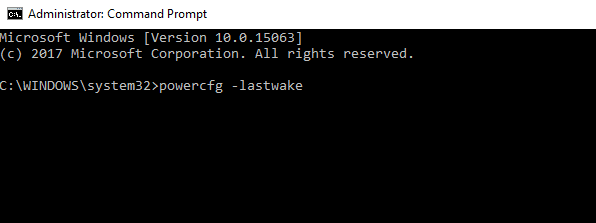
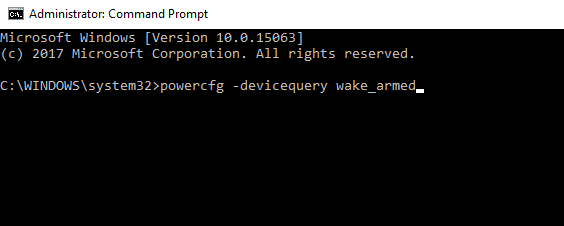
sc зупинка “UsoSvc”
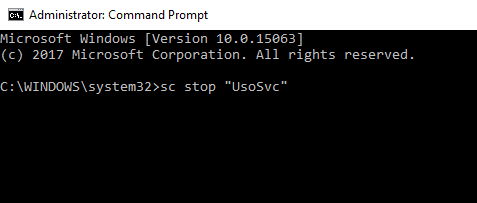
sc config “UsoSvc” start= вимкнено
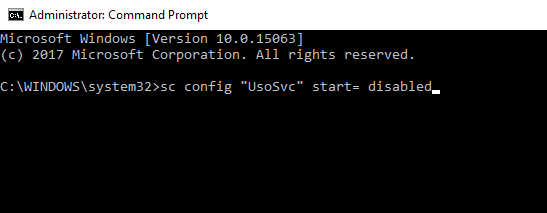
Сподіваюся, виконання двох команд допоможе вам вирішити проблему.
Питання що часто задаються:
Як я можу запобігти випадковому виходу комп’ютера з Windows 10 з режиму сну?
Якщо ви не хочете, щоб ваш ПК з Windows 10 випадково виходив з режиму сну, то для вас є кілька способів:
Чому комп’ютер з Windows 10 переходить у сплячий режим, але не прокидається?
Комп’ютер з Windows 10 не виходить із сплячого режиму. Проблема зазвичай виникає через збій апаратного забезпечення або якщо миша та клавіатура не мають дозволу на вихід комп’ютера з режиму сну.
Як зупинити перехід комп’ютера в сплячий режим?
Щоб припинити перехід комп’ютера з Windows 10 у сплячий режим, виконайте такі дії:
Зробіть свій ПК без помилок за допомогою простого рішення
Іноді ручних рішень недостатньо, щоб виправити помилки ПК. У такому випадку вам потрібне експертне рішення, тому я настійно рекомендую вам спробувати PC Repair Tool .
Це високопрогресивний інструмент відновлення, який призначений для виправлення різних помилок і проблем Windows, таких як BSOD, DLL, оновлення, програми, помилки гри, пошкоджені файли, пошкоджені реєстри тощо.
Він також оптимізує ПК для підвищення його продуктивності та вирішення проблем, пов’язаних із продуктивністю.
Отримайте PC Repair Tool, щоб виправити помилки ПК Windows
Висновок:
Отже, це все про проблеми зі сплячим режимом Windows 10. Дотримуйтеся вказівок з усунення несправностей, щоб вирішити різні проблеми з сплячим режимом у Windows 10.
Сподіваюся, у цій статті ви знайдете відповіді на всі ваші запитання, а згаданих рішень достатньо, щоб вирішити проблеми, пов’язані з режимом сну на вашому ПК з Windows 10.
Удачі!!
Дізнайтеся, як експортувати нотатки в Apple Notes як PDF на будь-якому пристрої. Це просто та зручно.
Як виправити помилку показу екрана в Google Meet, що робити, якщо ви не ділитеся екраном у Google Meet? Не хвилюйтеся, у вас є багато способів виправити помилку, пов’язану з неможливістю поділитися екраном
Дізнайтеся, як легко налаштувати мобільну точку доступу на ПК з Windows 11, щоб підключати мобільні пристрої до Wi-Fi.
Дізнайтеся, як ефективно використовувати <strong>диспетчер облікових даних</strong> у Windows 11 для керування паролями та обліковими записами.
Якщо ви зіткнулися з помилкою 1726 через помилку віддаленого виклику процедури в команді DISM, спробуйте обійти її, щоб вирішити її та працювати з легкістю.
Дізнайтеся, як увімкнути просторовий звук у Windows 11 за допомогою нашого покрокового посібника. Активуйте 3D-аудіо з легкістю!
Отримання повідомлення про помилку друку у вашій системі Windows 10, тоді дотримуйтеся виправлень, наведених у статті, і налаштуйте свій принтер на правильний шлях…
Ви можете легко повернутися до своїх зустрічей, якщо запишете їх. Ось як записати та відтворити запис Microsoft Teams для наступної зустрічі.
Коли ви відкриваєте файл або клацаєте посилання, ваш пристрій Android вибирає програму за умовчанням, щоб відкрити його. Ви можете скинути стандартні програми на Android за допомогою цього посібника.
ВИПРАВЛЕНО: помилка сертифіката Entitlement.diagnostics.office.com



![[ВИПРАВЛЕНО] Помилка 1726: Помилка виклику віддаленої процедури в Windows 10/8.1/8 [ВИПРАВЛЕНО] Помилка 1726: Помилка виклику віддаленої процедури в Windows 10/8.1/8](https://img2.luckytemplates.com/resources1/images2/image-3227-0408150324569.png)
![Як увімкнути просторовий звук у Windows 11? [3 способи] Як увімкнути просторовий звук у Windows 11? [3 способи]](https://img2.luckytemplates.com/resources1/c42/image-171-1001202747603.png)
![[100% вирішено] Як виправити повідомлення «Помилка друку» у Windows 10? [100% вирішено] Як виправити повідомлення «Помилка друку» у Windows 10?](https://img2.luckytemplates.com/resources1/images2/image-9322-0408150406327.png)


