Як експортувати нотатки в Apple Notes як PDF на будь-якому пристрої

Дізнайтеся, як експортувати нотатки в Apple Notes як PDF на будь-якому пристрої. Це просто та зручно.
Якщо у вас мало місця на диску, один практичний крок, який ви можете зробити, щоб відновити місце, це видалити тимчасові файли. Тимчасові файли не призначені для зберігання — підказка в назві.
На жаль, Windows не завжди достатньо добре видаляє тимчасові файли, але ви можете швидко видалити їх кількома різними методами в Windows 11.
Сьогодні ми покажемо вам чотири способи звільнити місце, якщо ви видалите тимчасові файли в Windows 11.
Як видалити тимчасові файли в Windows 11
Одним із простих способів видалення тимчасових файлів у Windows 11 є використання меню налаштувань.
Щоб видалити тимчасові файли в Windows 11 через налаштування:
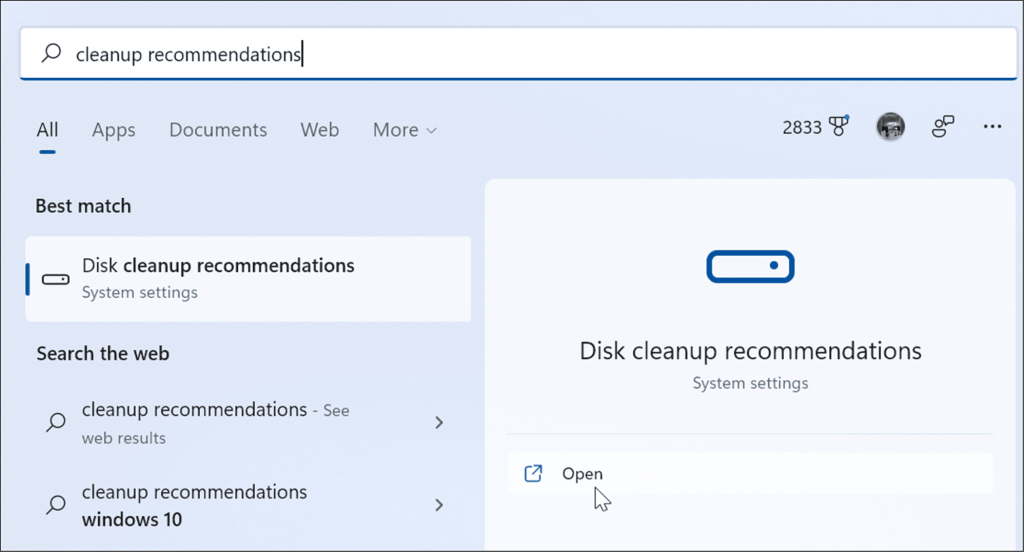
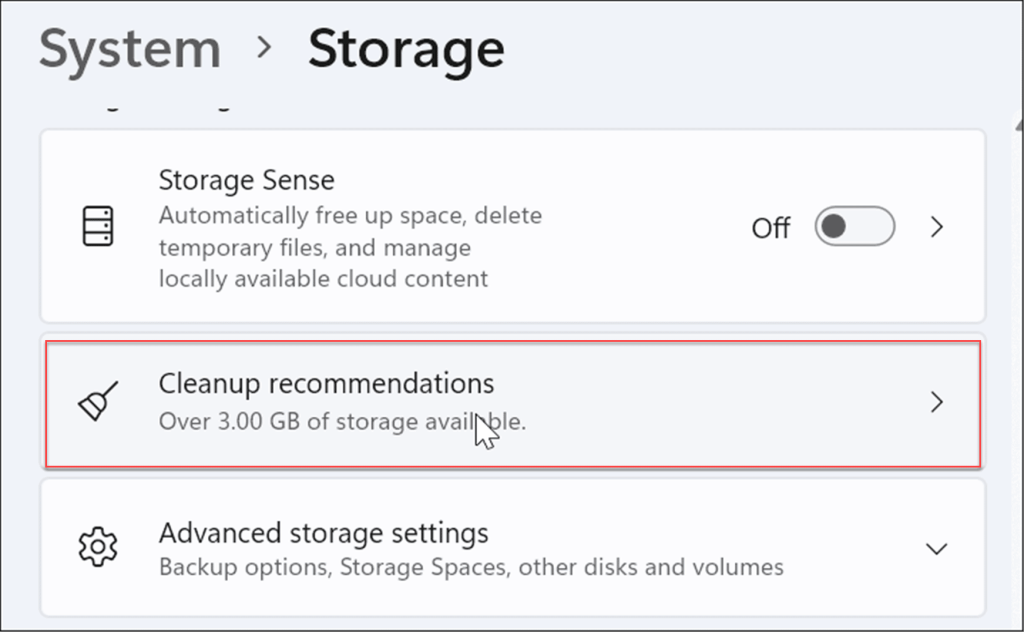
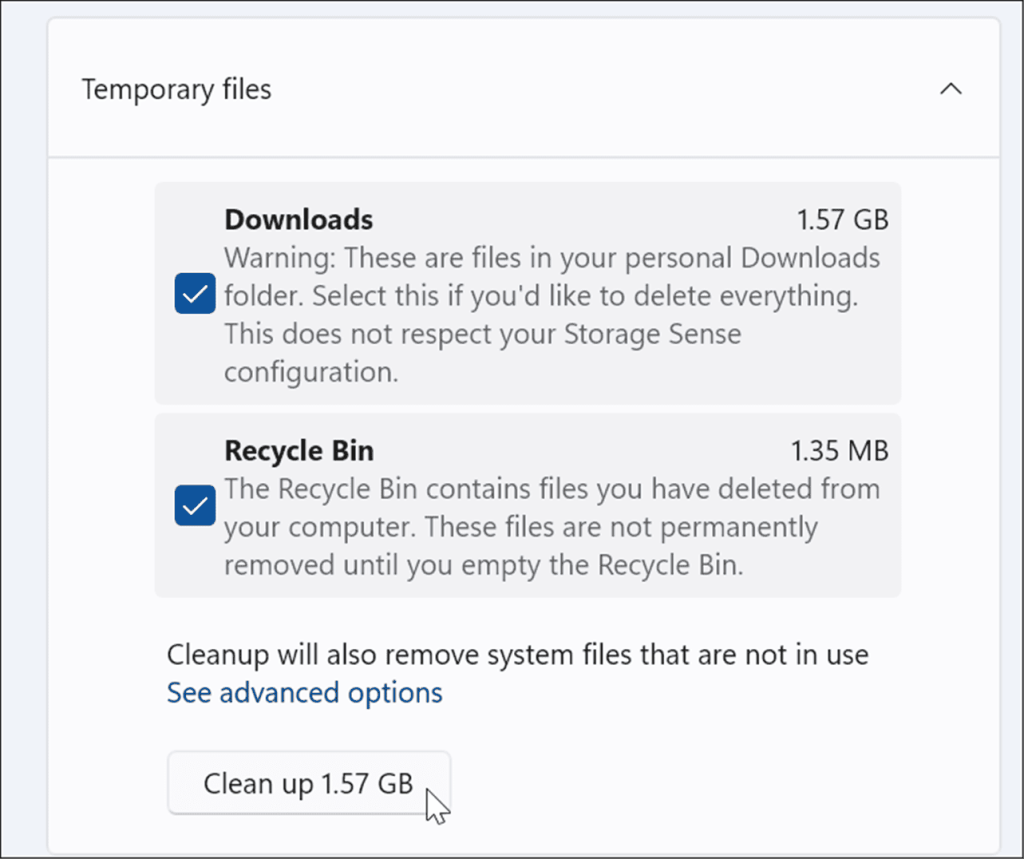
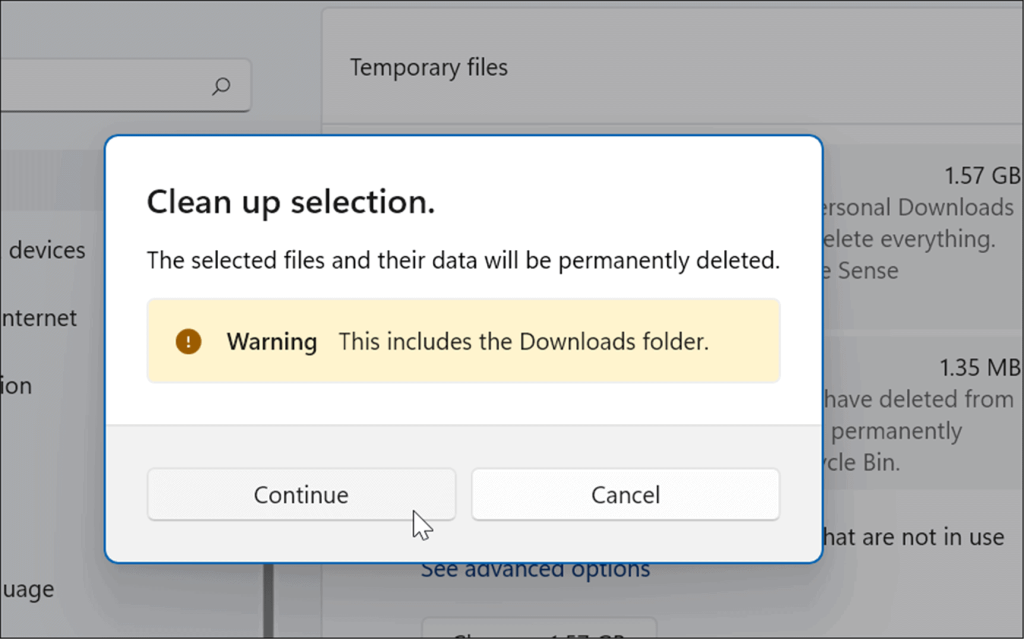
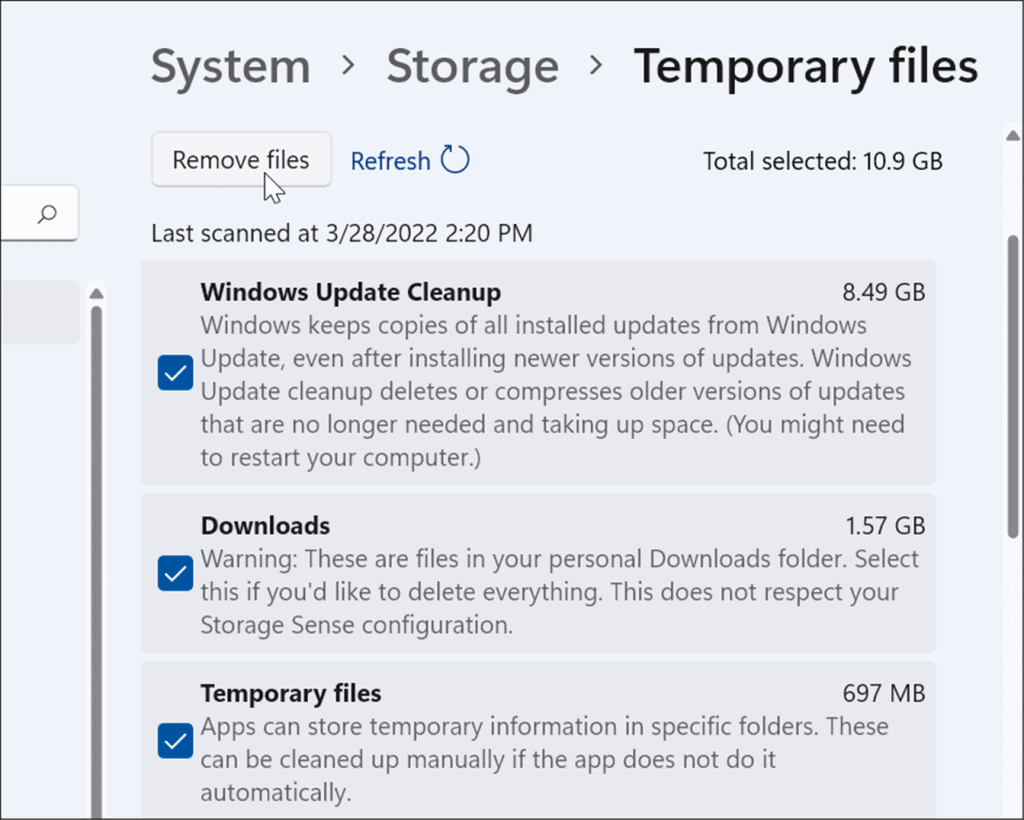
Як видалити тимчасові файли за допомогою очищення диска в Windows 11
«Старою школою» видалення тимчасових файлів у попередніх версіях Windows було очищення диска. Ця опція все ще існує в Windows 11.
Щоб видалити тимчасові файли в Windows 11 за допомогою Очищення диска:
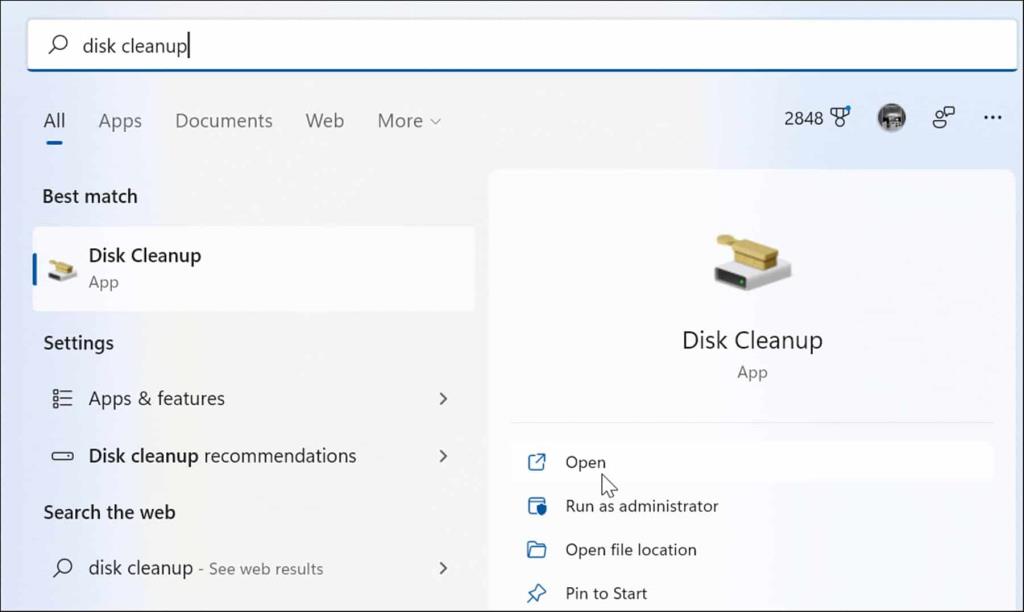
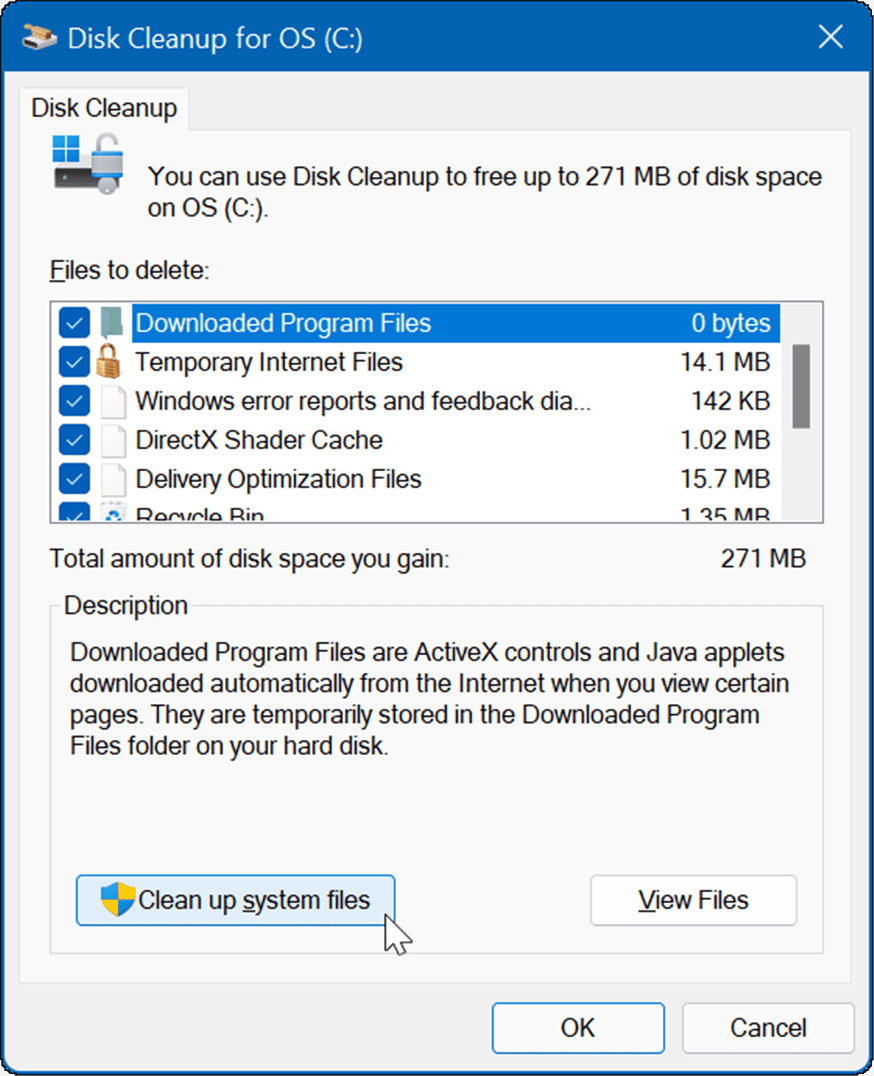
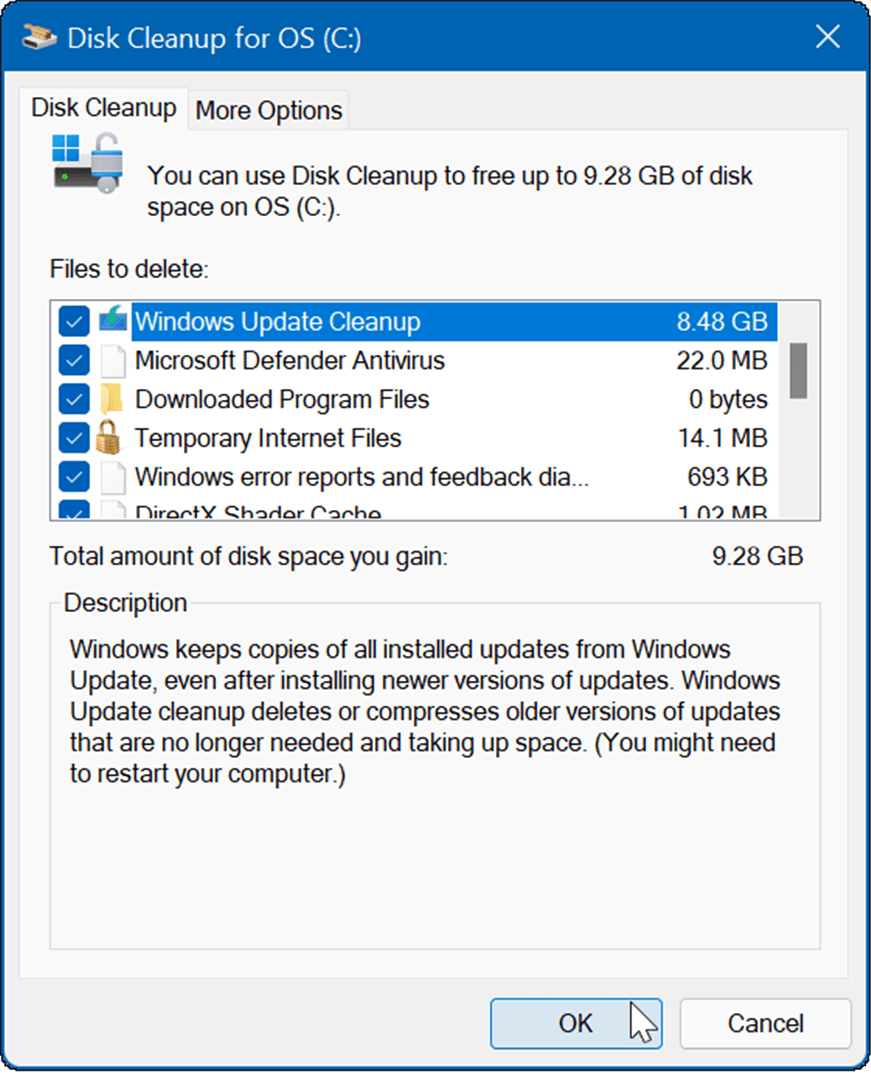
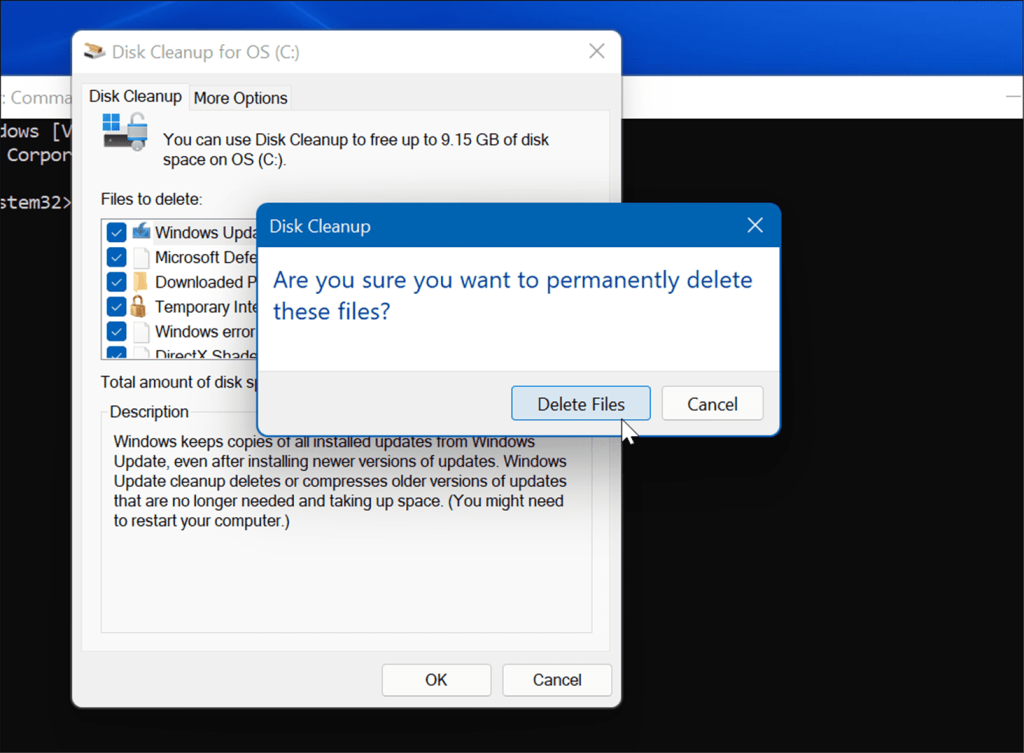
Як вручну видалити файли в папці Temp
Ще один варіант, який у вас є, — це вручну видалити файли з тимчасової папки на комп’ютері з Windows 11.
Щоб вручну видалити елементи з тимчасової папки у вашій системі:
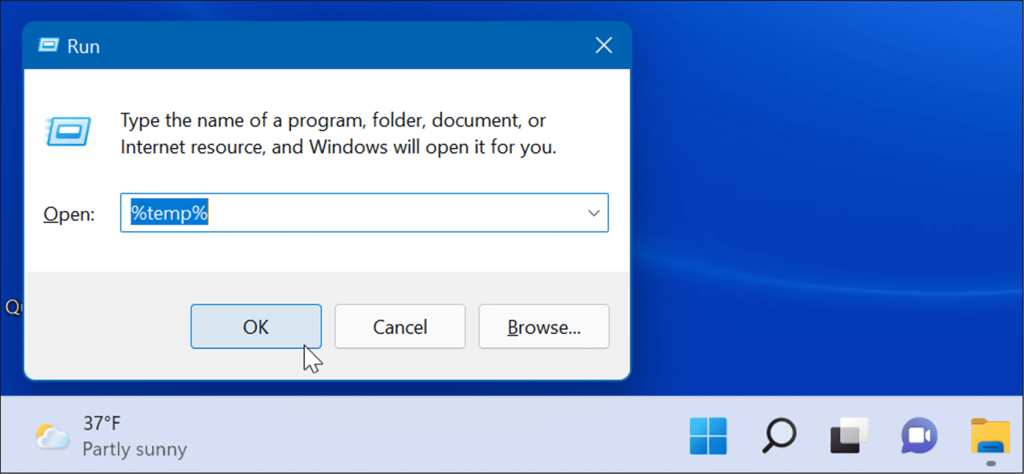
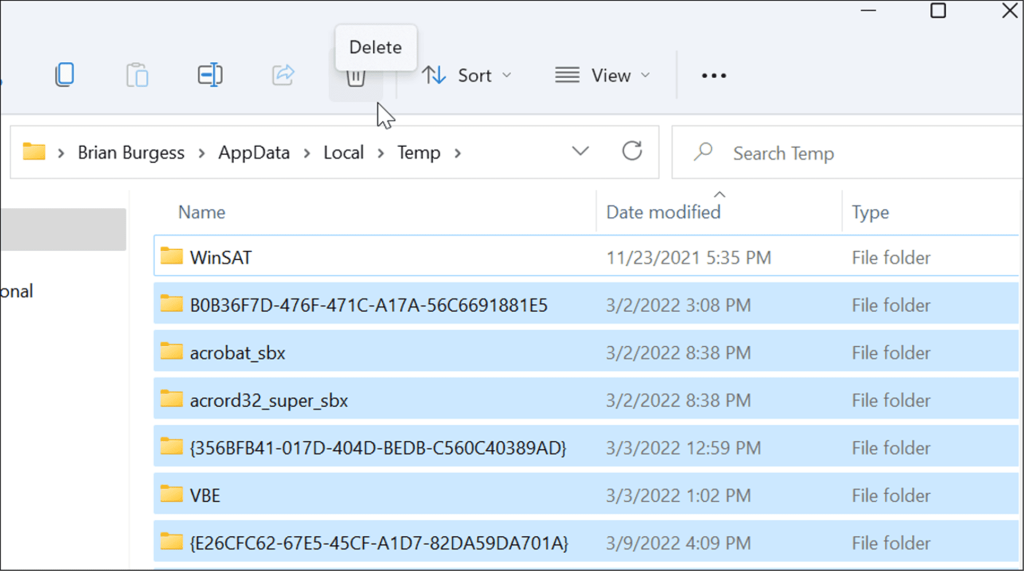
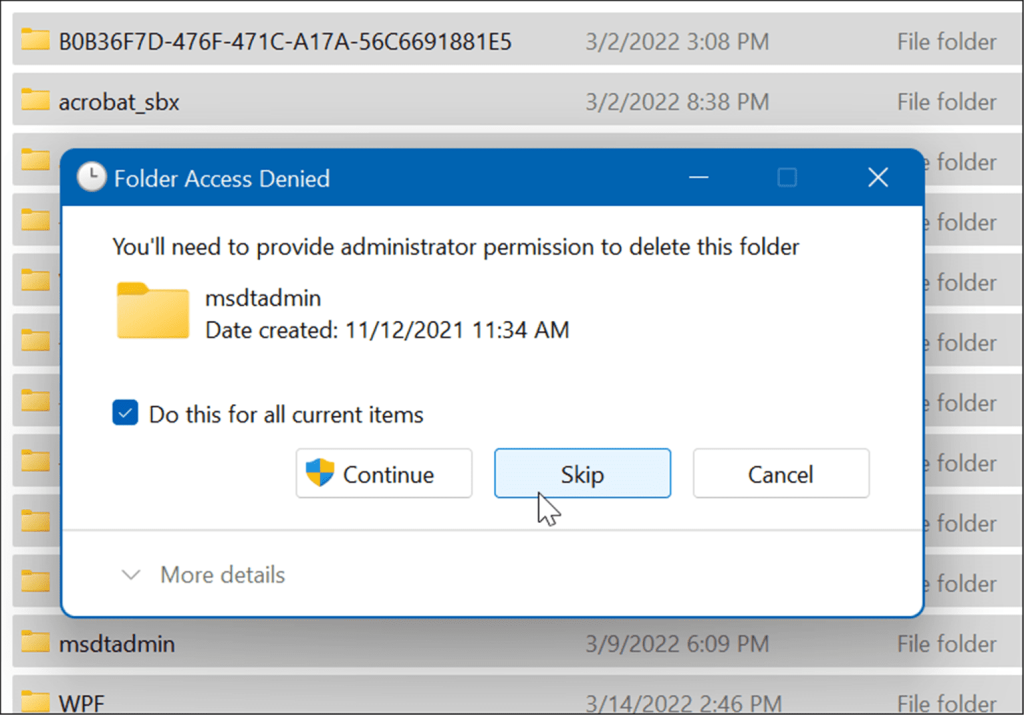
Видалення тимчасових файлів у Windows 11 за допомогою Windows Terminal
Ви можете використовувати новий термінал Windows для видалення тимчасових файлів. Ті самі кроки також працюють для Windows PowerShell, а також для старішої командного рядка.
Щоб стерти тимчасові файли за допомогою терміналу Windows, виконайте такі дії:
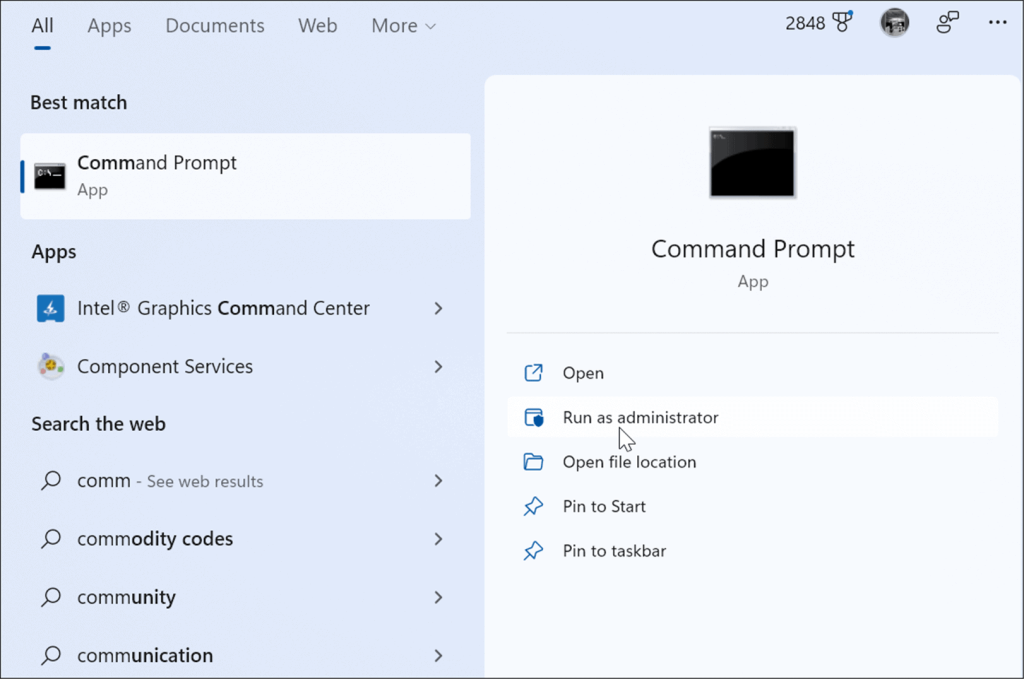
del /q/f/s %TEMP%\*
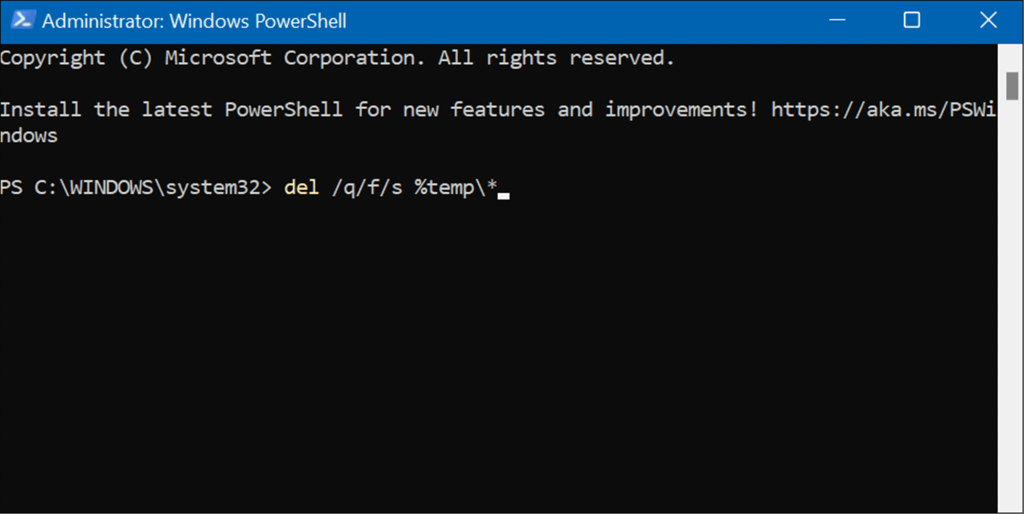
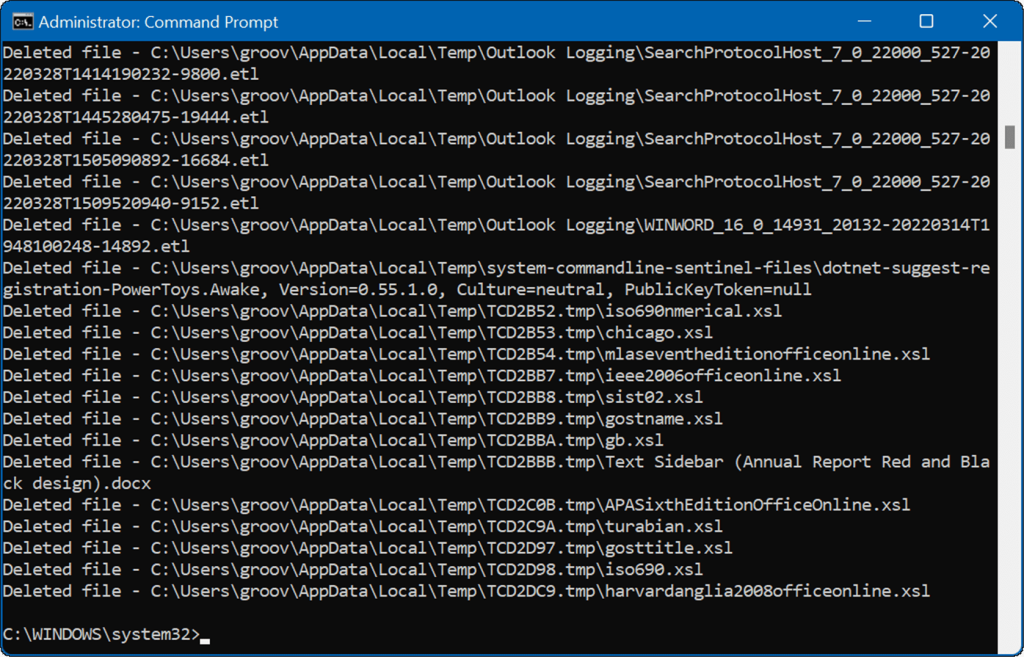
Видалення тимчасових файлів у Windows 11
Видалення тимчасових файлів у Windows 11 допоможе вам звільнити місце на жорсткому диску для інших речей. Окрім автоматичного видалення тимчасових файлів вручну, ми рекомендуємо ввімкнути Storage Sense. Це інструмент «встановити й забути», який автоматично видаляє непотрібні файли, які залишаються.
Щоб дізнатися більше, прочитайте нашу статтю про ввімкнення та налаштування Storage Sense у Windows 11 . Говорячи про Storage Sense, ще один цінний інструмент у Windows 11, який дозволяє звільнити місце на диску за допомогою Рекомендацій щодо очищення .
Якщо ви ще не використовуєте Windows 11, не хвилюйтеся, ви можете звільнити місце на диску в Windows 10 за допомогою параметрів .
Дізнайтеся, як експортувати нотатки в Apple Notes як PDF на будь-якому пристрої. Це просто та зручно.
Як виправити помилку показу екрана в Google Meet, що робити, якщо ви не ділитеся екраном у Google Meet? Не хвилюйтеся, у вас є багато способів виправити помилку, пов’язану з неможливістю поділитися екраном
Дізнайтеся, як легко налаштувати мобільну точку доступу на ПК з Windows 11, щоб підключати мобільні пристрої до Wi-Fi.
Дізнайтеся, як ефективно використовувати <strong>диспетчер облікових даних</strong> у Windows 11 для керування паролями та обліковими записами.
Якщо ви зіткнулися з помилкою 1726 через помилку віддаленого виклику процедури в команді DISM, спробуйте обійти її, щоб вирішити її та працювати з легкістю.
Дізнайтеся, як увімкнути просторовий звук у Windows 11 за допомогою нашого покрокового посібника. Активуйте 3D-аудіо з легкістю!
Отримання повідомлення про помилку друку у вашій системі Windows 10, тоді дотримуйтеся виправлень, наведених у статті, і налаштуйте свій принтер на правильний шлях…
Ви можете легко повернутися до своїх зустрічей, якщо запишете їх. Ось як записати та відтворити запис Microsoft Teams для наступної зустрічі.
Коли ви відкриваєте файл або клацаєте посилання, ваш пристрій Android вибирає програму за умовчанням, щоб відкрити його. Ви можете скинути стандартні програми на Android за допомогою цього посібника.
ВИПРАВЛЕНО: помилка сертифіката Entitlement.diagnostics.office.com



![[ВИПРАВЛЕНО] Помилка 1726: Помилка виклику віддаленої процедури в Windows 10/8.1/8 [ВИПРАВЛЕНО] Помилка 1726: Помилка виклику віддаленої процедури в Windows 10/8.1/8](https://img2.luckytemplates.com/resources1/images2/image-3227-0408150324569.png)
![Як увімкнути просторовий звук у Windows 11? [3 способи] Як увімкнути просторовий звук у Windows 11? [3 способи]](https://img2.luckytemplates.com/resources1/c42/image-171-1001202747603.png)
![[100% вирішено] Як виправити повідомлення «Помилка друку» у Windows 10? [100% вирішено] Як виправити повідомлення «Помилка друку» у Windows 10?](https://img2.luckytemplates.com/resources1/images2/image-9322-0408150406327.png)


