Як експортувати нотатки в Apple Notes як PDF на будь-якому пристрої

Дізнайтеся, як експортувати нотатки в Apple Notes як PDF на будь-якому пристрої. Це просто та зручно.
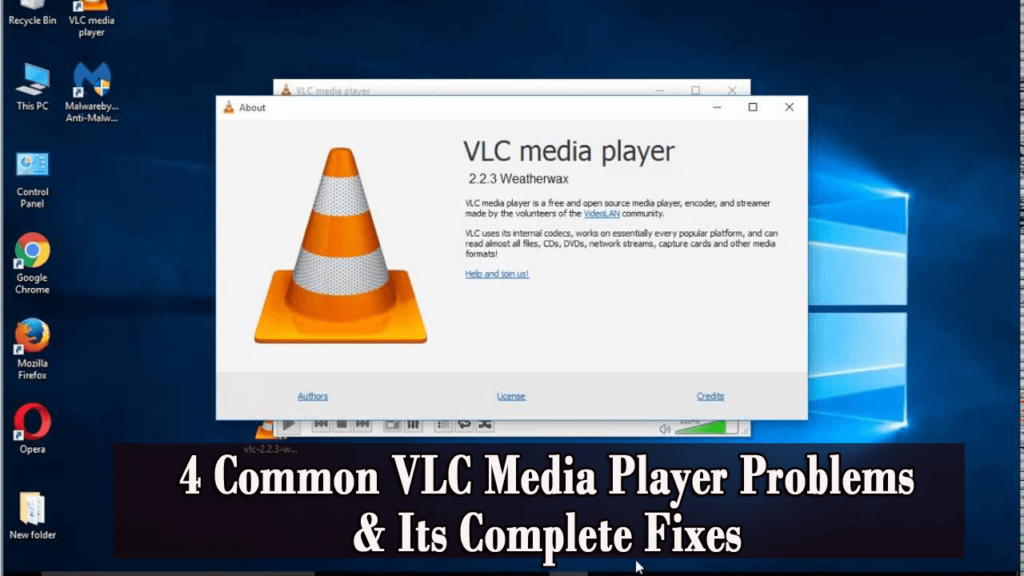
Медіаплеєр VLC — це мультимедійна платформа з відкритим вихідним кодом, яка доступна в операційній системі, а також у мобільних пристроях, таких як iOS, Windows 10, Android, Linux тощо. Він був розроблений проектом VideoLAN у лютому (2001).
Хоча це стара програма, вона все ще забезпечує найкращу якість фільмів, але тепер користувачі Windows 10 стикаються з деякими проблемами , як-от не працює медіаплеєр VLC , збій медіаплеєра VLC , затримка, кодоване відео тощо.
Що ж, це досить поширені проблеми, про які користувачі повідомляють у ланцюжку форуму.
Якщо ви належите до тих користувачів, які мають проблеми з медіаплеєром VLC, перегляньте робочі рішення, згадані нижче в цій статті про те, як вирішити проблеми медіаплеєра VLC .
Разом із рішеннями також дізнайтеся, чому не працює програвач VLC і що можна зробити, щоб він працював.
Поширені проблеми медіаплеєра VLC
У медіаплеєрі VLC є численні проблеми, які заважають вам переглядати відео. Нижче наведено деякі поширені проблеми та їх вирішення. Знайдіть, з якою проблемою ви зіткнулися, і вирішіть її.
Як вирішити проблеми медіаплеєра VLC?
Є кілька способів, щоб ваш VLC працював належним чином. Ознайомтеся з рішеннями одне за одним, щоб виправити VLC, який не працює належним чином у Windows 10.
1: медіапрогравач VLC відстає/заїкається/пропускає
Якщо ваш VLC відстає, ви можете вирішити цю проблему, дотримуючись наведених нижче рішень:
Рішення 1. Змініть значення кешування
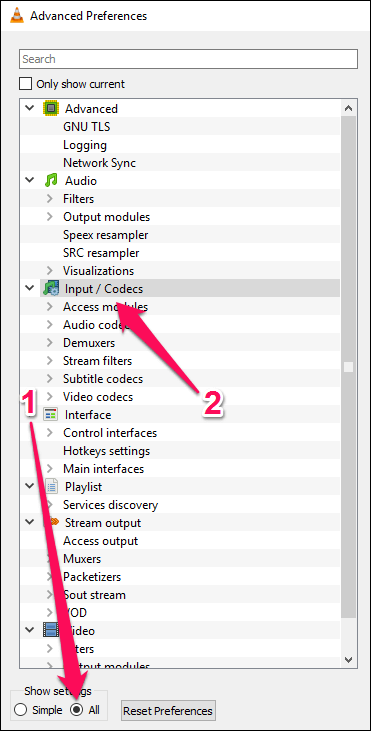
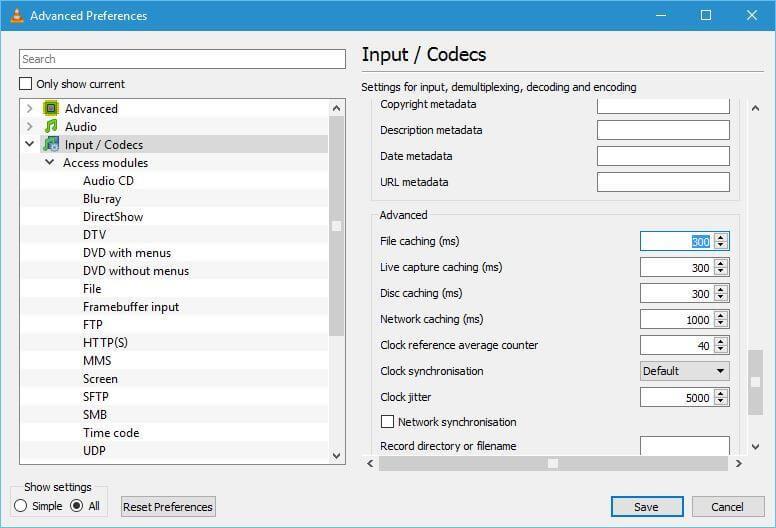
Перевірте, чи вирішено проблему відставання відео медіаплеєра VLC , або перейдіть до наступного рішення.
Рішення 2. Спробуйте вимкнути апаратне декодування
Деякі користувачі стверджують, що після вимкнення апаратного декодування проблема заїкання плеєра VLC вирішена. Виконайте кроки, щоб вимкнути апаратне декодування:
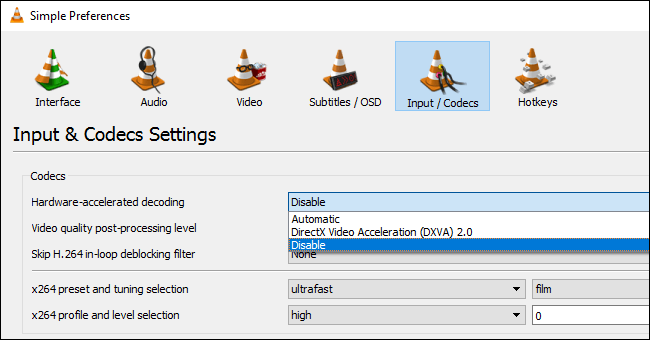
Після виконання наведених вище кроків проблему заїкання програвача VLC буде вирішено.
Рішення 3: змініть модуль відеовиходу
Якщо ви зіткнулися з проблемою затримки відео в медіаплеєрі VLC, просто змініть вихідний модуль, виконавши такі дії:
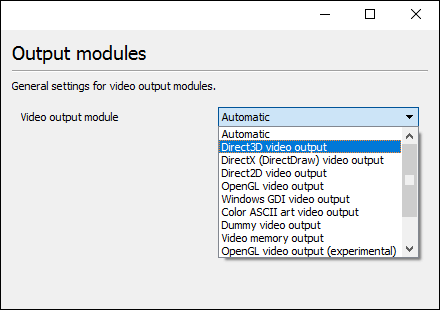
Передбачається, що наразі відставання, заїкання та буферизація плеєра VLC виправлено.
2: Відтворення кодованого відео у програвачі VLC
Щоб виправити помилку відтворення відео у VLC, спробуйте наведені нижче рішення одне за іншим:
Рішення 1. Вимкніть прискорений вихід відео
Багато користувачів підтвердили, що помилку відтворення відео в медіаплеєрі VLC вирішено шляхом вимкнення опції прискореного виведення відео.
Тому тут пропонується виконати наведені кроки, щоб вимкнути його:
Тепер спробуйте відтворити відеофайл, щоб перевірити, чи зникло скремблування.
Рішення 2. Збільште швидкість мережевого кешування
Якщо наведене вище рішення не спрацює для вас, то збільшення правила мережевого кешування спрацювало для багатьох. варто спробувати.
Для цього виконайте наведені нижче дії.
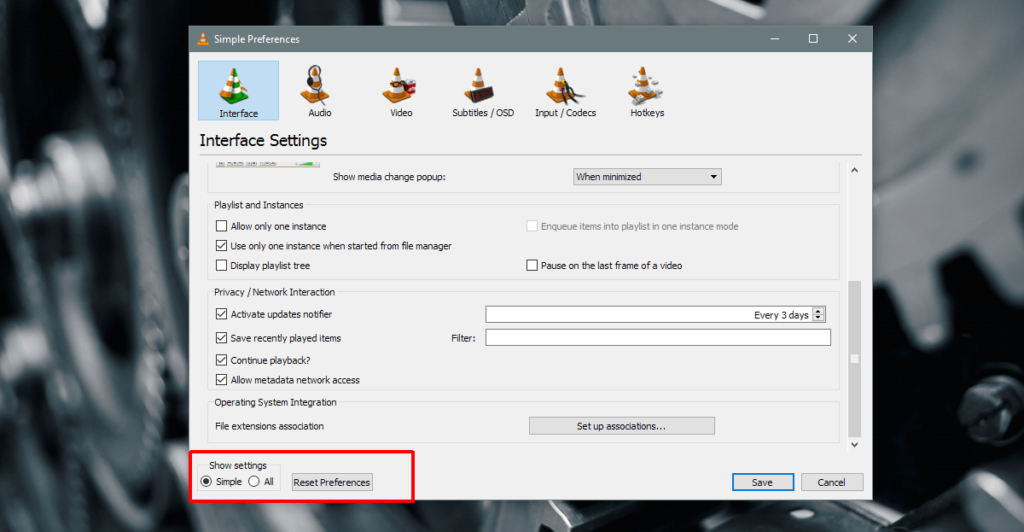
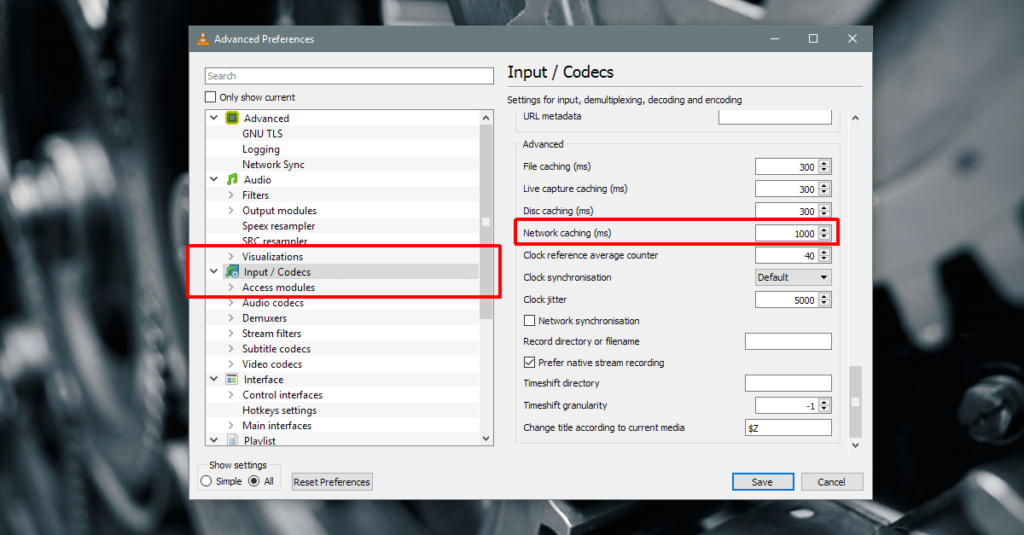
Це займе хвилинний пробний період, але збільшення швидкості кешування мережі виправить зашифроване відтворення відео у VLC.
Рішення 3. Відтворіть медіа з іншого локального диска
Якщо ви відтворюєте відеофайл із мережевого диска, зовнішнього чи мережевого диска чи DVD-диска Windows 10 , спробуйте скопіювати його на робочий стіл, а потім відтворити.
Це спрацює, якщо файл, який відтворюється без будь-яких труднощів, раптом починає зависати під час відтворення. Іноді диски переходять у сплячий стан, і VLC перестає працювати належним чином. Отже, вам буде вигідно перемістити медіафайли в локальне сховище.
Таким чином проблему з кодованим відтворенням відео у VLC буде вирішено, і більше того, проблема більше не виникатиме.
3: Медіапрогравач VLC постійно виходить з ладу
Медіафайли VLC постійно виходять з ладу через кілька причин, як-от нерозпізнані дані, включаючи проблему з попереднім завантаженням файлів MKV.
Якщо ви стикаєтеся з тим, що програвач VLC постійно виходить з ладу, виконайте наведені нижче рішення, щоб вирішити проблему збою медіапрогравача VLC.
Рішення 1. Виправте пошкоджені файли
C:\Користувач\Ім'я_користувача\AppData\Roaming\VLC
Рішення 2: налаштування сумісності
Параметри сумісності в Windows дозволять вам запускати програми в поточній версії Windows. Запустіть VLC у режимі сумісності, щоб виправити VLC, яка постійно виходить з ладу Windows 10.
Виконайте наступні дії:
64-розрядна Windows: C:\Program Files (x86)\VideoLAN\VLC
32-розрядна версія Windows: C:\Program Files\VideoLAN\VLC
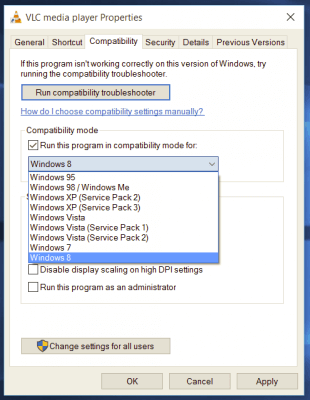
Рішення 3. Спробуйте вимкнути попереднє завантаження файлів MKV
Деякі користувачі Windows виправили проблему збою медіаплеєра VLC , вимкнувши попереднє завантаження файлів MKV. Для цього виконайте наведені нижче дії.
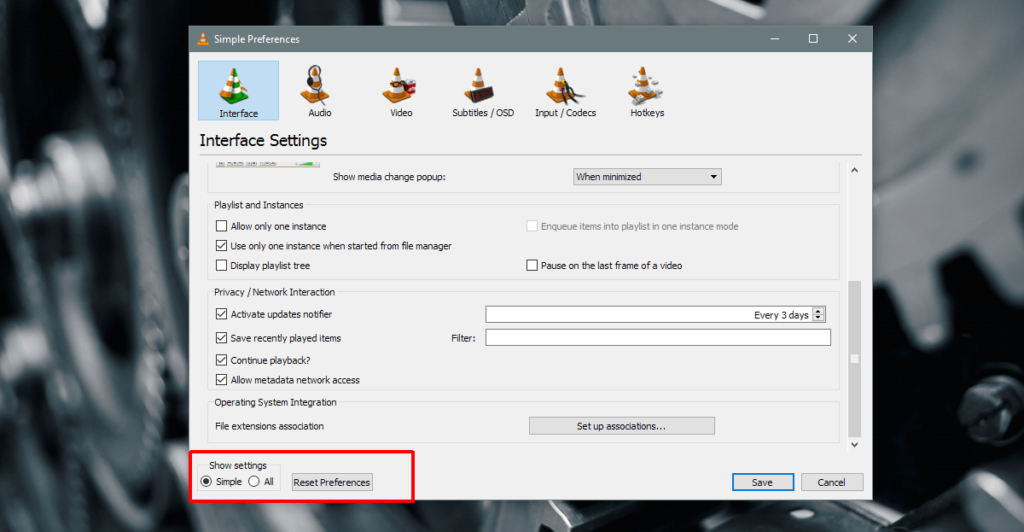
Введення/кодеки
Демультиплексори
Матроська
Рішення 4: перевстановіть програвач VLC
Якщо проблема із збоями медіаплеєра VLC не вирішується жодним із наведених вище рішень, спробуйте перевстановити програвач VLC, щоб вирішити цю проблему.
Щоб видалити та повторно інсталювати VLC, виконайте наведені нижче дії .
Або ви можете спробувати Revo Uninstaller, який допоможе вам повністю видалити програму, не залишаючи на комп’ютері слідів, непотрібних файлів тощо.
Отримайте Revo Uninstaller, щоб повністю видалити програми
Сподіваюся, тепер ваше запитання про те, як виправити збій медіаплеєра VLC, вирішено , і ви зможете легко використовувати медіаплеєр VLC.
4: VLC не працює належним чином
Багато користувачів задають те саме питання, чому мій плеєр VLC не працює ? Що ж, проблема зазвичай виникає через звичайний збій VLC або через відеокарту.
Іноді через налаштування параметрів або під час відтворення кодек, який не встановлено, також може спричинити проблему, що VLC не працює.
Щоб вирішити цю проблему, спочатку закрийте програму, а потім перезапустіть VLC. Якщо це не спрацює, щоб вирішити проблему медіаплеєра VLC, яка не працює в Windows 10, перейдіть до наведених нижче рішень.
Рішення 1: змініть параметри живлення
Щоб зменшити споживання електроенергії, якщо ваш комп’ютер перебуває в режимі економії батареї , використання апаратного забезпечення зменшується. Для плавного відтворення HD відеообладнання вимагає більше потужності.
Потужність високої продуктивності споживає доступ до енергії, що виснажує час роботи акумулятора. Отже, щоб підтримувати живлення на середньому рівні, а також мати HD-відеопрогравач, вам потрібно змінити параметри живлення, щоб подовжити термін служби батареї в Windows 10.
Для цього виконайте наведені нижче дії.
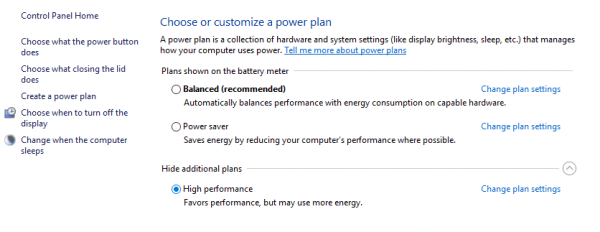
Тепер налаштуйте його відповідно до свого ПК.
Рішення 2: змініть аудіо/відео декодер FFmpeg
Якщо ви зіткнулися з проблемою затримки в медіапрогравачі VLC із файлом MKV , змініть кількість потоків FFmpeg, які використовуються для перекодування мультимедійних файлів, на значення 2.
Виконайте кроки, щоб змінити налаштування:
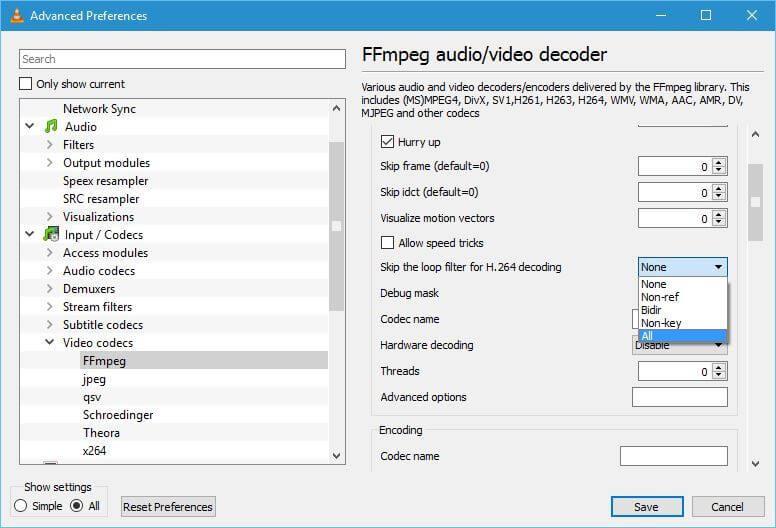
Перевірте стан ПК/ноутбука з Windows
Якщо ваша система не реагує належним чином, зависає або виходить з ладу між будь-якими завданнями, радимо просканувати ПК/ноутбук за допомогою засобу відновлення ПК .
Цей інструмент кваліфіковано вирішує різні проблеми, пов’язані з ПК, відновлює пошкоджені файли, сканує на віруси тощо. Він простий у використанні та покращує продуктивність Windows.
Отримайте PC Repair Tool, щоб виправити помилки та підвищити продуктивність ПК
Висновок
Ось і все про проблеми медіаплеєра VLC . Наведені вище рішення допоможуть вам вирішити всі проблеми, пов’язані з VLC.
Застосовуйте рішення одне за іншим, щоб позбутися проблем VLC у Windows 10 .
Сподіваюся, ця стаття допомогла вам у вирішенні проблем, пов’язаних із VLC, таких як збої, відставання, зашифроване відео, заїкання тощо.
Удачі..!
Декілька користувачів VLC повідомили про помилку «Введені дані не можуть бути відкриті» під час спроби відкрити медіафайл. Щоб виправити це, ви можете спробувати змінити шлях до файлу або перейменувати файл. Якщо ви намагаєтеся ввести URL-адресу відео, переконайтеся, що вона працює. Крім того, ви можете оновити VLC, скинути параметри VLC, тимчасово вимкнути антивірус або отримати файл у власність. Якщо це не допомогло, перевстановіть програму VLC, щоб виправити помилку.
Деякі користувачі VLC повідомили про помилку «VLC не вдалося визначити аудіо- чи відеокодек» під час відтворення MKV або деяких інших відео. Щоб виправити це, завантажте та встановіть відсутні кодеки з онлайн-джерел, а потім спробуйте відтворити відео.
Дізнайтеся, як експортувати нотатки в Apple Notes як PDF на будь-якому пристрої. Це просто та зручно.
Як виправити помилку показу екрана в Google Meet, що робити, якщо ви не ділитеся екраном у Google Meet? Не хвилюйтеся, у вас є багато способів виправити помилку, пов’язану з неможливістю поділитися екраном
Дізнайтеся, як легко налаштувати мобільну точку доступу на ПК з Windows 11, щоб підключати мобільні пристрої до Wi-Fi.
Дізнайтеся, як ефективно використовувати <strong>диспетчер облікових даних</strong> у Windows 11 для керування паролями та обліковими записами.
Якщо ви зіткнулися з помилкою 1726 через помилку віддаленого виклику процедури в команді DISM, спробуйте обійти її, щоб вирішити її та працювати з легкістю.
Дізнайтеся, як увімкнути просторовий звук у Windows 11 за допомогою нашого покрокового посібника. Активуйте 3D-аудіо з легкістю!
Отримання повідомлення про помилку друку у вашій системі Windows 10, тоді дотримуйтеся виправлень, наведених у статті, і налаштуйте свій принтер на правильний шлях…
Ви можете легко повернутися до своїх зустрічей, якщо запишете їх. Ось як записати та відтворити запис Microsoft Teams для наступної зустрічі.
Коли ви відкриваєте файл або клацаєте посилання, ваш пристрій Android вибирає програму за умовчанням, щоб відкрити його. Ви можете скинути стандартні програми на Android за допомогою цього посібника.
ВИПРАВЛЕНО: помилка сертифіката Entitlement.diagnostics.office.com



![[ВИПРАВЛЕНО] Помилка 1726: Помилка виклику віддаленої процедури в Windows 10/8.1/8 [ВИПРАВЛЕНО] Помилка 1726: Помилка виклику віддаленої процедури в Windows 10/8.1/8](https://img2.luckytemplates.com/resources1/images2/image-3227-0408150324569.png)
![Як увімкнути просторовий звук у Windows 11? [3 способи] Як увімкнути просторовий звук у Windows 11? [3 способи]](https://img2.luckytemplates.com/resources1/c42/image-171-1001202747603.png)
![[100% вирішено] Як виправити повідомлення «Помилка друку» у Windows 10? [100% вирішено] Як виправити повідомлення «Помилка друку» у Windows 10?](https://img2.luckytemplates.com/resources1/images2/image-9322-0408150406327.png)


