Як експортувати нотатки в Apple Notes як PDF на будь-якому пристрої

Дізнайтеся, як експортувати нотатки в Apple Notes як PDF на будь-якому пристрої. Це просто та зручно.
3 кращі способи збереження файлів на вашому комп’ютері допоможуть вам мати більше можливостей під час зберігання даних на вашому комп’ютері. Чи звичайний спосіб збереження файлів Windows достатньо зручний для вашої роботи? Напевно після цієї статті у вас з'явиться багато нових ідей щодо збереження даних на комп'ютері.
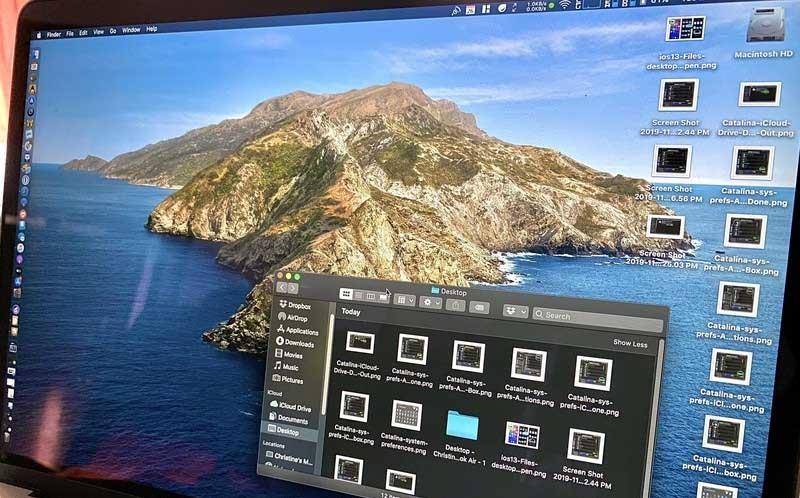
Особливо завдяки 3 кращим способам збереження файлів на комп’ютері, наведеним нижче, ми заощадимо незліченну кількість разів на пошук певного файлу, якщо забудемо його ім’я. Ці інструменти допоможуть людям розділити типи даних, щоб незалежно від того, наскільки великим є сховище даних, ми все одно можемо розрізняти найосновніший вміст.
Для нормальної роботи комп’ютера, настільного комп’ютера чи ноутбука пам’ять або пам’ять відіграють дуже важливу роль. Обсяг пам'яті або накопичувача на кожному комп'ютері буде різним. Тому перед покупкою необхідно врахувати мету використання, щоб зробити правильний вибір. Якщо ви використовуєте його лише для звичайних навчальних цілей, вам потрібен лише помірно налаштований ПК із не надто великим обсягом пам’яті. Навпаки, якщо ви використовуєте його для робочих цілей, таких як проектування або гра в ігри, вам потрібно інвестувати в ПК з високою конфігурацією.
Крім того, ви можете застосувати наведені нижче способи збереження даних на диску D та інших дисках на вашому комп’ютері, щоб файли впорядковувалися більш відповідним чином.
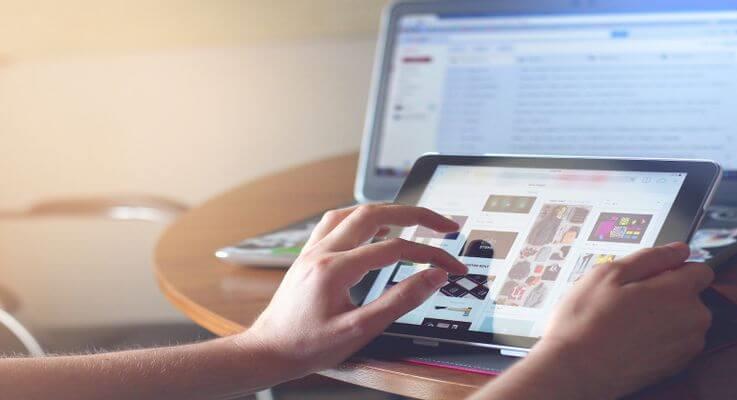
3 способи краще зберігати файли на комп’ютері
Цілком зрозуміло , що люди шукають способи збереження на диску D на своєму комп’ютері, оскільки це допомагає їм одразу отримати до них доступ лише одним клацанням миші. Це означає, що в довгостроковій перспективі комп’ютер стане головним «центром» зберігання незліченних файлів.
Це добре, якщо ви зберігаєте файл лише тимчасово. Навпаки, з часом пам’ять комп’ютера легко захаращується, і вам стає важко відразу знайти потрібний файл.
Якщо ви не чистите регулярно, ви, ймовірно, зіткнетеся з такими проблемами:
Замість цього ви можете застосувати метод збереження документів, даних і файлів в іншому місці, щоб ваш комп’ютер був чистим.
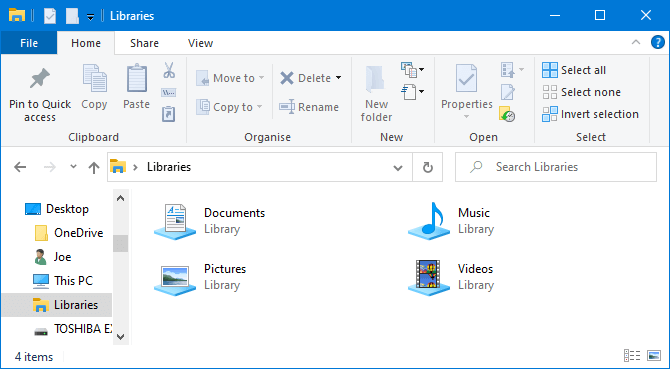
У Windows 10 є папка під назвою «Бібліотеки». Він фактично групує папки разом, щоб ви могли бачити всі файли в одному місці.
За замовчуванням комп’ютер має доступні бібліотеки для Camera Roll , Documents , Music , Pictures , Saved Pictures і Videos . Вони не збігаються з папкою за замовчуванням, навіть якщо мають схожі назви.
Щоб отримати доступ до них, відкрийте Провідник файлів, введіть «Бібліотеки» на панелі навігації та натисніть Enter . Вільно переміщуйтеся в бібліотеці та клацайте «Властивості» . Тут ви можете визначити, які папки потрібно зберегти в бібліотеці.
Натисніть «Додати…» , щоб вибрати папку та скористайтеся «Оптимізувати цю бібліотеку», якщо бібліотека містить певний тип файлу.
Бібліотеки дуже прості у використанні, оскільки вони не вимагають від вас додаткової роботи. Замість збереження на робочому столі ви можете просто зберегти файл у вибраній вами папці. Бібліотеки Windows є гнучкими та дійсно організованими.
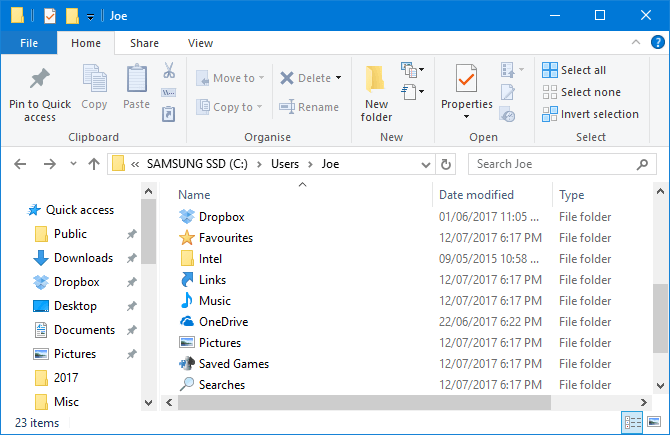
Подібні до бібліотек Windows, але більш поширені, це папки. Є багато причин, чому папки існують, і одна з них - організація.
Простіше кажучи, сам робочий стіл є папкою. Ви можете відкрити Провідник файлів і перейти на робочий стіл, щоб побачити все, що там збережено. Потім ви можете переглядати його як папки - класифікувати, шукати, створювати…
Проте яка тут користь? Якщо ви це зробите, у вас буде справжня папка без захаращення робочого столу.
Windows має папки за замовчуванням для ідеального збереження даних, як документи та зображення. Ви можете швидко створити нові папки в них, клацнувши «Нова папка» в меню вгорі або клацнувши правою кнопкою миші та вибравши «Створити» > «Папка» .
Ви можете створити кілька вкладених папок, хоча загальний шлях обмежений не більше ніж 260 символами. Проте поблизу є достатньо навіть для найорганізованішої людини.
Служба хмарного зберігання не тільки забезпечує безпеку ваших даних за допомогою наскрізного шифрування, але також пропонує до ГБ безкоштовного сховища та додаткового місця за доступною ціною. Оскільки ваші дані знаходяться у віддаленому місці, ви можете отримати до них доступ із будь-якого місця, як на комп’ютерах, так і на мобільних пристроях, підключених до Інтернету.
Найпопулярніші на сьогодні сервіси хмарного зберігання:
Багато хмарних служб також надають історію версій, допомагаючи відстежувати будь-які зміни у файлах. Якщо вам потрібно повернутися до старішої версії, ви можете зробити це лише кількома клацаннями миші. Цю операцію неможливо виконати, якщо ви збережете файл на робочому столі.
Як збільшити обсяг пам’яті в Gmail, Диску та Google Фото
На жаль, немає безкоштовного способу збільшити ємність Google Drive. Для цього потрібно зареєструватися в Google One.
Спочатку вам потрібно перевірити, чи доступний Google One у вашій країні, на сторінці підтримки Google. Якщо підтримується, виконайте наведені нижче дії.
Ви також можете безкоштовно зареєструватися в програмі Google One у магазині Google Play. У програмі Google One торкніться плаваючої кнопки «Оновити» або перейдіть на вкладку «Налаштування» , виберіть «Оновити до членства » та виберіть свій план.
Крім того, ви можете скористатися програмою Google Photos. Торкніться кнопки перемикання облікових записів у верхньому правому куті, виберіть « Налаштування фотографій» > «Резервне копіювання та синхронізація» та виберіть « Купити 100 ГБ за 0,99 дол. США на місяць». Далі ви перейдете на сторінку вибору відповідного пакету.
Нарешті, якщо у вас встановлено Google Drive, торкніться меню з трьома рядками та виберіть Придбати пам’ять.
Хоча зберігати багато папок і файлів незручно на робочому столі, це має перевагу «освоєння» ярликів.
Використовуючи ярлики, вам не потрібно переходити через Провідник файлів, щоб знайти файли. Замість цього вам потрібно просто двічі клацнути ярлик, щоб отримати доступ до потрібного файлу.
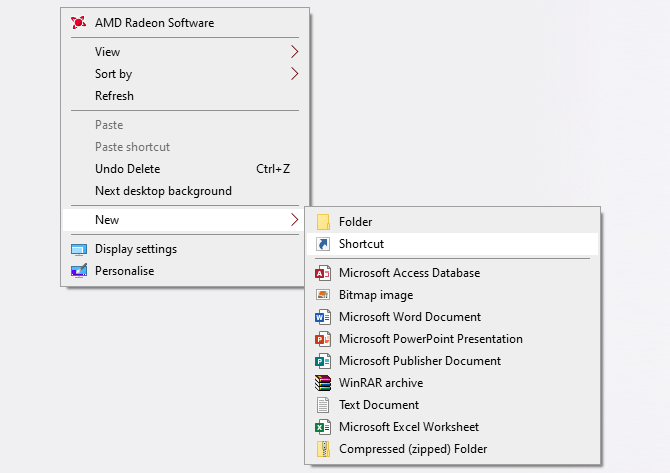
Клацніть правою кнопкою миші на робочому столі та виберіть «Створити» > «Ярлик» , щоб активувати майстер. Або клацніть лівою кнопкою миші та перетягніть папку чи файл на робочий стіл, щоб перетворити їх на ярлик. Навіть якщо ви видалите ярлик, фактичний файл все одно буде безпечним.
Замість того, щоб розміщувати ярлик на робочому столі, ви можете зробити ще один крок далі. Клацніть правою кнопкою миші будь-який ярлик і виберіть « Закріпити на панелі завдань» або «Закріпити на «Пуск» .
Звичайно, ви не хочете, щоб панель завдань або меню «Пуск» були перевантажені, але ви можете використовувати їх, щоб закріпити найважливіші файли та програми, які потрібні для щоденної роботи.
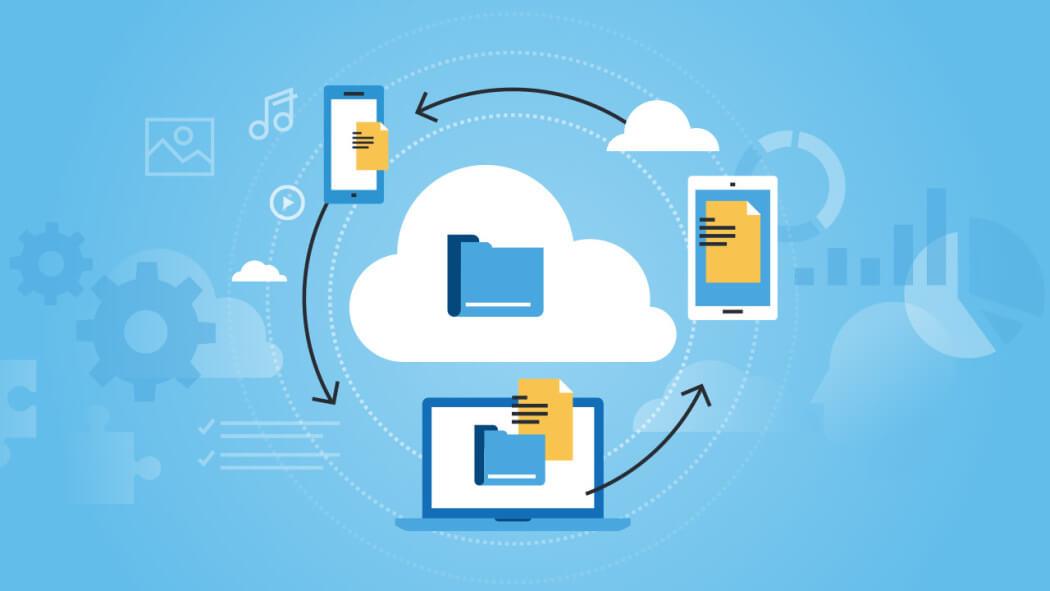
Кілька порад щодо збереження файлів на іншому комп’ютері
Як зберегти дані на диску D
Якщо ви хочете скопіювати файли з диска C на диск D, у вас є багато способів, з яких найпростішим є використання перетягування файлу.
Крок 1. Двічі клацніть Комп’ютер або Цей ПК, щоб відкрити Провідник файлів Windows.
Крок 2. Перейдіть до папки або файлів, які потрібно перемістити, клацніть їх правою кнопкою миші та виберіть Копіювати або Вирізати зі запропонованих варіантів.
Крок 3: Нарешті знайдіть диск D або інший диск, щоб зберегти файл, клацніть правою кнопкою миші порожню область, а потім виберіть «Вставити».
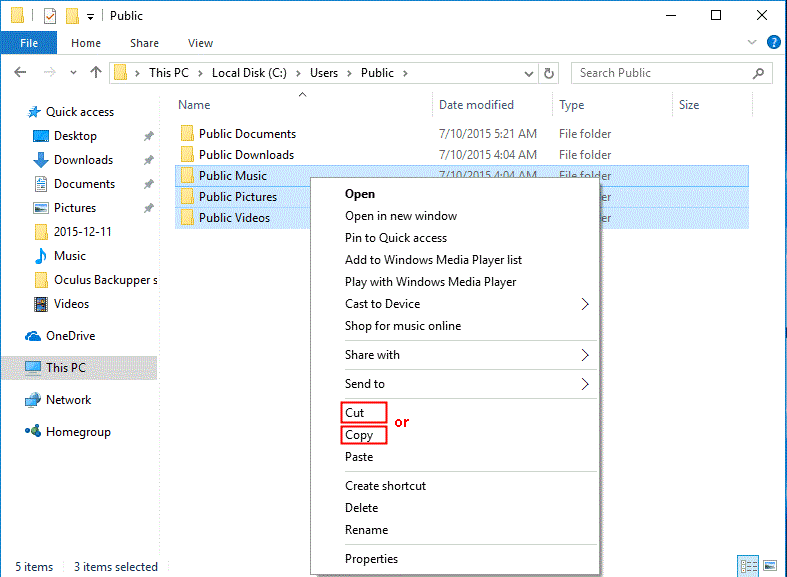
Крім того, ви можете натиснути Ctrl + C (Копіювати) або Ctrl + X (Вирізати) після вибору цих файлів із вихідного диска. На цільовому диску натисніть Ctrl + V , щоб вставити ці файли.
Важливо:
Цей метод використовується лише для перенесення особистих файлів з диска C на D. Якщо ви перенесете програмні файли таким чином, ви не зможете отримати до них доступ.
Не слід видаляти папку «Мої документи» чи іншу подібну папку на диску D після перенесення файлів. Інакше конфігурація системи може стати безладною.
Вище представлені більш оптимальні способи збереження файлів на ПК. Сподіваюся, ця стаття буде для вас корисною!
Дізнайтеся, як експортувати нотатки в Apple Notes як PDF на будь-якому пристрої. Це просто та зручно.
Як виправити помилку показу екрана в Google Meet, що робити, якщо ви не ділитеся екраном у Google Meet? Не хвилюйтеся, у вас є багато способів виправити помилку, пов’язану з неможливістю поділитися екраном
Дізнайтеся, як легко налаштувати мобільну точку доступу на ПК з Windows 11, щоб підключати мобільні пристрої до Wi-Fi.
Дізнайтеся, як ефективно використовувати <strong>диспетчер облікових даних</strong> у Windows 11 для керування паролями та обліковими записами.
Якщо ви зіткнулися з помилкою 1726 через помилку віддаленого виклику процедури в команді DISM, спробуйте обійти її, щоб вирішити її та працювати з легкістю.
Дізнайтеся, як увімкнути просторовий звук у Windows 11 за допомогою нашого покрокового посібника. Активуйте 3D-аудіо з легкістю!
Отримання повідомлення про помилку друку у вашій системі Windows 10, тоді дотримуйтеся виправлень, наведених у статті, і налаштуйте свій принтер на правильний шлях…
Ви можете легко повернутися до своїх зустрічей, якщо запишете їх. Ось як записати та відтворити запис Microsoft Teams для наступної зустрічі.
Коли ви відкриваєте файл або клацаєте посилання, ваш пристрій Android вибирає програму за умовчанням, щоб відкрити його. Ви можете скинути стандартні програми на Android за допомогою цього посібника.
ВИПРАВЛЕНО: помилка сертифіката Entitlement.diagnostics.office.com



![[ВИПРАВЛЕНО] Помилка 1726: Помилка виклику віддаленої процедури в Windows 10/8.1/8 [ВИПРАВЛЕНО] Помилка 1726: Помилка виклику віддаленої процедури в Windows 10/8.1/8](https://img2.luckytemplates.com/resources1/images2/image-3227-0408150324569.png)
![Як увімкнути просторовий звук у Windows 11? [3 способи] Як увімкнути просторовий звук у Windows 11? [3 способи]](https://img2.luckytemplates.com/resources1/c42/image-171-1001202747603.png)
![[100% вирішено] Як виправити повідомлення «Помилка друку» у Windows 10? [100% вирішено] Як виправити повідомлення «Помилка друку» у Windows 10?](https://img2.luckytemplates.com/resources1/images2/image-9322-0408150406327.png)


