Як експортувати нотатки в Apple Notes як PDF на будь-якому пристрої

Дізнайтеся, як експортувати нотатки в Apple Notes як PDF на будь-якому пристрої. Це просто та зручно.
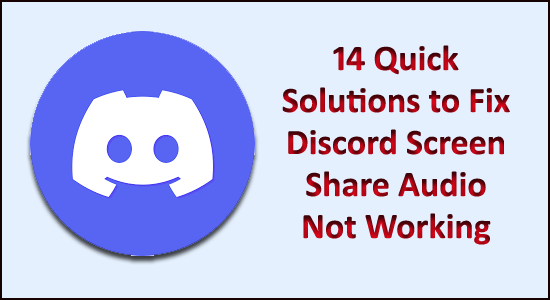
Ви можете побачити, що Discord Screen Share Audio не працює під час спілкування з іншими гравцями. Що ж, це поширена проблема, про яку повідомляють кілька користувачів на веб-сайті форуму Discord.
Основною причиною проблеми Discord Screen Share no audio є погані аудіодрайвери або аудіодрайвери пошкоджені або застарілі.
І після розслідування ми з’ясували, що існує кілька інших причин, через які аудіо, що показує екран, не працює з проблемою Discord.
Отже, тут ми зібрали повні виправлення, які спрацювали для багатьох постраждалих користувачів, щоб вирішити проблему зі звуком, але спочатку перевірте типового винуватця, який викликає проблему.
Чому Screen Share Audio не працює на Discord?
Переглянувши звіти кількох користувачів і проаналізувавши різні умови, я склав список різних причин, які викликають проблему Discord Screen Share no audio/audio tiho.
Отже, це деякі з поширених причин, через які Discord Screen Share no audio . Тепер дотримуйтеся наведених виправлень, доки не знайдете той, який вам підходить.
Як виправити Discord Screen Share Audio, що не працює?
Зміст
Рішення 1 – Попередні рішення
Перш ніж розпочинати докладні рішення, пропонується ознайомитися зі швидкими налаштуваннями, щоб усунути проблему спільного використання екрана Discord без аудіо.
Рішення 2 – перезавантажте комп’ютер
Ви пробували перезавантажити комп’ютер? Це може здатися простим рішенням, але ви хотіли б знати, що простий перезапуск може вирішити багато проблем.
Отже, спробуйте перезавантажити комп’ютер, потім запустіть Discord і почніть показ екрана, щоб перевірити, чи працює він чи ні. Якщо звук все ще не працює, перейдіть до наступного рішення.
Рішення 3 – запустіть Discord від імені адміністратора
Як уже було підтверджено, вам може знадобитися запустити програму Discord із правами адміністратора . А запуск Discord із правами адміністратора дозволить уникнути обмежень, спричинених брандмауером системи.
Тож дотримуйтеся наведених кроків, щоб зруйнувати розбрат як адміністратор:
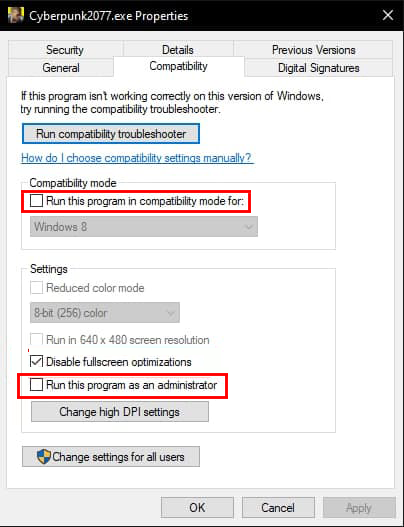
Спробуйте запустити програму та перевірте, чи проблему вирішено, або виконайте наступне рішення.
Рішення 4 – Оновіть Discord
Багато користувачів підтвердили, що оновлення програми Discord спрацювало для них, щоб вирішити проблему зі звуком на екрані Discord.
Для цього виконайте наведені нижче дії.
Рішення 5. Очистіть дані/кеш роумінгу Discord
Як і будь-яка інша програма, Discord також використовує переміщувані дані та кеш для збереження операційних даних і налаштувань користувача. Це дуже корисні та важливі компоненти, оскільки програми використовують їх для підвищення продуктивності.
Але іноді ці кеш-пам’ять і дані пошкоджуються, і, як наслідок, у гравців не виникає проблем із потоком Discord. Однак ви можете вирішити цю проблему, очистивши кеш Discord і дані роумінгу.
Для цього виконайте наведені нижче дії.
Рішення 6 – скинути налаштування голосу на Discord
Неправильно налаштовані параметри голосу в Discord також можуть призвести до того, що аудіо Screen Share не працює в Discord. Так. якщо ви нещодавно вносили будь-які зміни в налаштування голосу Discord, вам потрібно скинути налаштування аудіо.
Щоб це зробити, виконайте наведені нижче дії.
Рішення 7 – Оновіть аудіодрайвер
Проблема Discord Screen Share audio не працює більш-менш пов’язана з аудіодрайвером. Отже, якщо ви використовуєте застарілий аудіодрайвер на своєму комп’ютері з Windows, ви, швидше за все, зіткнетеся з такими проблемами.
Щоб вирішити цю проблему, вам потрібно оновити аудіодрайвер і для цього виконайте наведені нижче інструкції:
Багато разів Windows не може знайти останній драйвер і оновити його вручну, тому тут пропонується автоматично оновити аудіодрайвер за допомогою Driver Easy .
Це розширений інструмент, який оновлює весь драйвер пристрою шляхом одноразового сканування.
Get Driver Easy для автоматичного оновлення аудіодрайвера
Рішення 8. Перевірте параметри звуку ПК
Якщо оновлення аудіодрайвера не допоможе вам вирішити проблему, то тут пропонується перевірити аудіопристрій на вашому ПК.
Перевірте, чи правильно він вибраний або організований. Що ж, є 2 речі, які вам потрібно перевірити : перевірте, чи вибрано точний пристрій введення запису, і перевірте, чи дозволено Discord для відповідного доступу в налаштуваннях мікрофона.
Отже, спочатку налаштуйте параметри мікрофона:
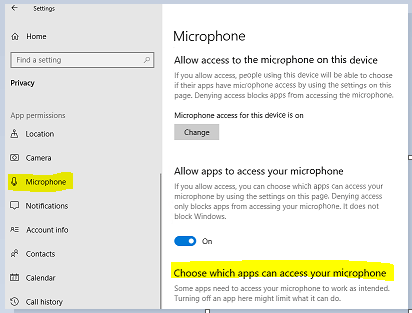
Тепер перевірте, чи аудіо почало працювати під час спільного доступу до екрана Discord, але якщо проблеми все ще виникають, виконайте наведені кроки для ввімкнення пристрою точного запису
Перезавантажте ПК і відкрийте Discord. Сподіваємося, що тепер проблему , пов’язану з непрацюючим аудіо на екрані Discord, вирішено. Крім того, якщо проблема не зникла, скористайтеся веб-версією Discord на Edge або Chrome.
Рішення 9. Використовуйте Додати функцію програми
Як правило, Discord виявляє дії, які виконує користувач, і функціонує відповідно . Але бувають випадки, коли програма плутає, коли користувачі спільно використовують екран між іграми та програмами.
І завдяки цьому розробники Discord випустили функцію, за допомогою якої користувач може вибрати конкретний додаток або гру, на якій потрібно зосередитися.
Щоб скористатися цією функцією, виконайте наведені нижче дії.
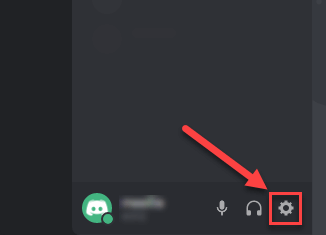
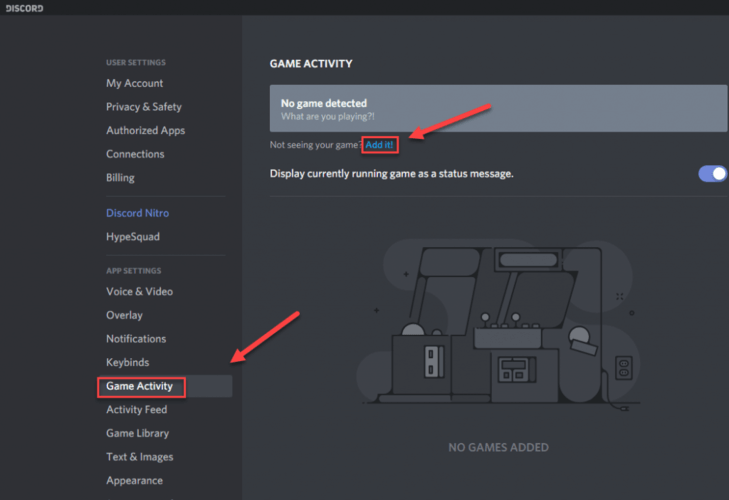
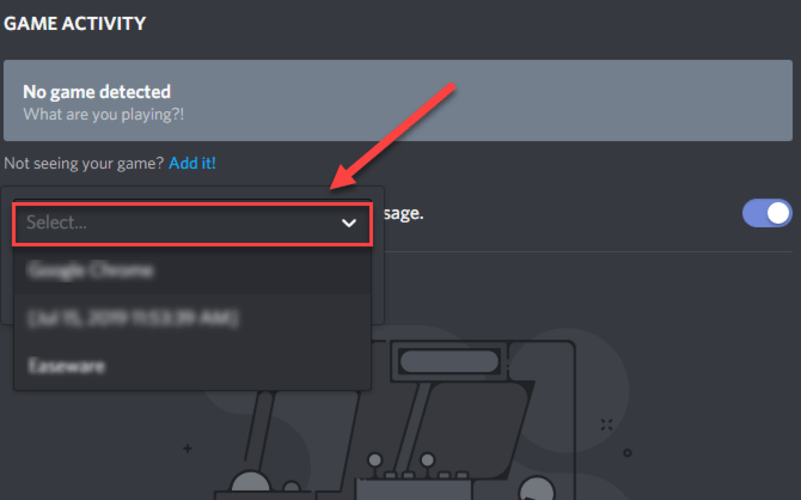
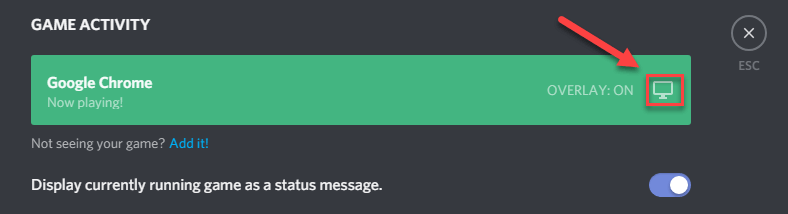
Сподіваємося, що тепер проблему, пов’язану з непрацюючим аудіо на екрані Discord, вирішено.
Рішення 10 – Вимкніть повноекранний режим
Багато користувачів підтвердили, що опція показу екрана починає працювати неправильно, коли вибрана програма чи гра перебувають у повноекранному режимі. І це конфліктує з Discord після отримання доступу до гри, і, як наслідок, аудіо чи звук не передаються належним чином.
Тому, якщо ви використовуєте програму чи гру в повноекранному режимі, згорніть їх і перезапустіть систему.
У грі ви можете змінити параметри та встановити параметр відео у віконний режим , а в програмі вам потрібно налаштувати сторони.
Тепер перевірте, чи вирішено проблему, пов’язану з непрацюючим аудіо на екрані Discord .
Рішення 11 – Тимчасово вимкніть антивірус
Якщо під час трансляції в Discord взагалі немає звуку, малоймовірно, що головною проблемою є ваш антивірус, але вам слід виключити таку можливість.
Тимчасово вимкніть антивірусну програму та перевірте, чи проблема не зникає. (Інструкції щодо його вимкнення див. у документації до антивірусної програми.)
Якщо Discord працює належним чином після вимкнення антивірусного програмного забезпечення, зв’яжіться з постачальником антивірусного програмного забезпечення та попросіть у нього поради або встановіть інше антивірусне рішення.
Отримайте SpyHunter для повного видалення вірусів або шкідливих програм
Рішення 12. Перевірте заражені програми
Інший можливий випадок: уражена програма або була несумісна з Discord, що показує екран зі звуком, або мала різні проблеми та помилки. Одним з таких додатків є Mozilla Firefox
Найімовірнішою причиною, чому програми не працюють належним чином, є використання кількох процесів. І процес, який володіє графічним вікном, не є точним процесом, який створює звук.
Discord видалив звук із вікна, яке створює графічне вікно, тому показ екрана зі звуком не працюватиме.
Що ж, якщо це так, то вам потрібно зачекати, доки розробники не випустять офіційне виправлення, до того часу ви можете спробувати інші перелічені рішення.
Рішення 13 – Використовуйте опцію «Натисни і говори».
Щоразу, коли є аудіоактивність, Discord автоматично виявляє це та передає через Інтернет. Але за допомогою бета-функції спільного доступу до екрана вона не може виявити аудіо, і, як наслідок, у потоку Discord не виникає проблем зі звуком .
Отже, спробуйте скористатися функцією «Натисни і говори», це зупинить автоматичне виявлення аудіо.
Для цього виконайте наведені нижче дії.
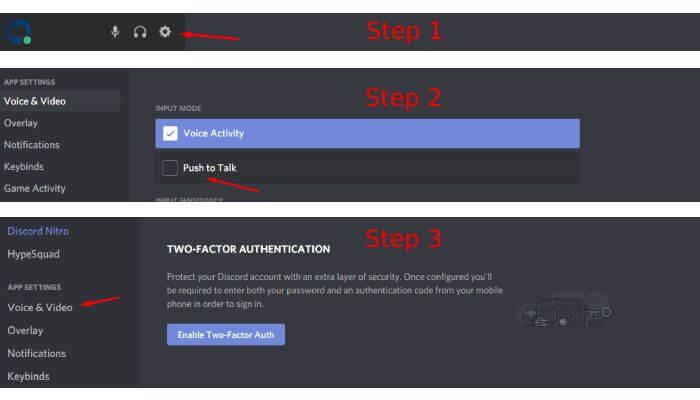
Крім того, ви можете налаштувати функцію, виконавши наведені нижче дії.
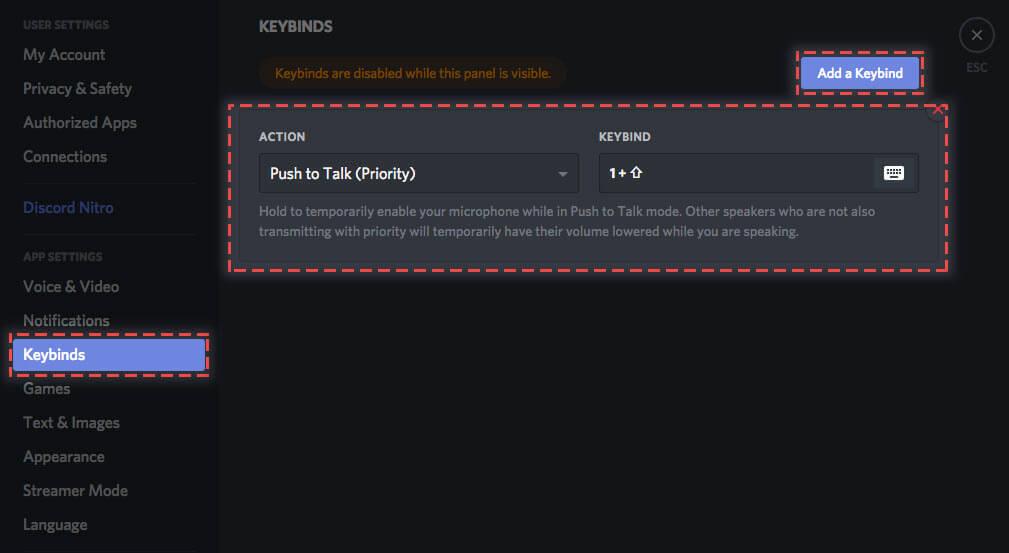
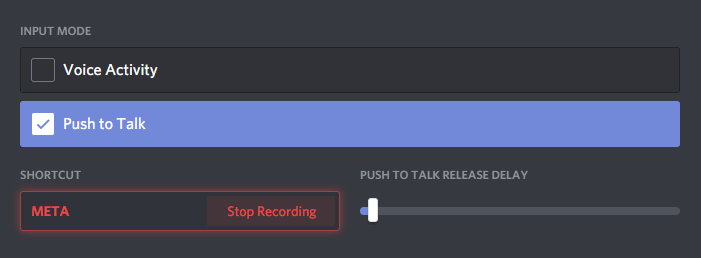
Сподіваємося, що тепер проблему, пов’язану з непрацюючим аудіо на екрані Discord, вирішено.
Рішення 14 – Перевстановіть Discord
Якщо жодне з перерахованих вище виправлень не спрацювало, можливо, проблема виникла через пошкоджені або пошкоджені файли встановлення Discord.
У цьому випадку перевстановлення Discord є єдиним варіантом, який залишився, щоб усунути проблеми зі звуком на спільному екрані.
Для цього дотримуйтеся наведених інструкцій:
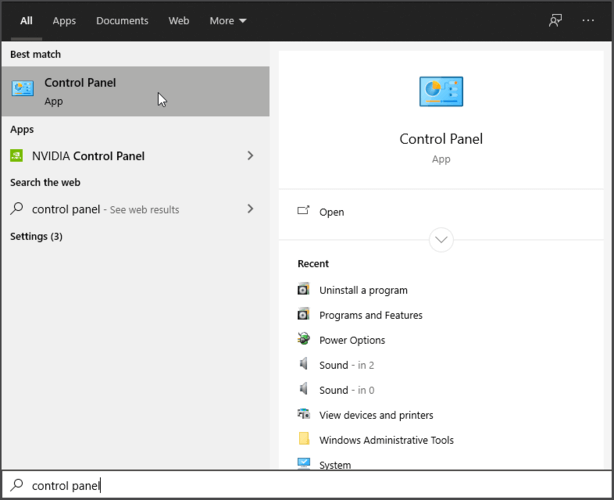
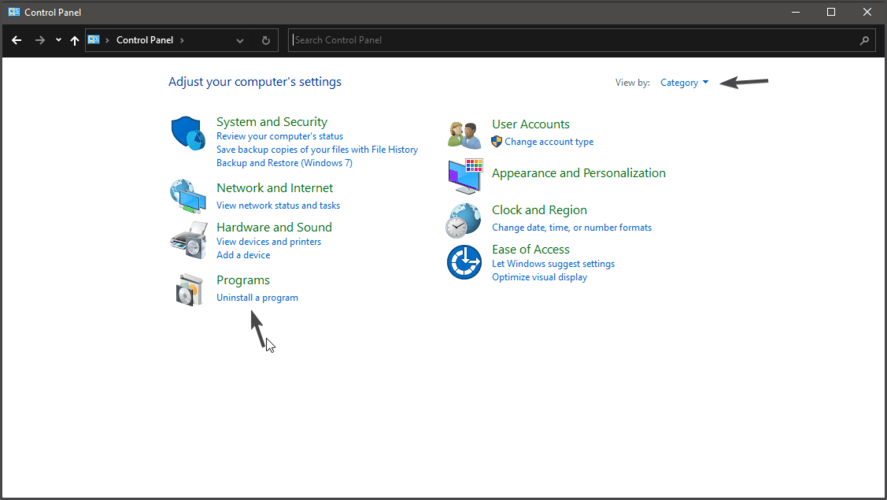
Ну, тут пропонується видалити Discord за допомогою стороннього деінсталятора.
Видалення програми вручну не призведе до повного видалення деяких непотрібних файлів, записи реєстру залишаються позаду та викликають переривання під час наступного встановлення. Отже, видаліть Discord за допомогою Revo Uninstaller .
Отримайте Revo Uninstaller, щоб повністю видалити Discord
Рекомендоване рішення – виправити помилку Windows 10 і підвищити продуктивність ПК
Якщо ви шукаєте універсальне рішення для виправлення помилок Windows і оптимізації її продуктивності, то вам слід спробувати PC Repair Tool .
Це розширений інструмент відновлення, розроблений професіоналами для вирішення різноманітних помилок і проблем ПК Windows. Ось деякі з проблем, які ви можете легко виправити за допомогою цього інструменту – помилка гри, помилка реєстру, помилка BSOD, помилка програми, помилка DLL.
Крім цього, він також може відновити пошкоджені системні файли Windows, захистити систему від вірусів/зловмисного програмного забезпечення та підвищити продуктивність ПК, вирішуючи проблеми, пов’язані з продуктивністю.
Отримайте PC Repair Tool, щоб виправити помилки ПК та підвищити продуктивність
Висновок
Проблема Discord Screen Share audio не працює, поширена серед користувачів Discord. І в цьому посібнику я зробив усе можливе, щоб перерахувати експертні рішення, які спрацювали для багатьох, щоб вирішити проблему Discord screen share no audio.
Сподіваємось, вищезгадані рішення спрацювали для вас, і тепер ви можете почути аудіо на Discord Screen Share.
Отже, якщо ви знайшли ці методи корисними, поділіться цією статтею з користувачами, які стикаються з такою ж проблемою.
Удачі!!!
Дізнайтеся, як експортувати нотатки в Apple Notes як PDF на будь-якому пристрої. Це просто та зручно.
Як виправити помилку показу екрана в Google Meet, що робити, якщо ви не ділитеся екраном у Google Meet? Не хвилюйтеся, у вас є багато способів виправити помилку, пов’язану з неможливістю поділитися екраном
Дізнайтеся, як легко налаштувати мобільну точку доступу на ПК з Windows 11, щоб підключати мобільні пристрої до Wi-Fi.
Дізнайтеся, як ефективно використовувати <strong>диспетчер облікових даних</strong> у Windows 11 для керування паролями та обліковими записами.
Якщо ви зіткнулися з помилкою 1726 через помилку віддаленого виклику процедури в команді DISM, спробуйте обійти її, щоб вирішити її та працювати з легкістю.
Дізнайтеся, як увімкнути просторовий звук у Windows 11 за допомогою нашого покрокового посібника. Активуйте 3D-аудіо з легкістю!
Отримання повідомлення про помилку друку у вашій системі Windows 10, тоді дотримуйтеся виправлень, наведених у статті, і налаштуйте свій принтер на правильний шлях…
Ви можете легко повернутися до своїх зустрічей, якщо запишете їх. Ось як записати та відтворити запис Microsoft Teams для наступної зустрічі.
Коли ви відкриваєте файл або клацаєте посилання, ваш пристрій Android вибирає програму за умовчанням, щоб відкрити його. Ви можете скинути стандартні програми на Android за допомогою цього посібника.
ВИПРАВЛЕНО: помилка сертифіката Entitlement.diagnostics.office.com



![[ВИПРАВЛЕНО] Помилка 1726: Помилка виклику віддаленої процедури в Windows 10/8.1/8 [ВИПРАВЛЕНО] Помилка 1726: Помилка виклику віддаленої процедури в Windows 10/8.1/8](https://img2.luckytemplates.com/resources1/images2/image-3227-0408150324569.png)
![Як увімкнути просторовий звук у Windows 11? [3 способи] Як увімкнути просторовий звук у Windows 11? [3 способи]](https://img2.luckytemplates.com/resources1/c42/image-171-1001202747603.png)
![[100% вирішено] Як виправити повідомлення «Помилка друку» у Windows 10? [100% вирішено] Як виправити повідомлення «Помилка друку» у Windows 10?](https://img2.luckytemplates.com/resources1/images2/image-9322-0408150406327.png)


