Як експортувати нотатки в Apple Notes як PDF на будь-якому пристрої

Дізнайтеся, як експортувати нотатки в Apple Notes як PDF на будь-якому пристрої. Це просто та зручно.
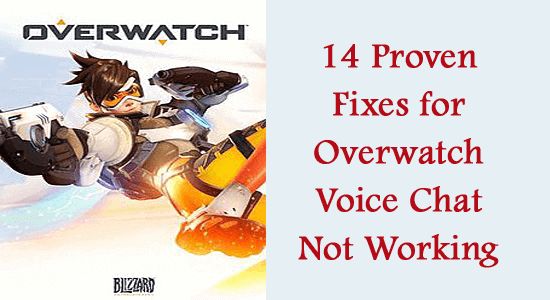
Підсумок : дізнайтеся, що робити, якщо голосовий чат Overwatch не працює . Спробуйте перелічені рішення, щоб подолати проблему та відновити роботу голосового чату в Overwatch.
Overwatch — одна з найприємніших онлайн-ігор. Оскільки гра розрахована на багато гравців, вам може знадобитися спілкуватися з товаришами по команді, щоб зробити гру цікавішою.
Але деякі користувачі стикаються з проблемами, коли голосовий чат Overwatch не працює, коли вони намагаються використовувати мікрофон або гарнітуру.
Існує дуже багато факторів, які сприяють виникненню цієї проблеми, і всі вони перераховані нижче разом із методами усунення несправностей, які їх можна вирішити.
Щоб відновити пошкоджені системні файли Windows, ми рекомендуємо Advanced System Repair:
Це програмне забезпечення — ваше універсальне рішення для виправлення помилок Windows, захисту від зловмисного програмного забезпечення, очищення сміття та оптимізації комп’ютера для досягнення максимальної продуктивності за 3 простих кроки:
Чому голосовий чат Overwatch не працює?
Як вирішити проблему «Голосовий чат Overwatch не працює»?
Тут ви ознайомитеся з 14 ефективними методами усунення несправностей, які допоможуть вам виправити те, що голосовий чат не працює при проблемах overwatch на вашому ПК з Windows. Слідкуйте за ними один за одним уважно.
Зміст
Перемикач
Рішення 1: перезапустіть гру та ПК
Перезапуск гри та ігрової консолі є одним із найпростіших рішень для вирішення проблеми, коли голосовий чат не працює в Overwatch.
Рішення 2: підключіть і підключіть аудіопристрій
Перш ніж приступити до усунення проблем зі звуком, пов’язаних із грою Overwatch, вам потрібно фізично перевірити, чи немає на пристрої зовнішніх пошкоджень.
Рішення 3. Перевірте гарнітуру/мікрофон
Якщо у випадку, якщо ви під’єднали багато аудіопристроїв до свого ПК, ви обов’язково повинні підтвердити пристрій за замовчуванням, який потрібно використовувати для виведення. Виконайте ці кроки, щоб переконатися, що пристрій виведення активний на вашому ПК з Windows.
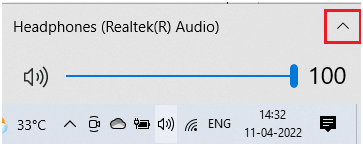
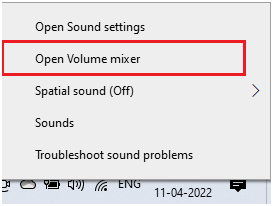
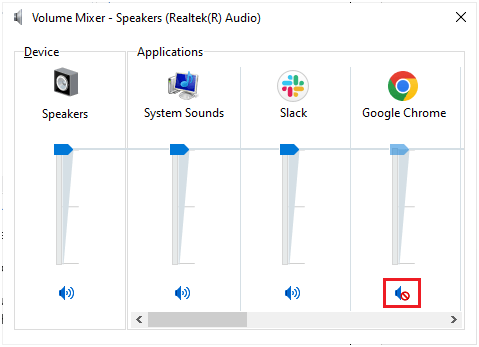
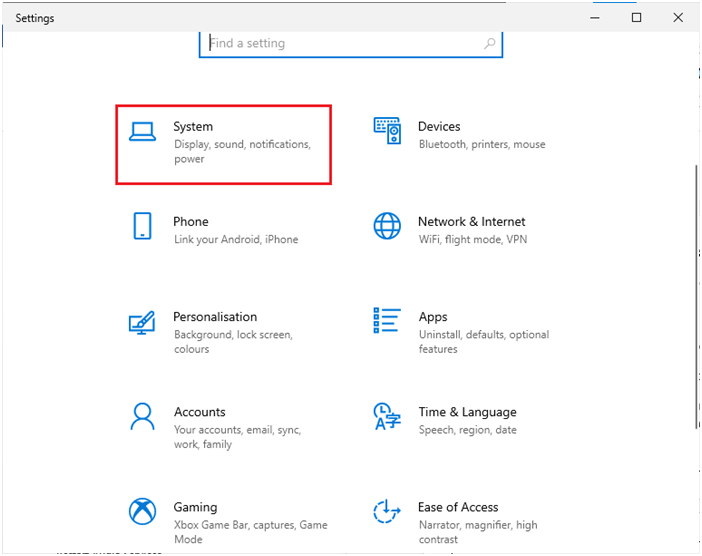
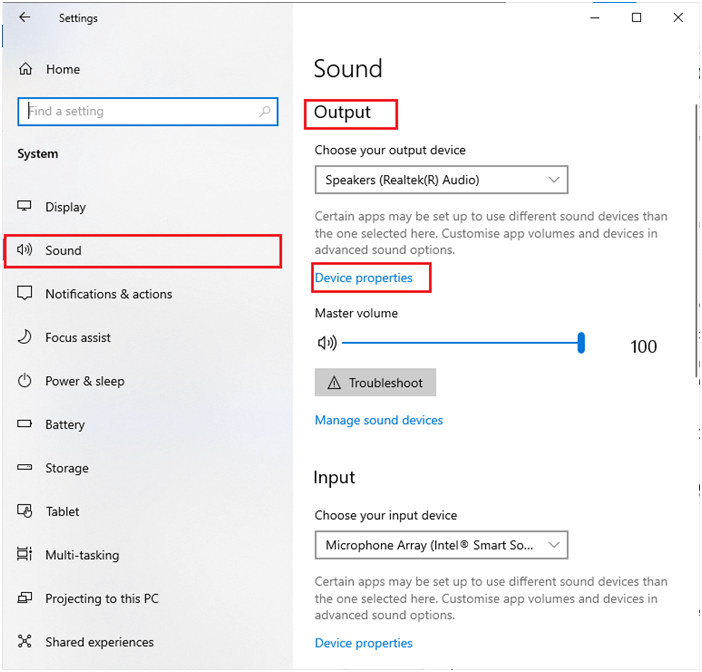
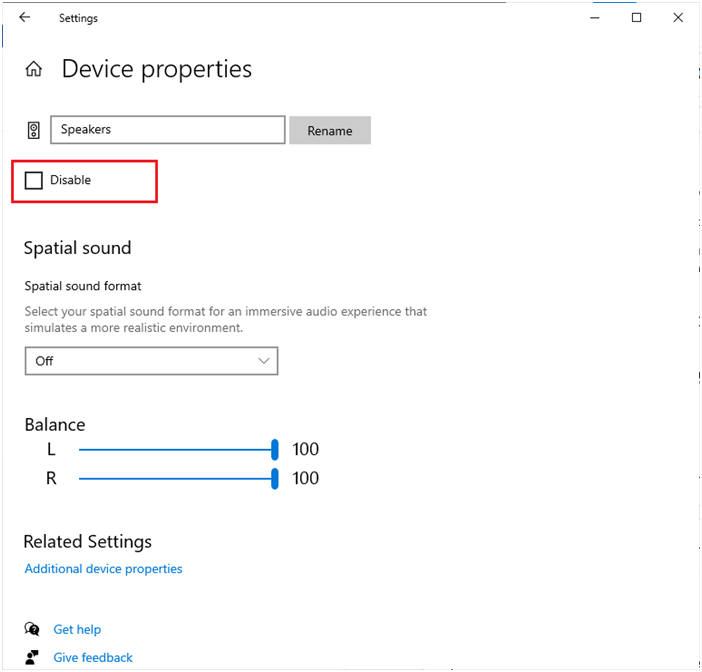
Рішення 4: установіть пристрої за замовчуванням
Крім того, щоб переконатися, що аудіопристрій підключено до вашого комп’ютера чи ні, ви також повинні перевірити, чи встановлено його як пристрій за замовчуванням. Інакше деякі інші пристрої можуть бути підключені до комп’ютера автоматично під час завантаження ПК.
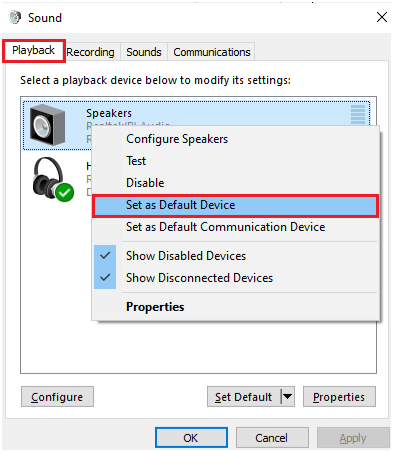
Рішення 5. Перевірте наявність батьківського контролю
Читайте також: ВИПРАВЛЕННЯ: Overwatch втратив з’єднання з ігровим сервером 9 простими способами
Рішення 6. Запустіть інструмент усунення несправностей обладнання та пристроїв
Якщо виникли проблеми зі звуком Overwatch, ви можете їх легко вирішити за допомогою вбудованого засобу усунення несправностей, наявного на вашому ПК. Дотримуйтеся цих інструкцій, щоб запустити засіб усунення несправностей обладнання та пристроїв.
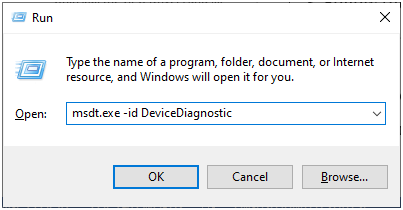
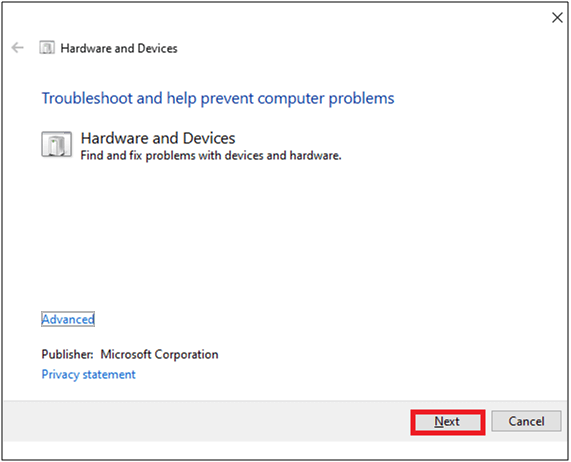
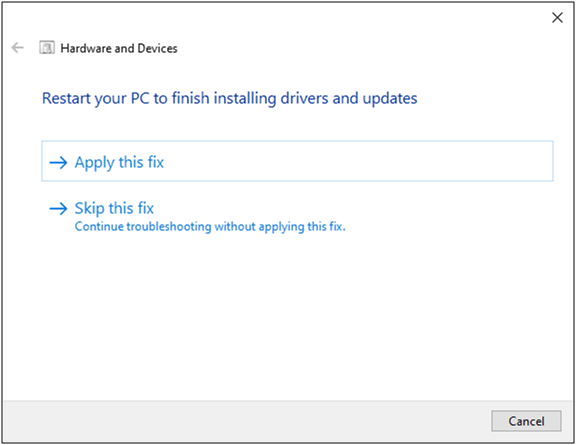
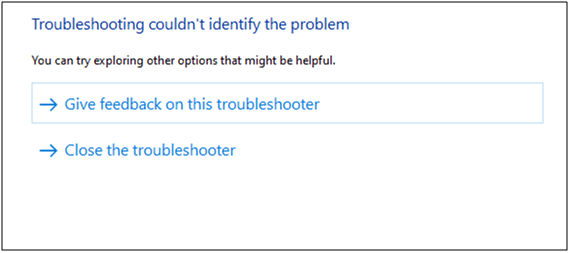
Рішення 7. Закрийте інші програми, які використовують аудіо
Якщо на комп’ютері виконується кілька завдань, пов’язаних із фоновим звуком, вони споживатимуть набагато більше ресурсів комп’ютера. Це спричинить проблеми зі звуком голосового чату Overwatch. Ми рекомендуємо вам вийти з усіх непотрібних завдань, як показано нижче.
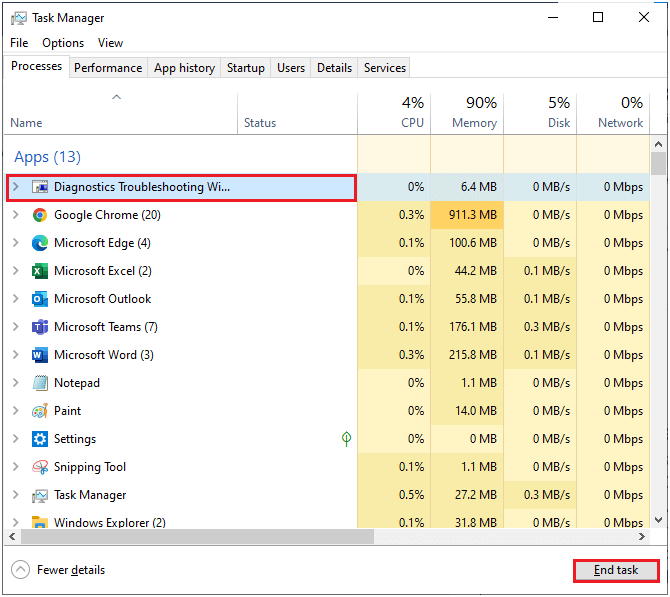
Рішення 8: повторно ввімкніть звукову карту
Звукова карта у вашому пристрої відповідає за служби зв'язку між обладнанням та операційною системою. Якщо на цій звуковій карті є будь-які пошкоджені компоненти або якщо вони вимкнені за замовчуванням, їх потрібно повторно ввімкнути, щоб вирішити проблему зі звуком Overwatch.
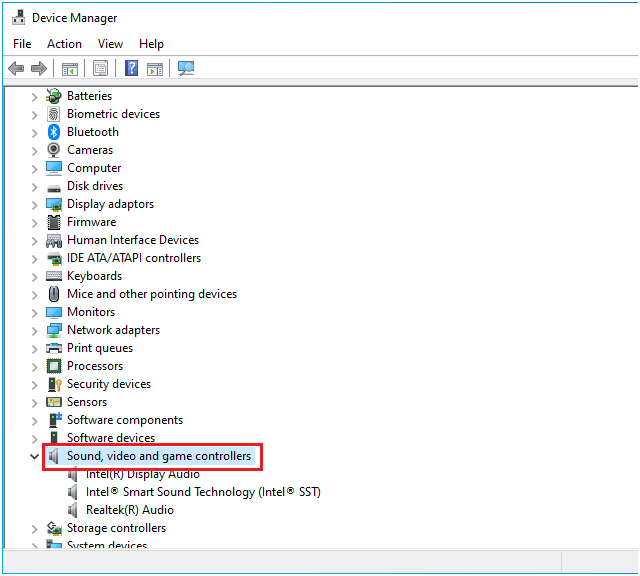
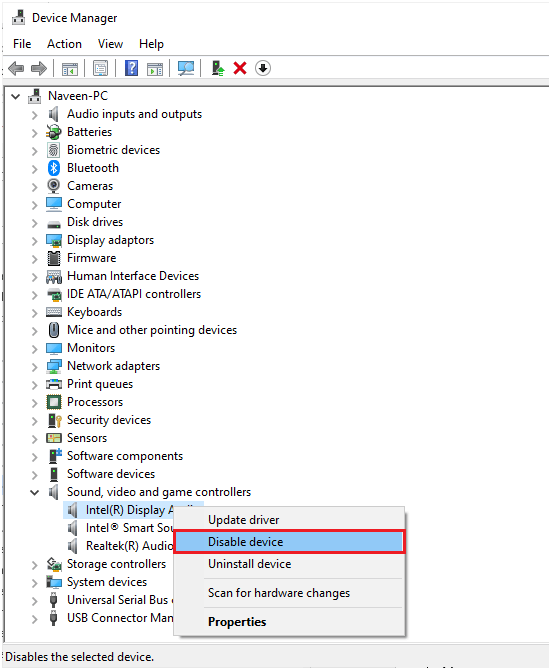
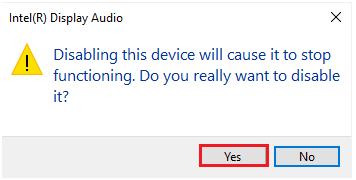
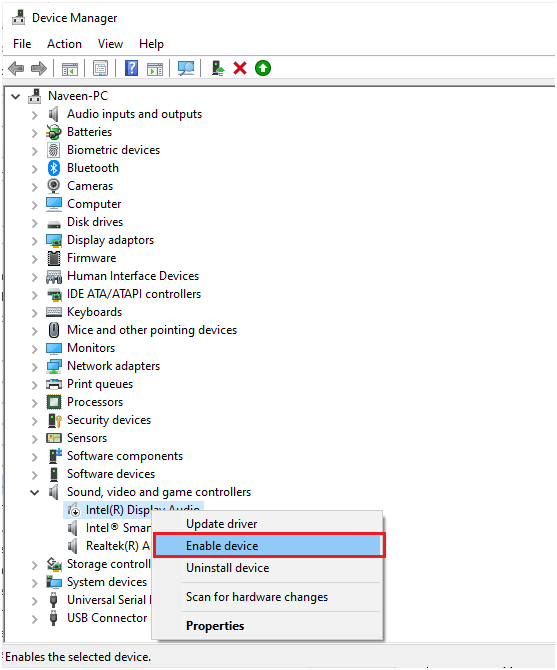
Нарешті, відтворіть будь-який звук у грі Overwatch і перевірте, чи вирішено проблеми з мікрофоном, пов’язані з пристроєм.
Рішення 9. Перезапустіть Audio Services
На комп’ютері з ОС Windows є кілька важливих аудіослужб, які необхідно ввімкнути для безперебійної роботи аудіо. Щоб вирішити проблему з непрацюючою гучністю Overwatch, виконайте наведені нижче дії, щоб увімкнути аудіослужби.
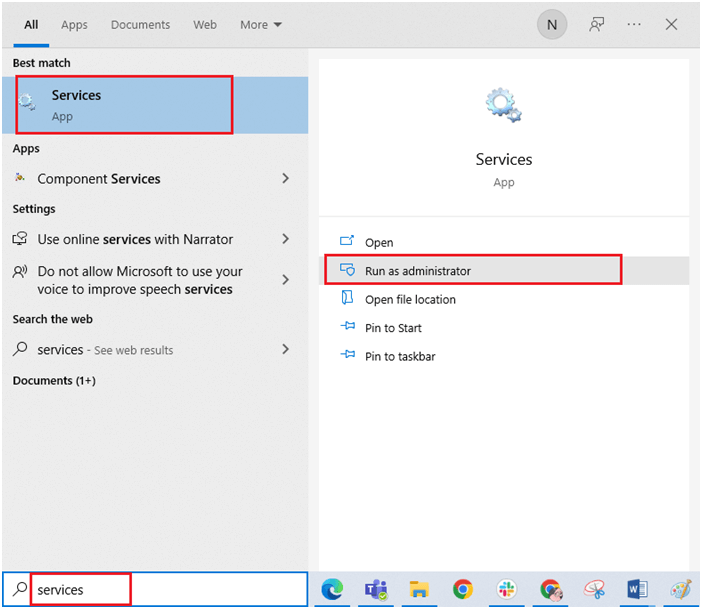
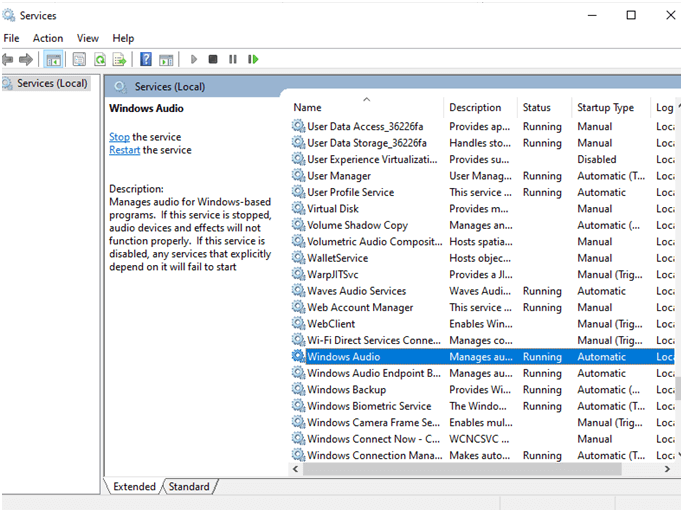
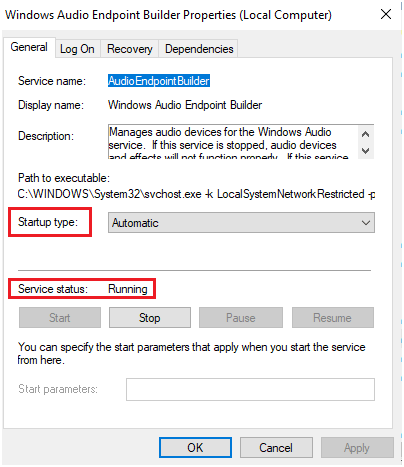
Рішення 10: дозвольте програмам отримати доступ до мікрофона
Ваш ПК з Windows матиме список програм, які матимуть доступ до аудіопристроїв. Якщо вашої програми для використання аудіо (Overwatch) немає в цьому включеному списку, ви зіткнетеся з обговорюваною проблемою. Виконайте ці дії, щоб надати доступ до гри Overwatch.
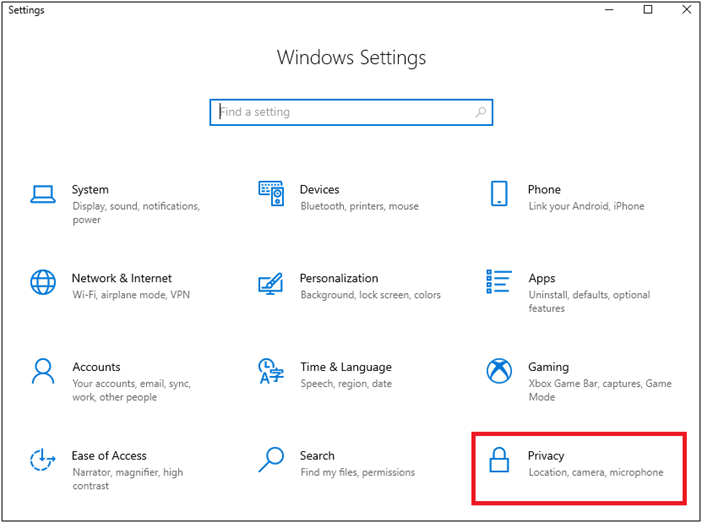
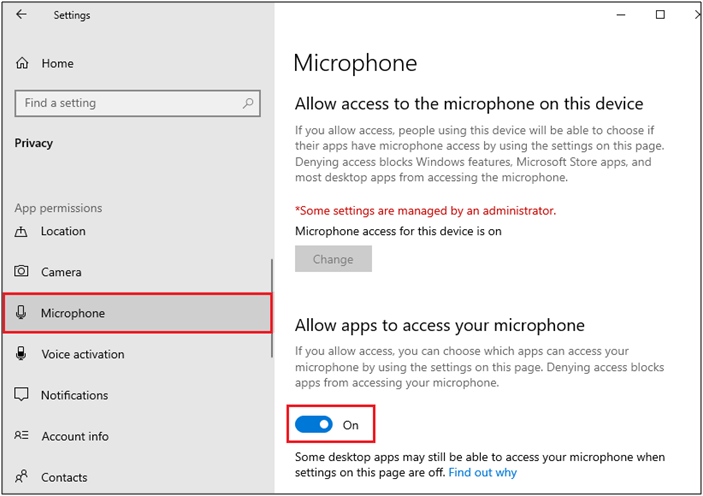
Рішення 11. Оновіть аудіодрайвер
Іншою важливою причиною, яка викликає проблеми зі звуком у грі Overwatch, є те, що звукові драйвери не оновлено до останньої версії. Дотримуйтеся наведених інструкцій, щоб оновити аудіодрайвери.
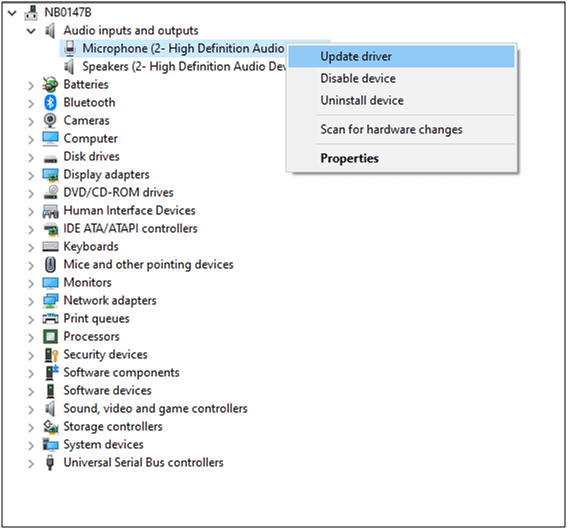
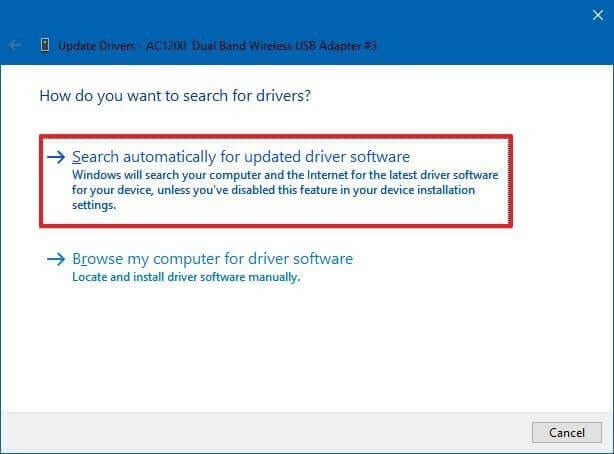
Крім того, ви також можете оновити драйвер за допомогою засобу оновлення драйверів . Це розширений інструмент, який шляхом одноразового сканування виявляє та оновлює всі системні драйвери.
Рішення 12: Вимкніть ексклюзивний режим
Навіть якщо ви запровадили всі перераховані вище рішення, але все одно якщо ви розчаровані проблемою звуку Overwatch, спробуйте заборонити ексклюзивний доступ до інших аудіопристроїв, як описано нижче.
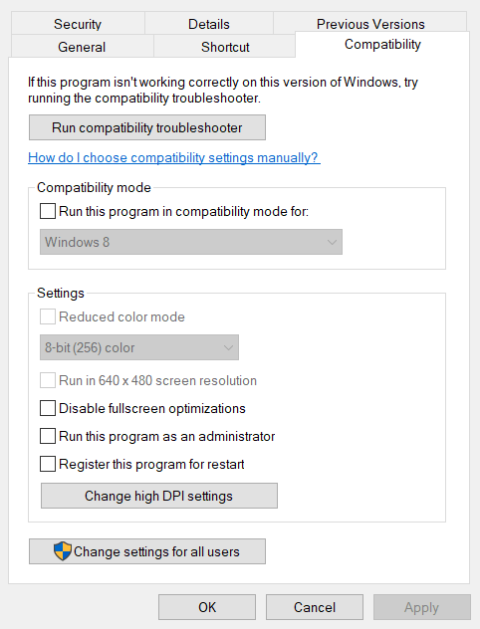
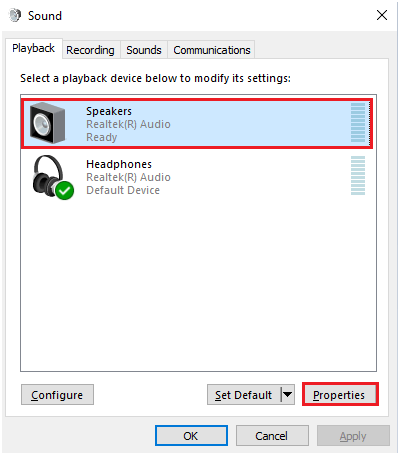
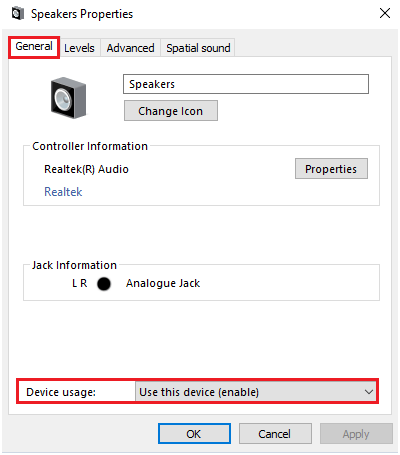
Примітка. Коли ви скасуєте прапорець « Дозволити програмам отримувати винятковий контроль над цим пристроєм» , параметр «Надати пріоритет програмам ексклюзивного режиму» буде одночасно знято.
Рішення 13: перевірте параметри звуку в грі Overwatch
Ви можете зіткнутися з проблемою Overwatch Can't Hear Voice Chat через самі налаштування звуку в грі. Отже, вам радимо змінити налаштування гри, як описано нижче, щоб увімкнути функцію голосового чату на вашому комп’ютері.
Рішення 14: Вимкніть захист брандмауера
У деяких випадках навіть надійні ігри та програмне забезпечення, як-от Overwatch, блокуються сторонніми антивірусами та брандмауером Windows Defender, що може бути причиною того, чому гра не запускається. Отже, щоб вирішити цю проблему, ви можете вимкнути захист брандмауера або тимчасово видалити його з вашої системи. Якщо ви не хочете назавжди видаляти брандмауер із системи, виконайте наведені нижче дії, щоб тимчасово вимкнути його:
Примітка. Якщо ви можете запустити гру без будь-яких проблем після вимкнення антивірусних програм, завжди пам’ятайте повторно ввімкнути антивірусну програму/програму брандмауера на вашому ПК, щоб уникнути будь-яких атак зловмисного програмного забезпечення.
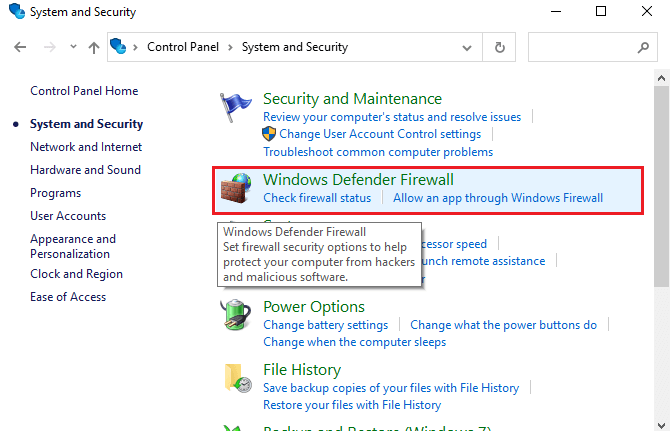
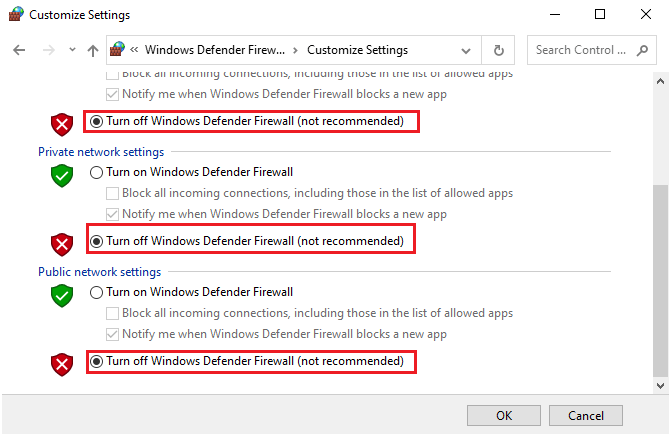
Тепер вам потрібно, щоб вимкнути сторонню антивірусну програму, клацнути правою кнопкою миші на значку антивіруса на панелі завдань і перейти до параметра « Налаштування антивірусу» . Потім вимкніть антивірус, вибравши будь-який із варіантів, і перевірте, чи проблему вирішено.
Питання що часто задаються
Як увімкнути голосовий чат на Overwatch?
Як виправити те, що голосовий чат Overwatch не працює на PS5?
Якщо ви зіткнулися з тим, що голосовий чат Overwatch не працює на PS5, ви можете спробувати налаштувати параметри аудіо таким чином. Перейдіть до «Параметрів» , а потім до «Звук і аудіовихід» . Потім виберіть пристрій виводу та виберіть вихідний аудіопристрій, щоб використовувати його.
Чи працює голосовий чат на кросплатформі Overwatch?
Так, голосовий чат працює на крос-платформах Overwatch. Таким чином, ви можете створити пару з будь-якими друзями на будь-якій платформі та насолоджуватися такими іграми, як Quick Play, Arcade та Custom.
Найкращий спосіб оптимізувати продуктивність гри на ПК з Windows
Це прискорює гру за рахунок оптимізації системних ресурсів і пропонує кращий ігровий процес. Не тільки це, але й вирішує поширені проблеми гри, як-от затримки та проблеми з низьким FPS.
Висновок
Отже, це все про проблему голосового чату Overwatch, яка не працює. Спробуйте згадані рішення одне за іншим і вирішіть проблему, коли голосовий чат не працює.
Крім того, не забувайте слідкувати за нами в наших соціальних мережах, щоб отримувати більше цікавих посібників і корисних порад щодо захисту вашого комп’ютера від помилок і проблем.
Удачі..!
Дізнайтеся, як експортувати нотатки в Apple Notes як PDF на будь-якому пристрої. Це просто та зручно.
Як виправити помилку показу екрана в Google Meet, що робити, якщо ви не ділитеся екраном у Google Meet? Не хвилюйтеся, у вас є багато способів виправити помилку, пов’язану з неможливістю поділитися екраном
Дізнайтеся, як легко налаштувати мобільну точку доступу на ПК з Windows 11, щоб підключати мобільні пристрої до Wi-Fi.
Дізнайтеся, як ефективно використовувати <strong>диспетчер облікових даних</strong> у Windows 11 для керування паролями та обліковими записами.
Якщо ви зіткнулися з помилкою 1726 через помилку віддаленого виклику процедури в команді DISM, спробуйте обійти її, щоб вирішити її та працювати з легкістю.
Дізнайтеся, як увімкнути просторовий звук у Windows 11 за допомогою нашого покрокового посібника. Активуйте 3D-аудіо з легкістю!
Отримання повідомлення про помилку друку у вашій системі Windows 10, тоді дотримуйтеся виправлень, наведених у статті, і налаштуйте свій принтер на правильний шлях…
Ви можете легко повернутися до своїх зустрічей, якщо запишете їх. Ось як записати та відтворити запис Microsoft Teams для наступної зустрічі.
Коли ви відкриваєте файл або клацаєте посилання, ваш пристрій Android вибирає програму за умовчанням, щоб відкрити його. Ви можете скинути стандартні програми на Android за допомогою цього посібника.
ВИПРАВЛЕНО: помилка сертифіката Entitlement.diagnostics.office.com



![[ВИПРАВЛЕНО] Помилка 1726: Помилка виклику віддаленої процедури в Windows 10/8.1/8 [ВИПРАВЛЕНО] Помилка 1726: Помилка виклику віддаленої процедури в Windows 10/8.1/8](https://img2.luckytemplates.com/resources1/images2/image-3227-0408150324569.png)
![Як увімкнути просторовий звук у Windows 11? [3 способи] Як увімкнути просторовий звук у Windows 11? [3 способи]](https://img2.luckytemplates.com/resources1/c42/image-171-1001202747603.png)
![[100% вирішено] Як виправити повідомлення «Помилка друку» у Windows 10? [100% вирішено] Як виправити повідомлення «Помилка друку» у Windows 10?](https://img2.luckytemplates.com/resources1/images2/image-9322-0408150406327.png)


