Як експортувати нотатки в Apple Notes як PDF на будь-якому пристрої

Дізнайтеся, як експортувати нотатки в Apple Notes як PDF на будь-якому пристрої. Це просто та зручно.
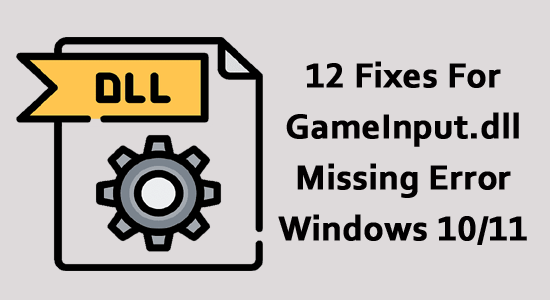
Багато з вас можуть зіткнутися з помилкою відсутності GameInput.dll після нещодавньої інсталяції або видалення будь-якої програми або програми.
Це також трапляється, коли ви намагаєтеся очистити місце на жорсткому диску. Якщо ця неприємна проблема вас дратує, цей посібник допоможе вам вирішити її.
Щоб виправити помилку відсутності GameInput.dll, ми рекомендуємо Advanced System Repair:
Це програмне забезпечення — ваше універсальне рішення для виправлення помилок Windows, захисту від зловмисного програмного забезпечення, очищення сміття та оптимізації комп’ютера для досягнення максимальної продуктивності за 3 простих кроки:
Що таке GameInput.dll?
GameInput.dll є одним із файлів бібліотеки динамічних посилань, представлених TQ Digital Entertainment Inc. Ці файли зберігають різні коди та процедури для всіх програм і процесів Windows. Подібно до файлів EXE (виконуваних файлів), вони дозволяють кільком програмам використовувати однакові функції. Ось найважливіші факти про файли GameInput.dll.
Як виправити помилку відсутності GameInput.dll?
Ось кілька поширених методів усунення несправностей, які допоможуть вам виправити помилку gameinput.dll not found. Дотримуйтесь їх у тому ж порядку, щоб досягти ефективних результатів.
Зміст
Перемикач
Рішення 1. Запустіть сканування SFC/DISM
Якщо на вашому комп’ютері є пошкоджені файли та папки, ваш ПК може зіткнутися з кількома проблемами. Ви можете легко відновити пошкоджені системні файли Windows за допомогою вбудованих інструментів Windows, таких як засіб перевірки системних файлів і обслуговування та керування зображеннями розгортання . Дотримуйтеся цих інструкцій, щоб виконати сканування SFC на вашому комп’ютері.
dism.exe /Online /cleanup-image /CheckHealth
dism.exe /Online /cleanup-image /ScanHealth
dism.exe /Online /cleanup-image /RestoreHealth
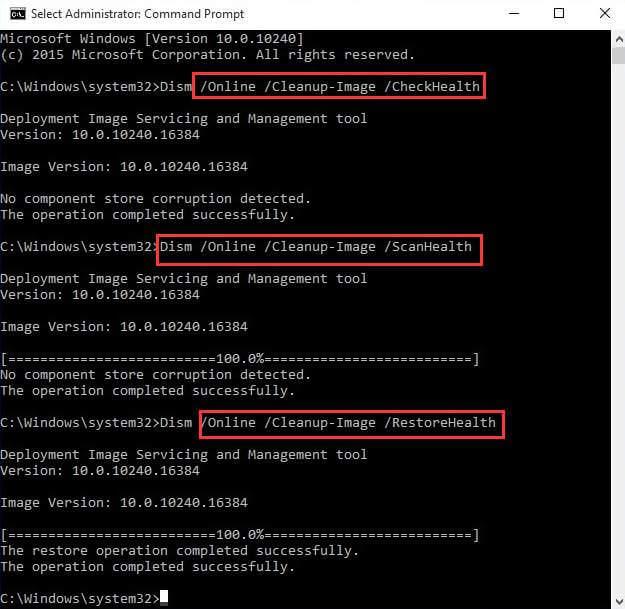
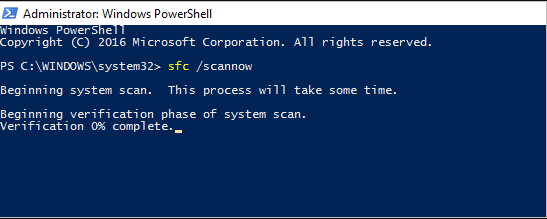
Рішення 2. Виконайте сканування CHKDSK
Багато технічних експертів пропонують виконати сканування CHKDSK, щоб відновити пошкоджені файли на зовнішньому або жорсткому диску. Виконайте ці інструкції, щоб зробити те саме.
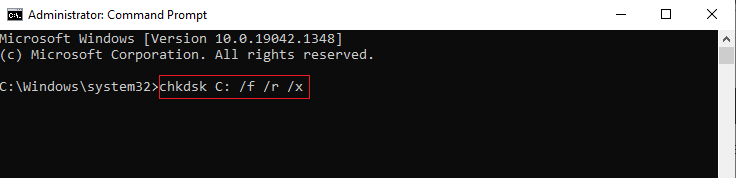
Рішення 3: інсталюйте всі оновлення Windows
Вашу операційну систему потрібно оновити до останньої версії, щоб без проблем користуватися всіма іграми та процесами Windows. Якщо ви виявите, що ваш ПК не оновлено до останньої версії, виконайте ці інструкції, щоб продовжити те ж саме.
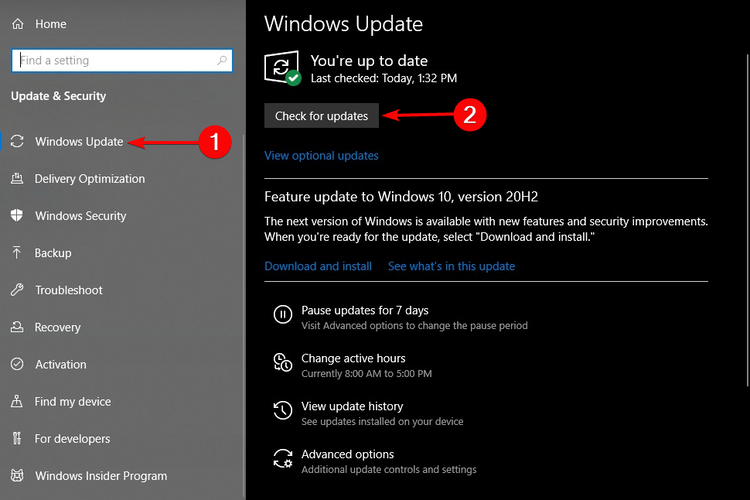
Рішення 4: установіть доступні оновлення драйверів
Повідомлення про помилку GameInput.dll відсутній також виникає, коли драйвери вашого комп’ютера несумісні або оновлені до останніх версій. Щоб вирішити проблему, виконайте наведені нижче інструкції, щоб оновити драйвери.
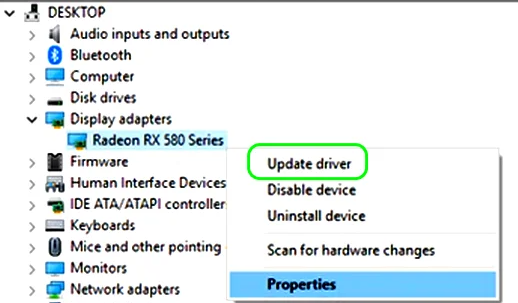
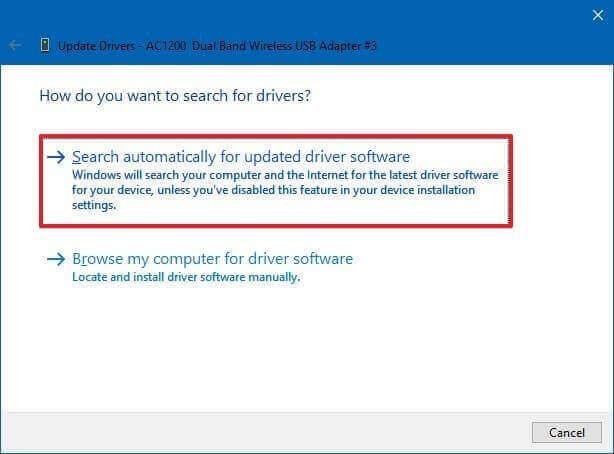
Однак ви також можете оновити драйвер за допомогою засобу оновлення драйверів . Це розширений інструмент, який за допомогою одного сканування виявляє та оновлює всі системні драйвери.
Рішення 5: перейменуйте папку GamingServices
Перейменування папки GamingServices допоможе вам вирішити обговорювану проблему на вашому комп’ютері. Ці кроки легко виконати, і вони наведені нижче.
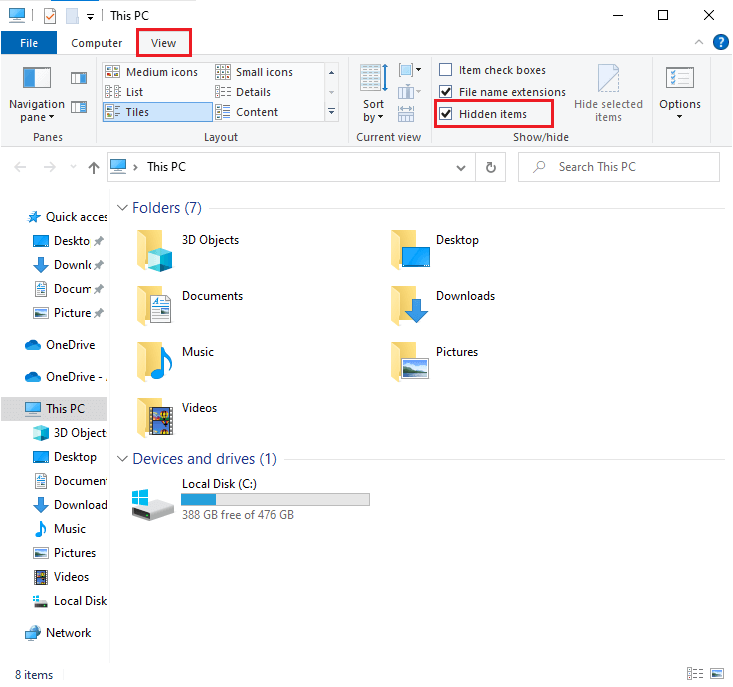
C:\Program Files\WindowsApps
Примітка. Ви можете або не можете отримати доступ до цієї папки WindowsApps, залежно від конфігурації вашої системи. Якщо вам буде запропоновано повідомлення «Наразі ви не маєте дозволу на доступ до цієї папки» , натисніть «Продовжити» , щоб продовжити.
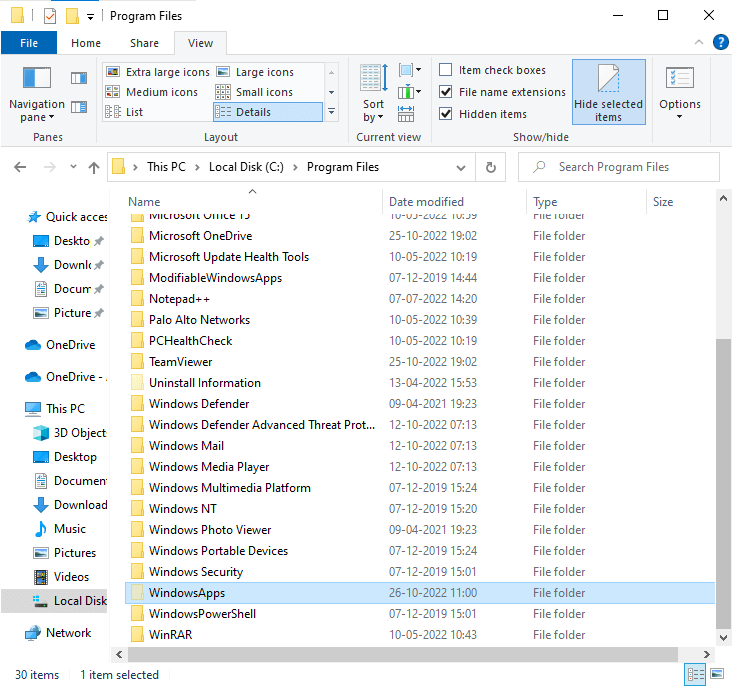
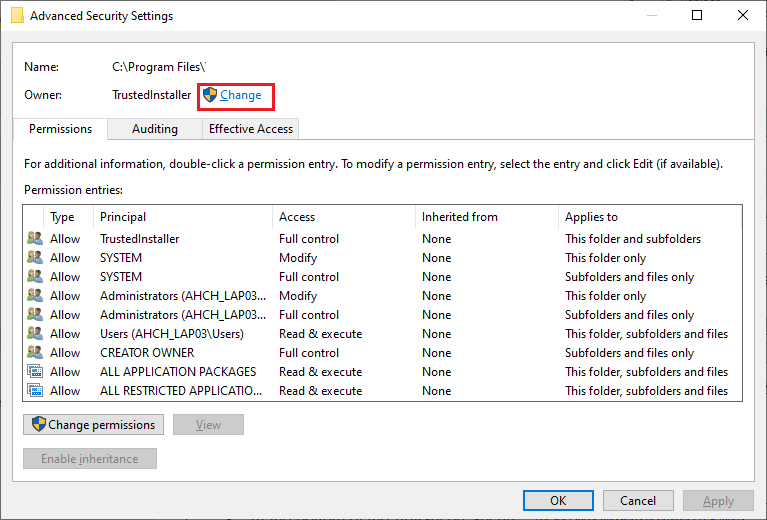
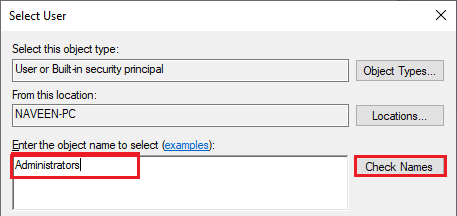
Примітка. Не пропустіть повторення цих кроків щоразу після оновлення ПК з Windows. Тому що ці папки буде автоматично перейменовано на їхні оригінальні назви під час оновлення комп’ютера.
Рішення 6. Виконайте відновлення при запуску
Якщо всі перелічені вище рішення не працюють для вас, є кілька можливостей, що пошкоджені, зламані елементи реєстру викликають проблему. Ви можете виправити це, виконавши відновлення під час запуску, як описано нижче.
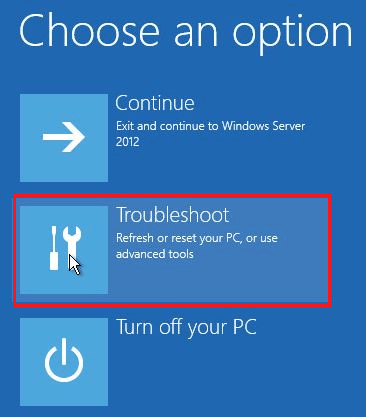
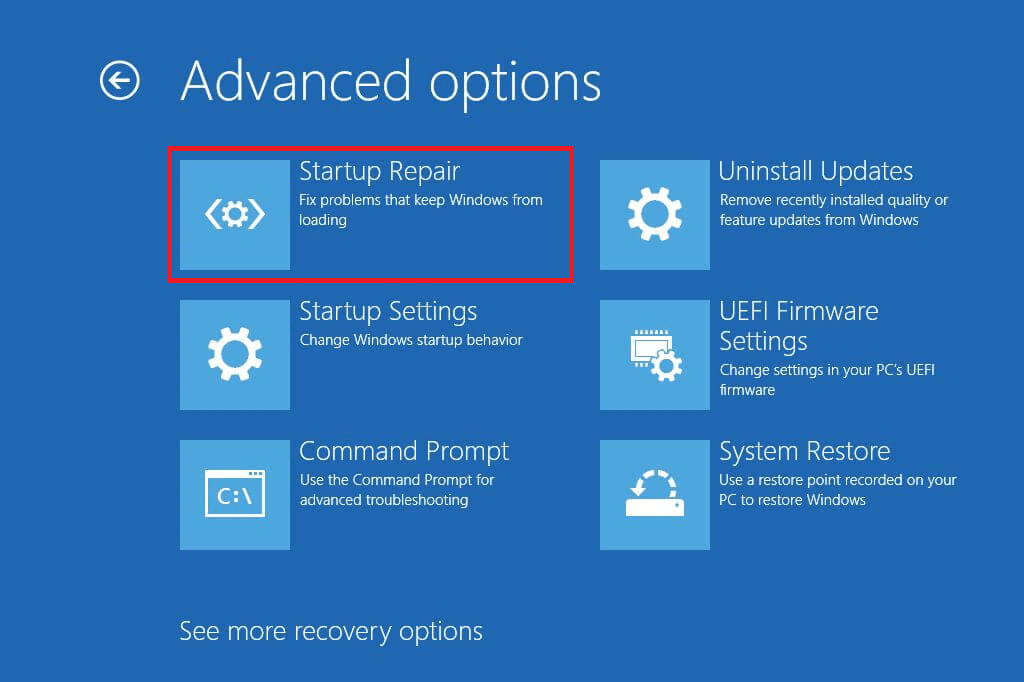
Рішення 7. Оновіть гру, яка вимагає GameInput.dll
Є кілька випадків, коли програма, яка використовує файл gameinput.dll, не оновлюється до останньої версії; ви зіткнетеся з проблемою gameinput.dll not found. Майже всі графічні ігри та ігрові платформи, такі як Steam, Origin, Discord тощо, використовують цей файл DLL, і ви повинні переконатися, що вони оновлені до останньої версії чи ні.
Примітка. У цьому посібнику ми продемонстрували кроки для оновлення Steam. Ви повинні повторити кроки для всіх програм, які використовують DLL-файли на вашому ПК.
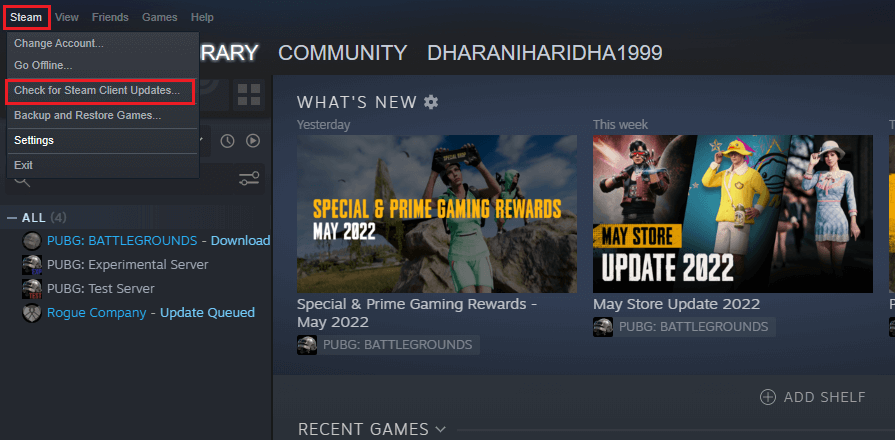
Рішення 8. Перевстановіть програму, яка потребує GameInput.dll
І все ж, якщо ви зіткнулися з помилкою про відсутність gameinput.dll після оновлення програми, яка використовує цей файл DLL, ви можете спробувати перевстановити програму, як описано нижче.
Примітка. У цьому посібнику ми продемонстрували кроки для перевстановлення Steam. Ви повинні повторити кроки для всіх програм, які використовують DLL-файли на вашому ПК.
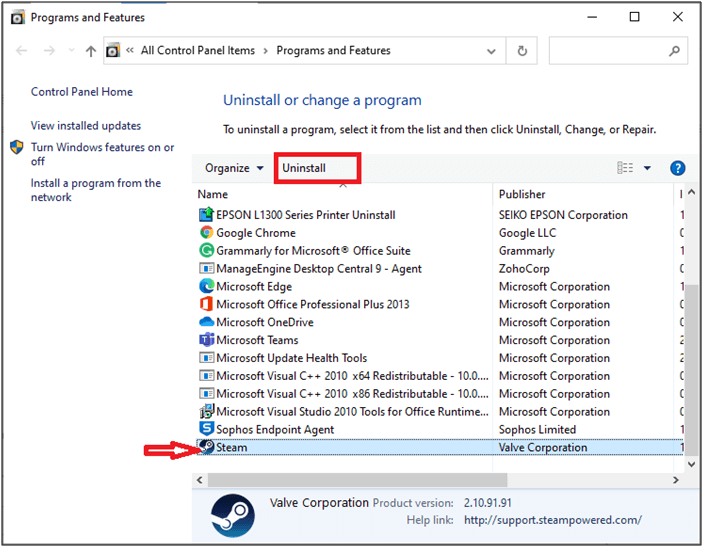
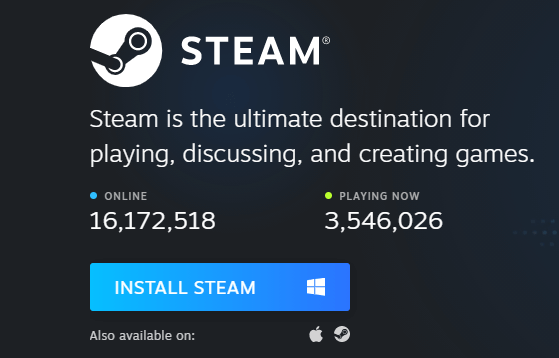
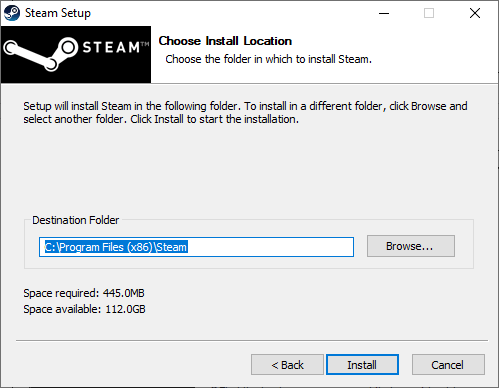
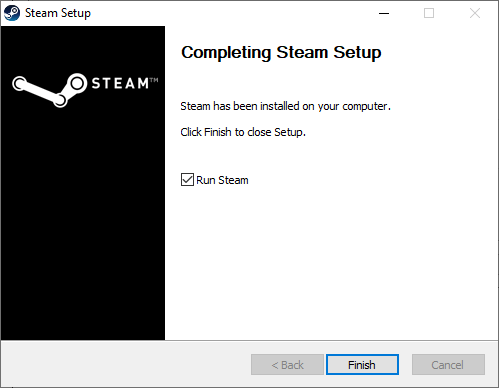
Коли ви перевстановите програму, ви більше не зіткнетеся з помилкою.
Рішення 9: переінсталюйте ігрові служби
Якщо оновлення та перевстановлення програми, яка використовує файл gameinput.dll, не допомагає, спробуйте перевстановити ігрові служби. Ви можете легко реалізувати це за допомогою командного вікна PowerShell, як описано нижче.
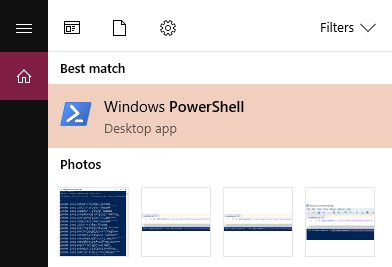
Get-AppxPackage *gamingservices* -allusers | remove-appxpackage -allusers start ms-windows-store://pdp/?productid=9MWPM2CQNLHN
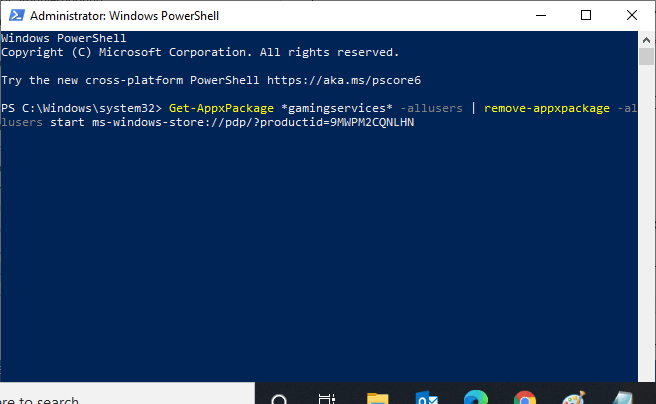
Рішення 10. Переінсталюйте GameInput.dll
Проблема з відсутністю gameinput.dll стає набагато гіршою, якщо ви завантажили файли DLL з інших несумісних джерел, завантажених вірусами або шкідливим програмним забезпеченням. Якщо ви завантажили ці файли з ресурсів із високим ризиком, вам потрібно перевстановити файл, як описано нижче.
На щастя, ви можете легко встановити файл GameInput.dll на свій ПК з Windows. Ці кроки включають копіювання файлу DLL у каталог C:\Windows\System32. Кроки пояснюються коротко. Дотримуйтесь інструкцій.
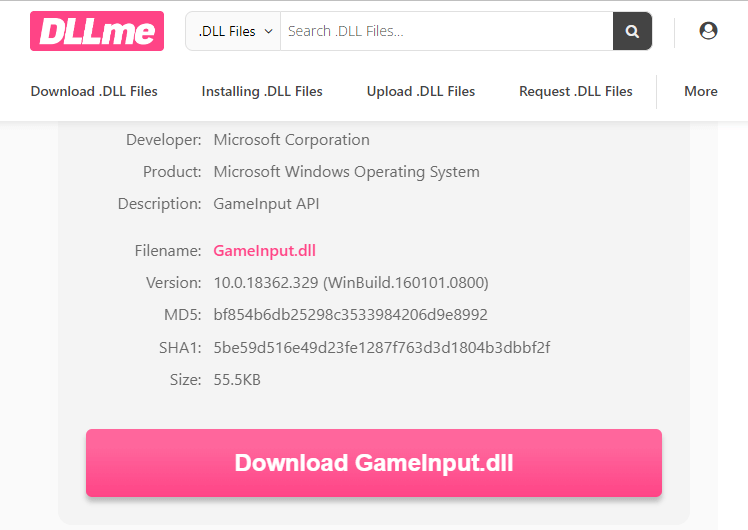
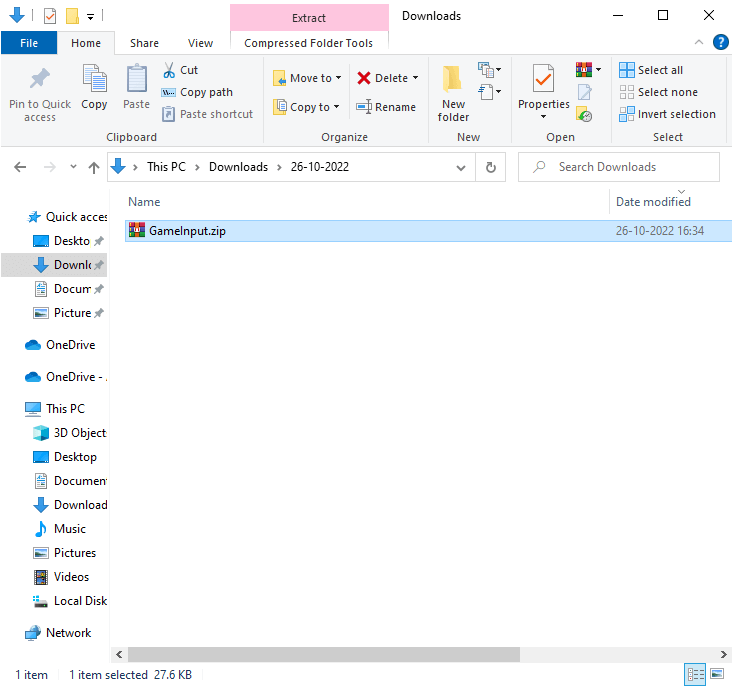
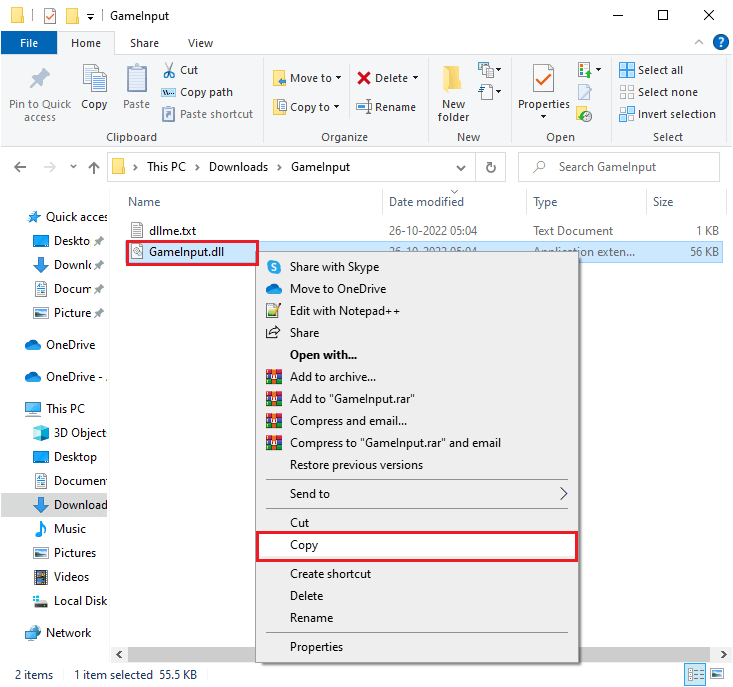
regsvr32 GameInput.dll
Тепер файл GameInput.dll буде успішно встановлено на вашому ПК. Цього разу ви не зіткнетеся з жодними помилками.
Рішення 11. Виконайте чисте завантаження
Якщо ви читаєте це, можливо, ви не отримали жодного виправлення проблеми gameinput.dll. Найкращий прийом, який ви можете спробувати вирішити цю проблему, — виконати чисте завантаження комп’ютера. Чисте завантаження ПК вимкне всі сторонні фонові процеси, елементи запуску та служби.
Після завантаження ПК спробуйте ввімкнути ці служби одну за одною та знайдіть проблемну службу чи процес. Потім спробуйте видалити цю конфліктну службу. Кроки наведені нижче.
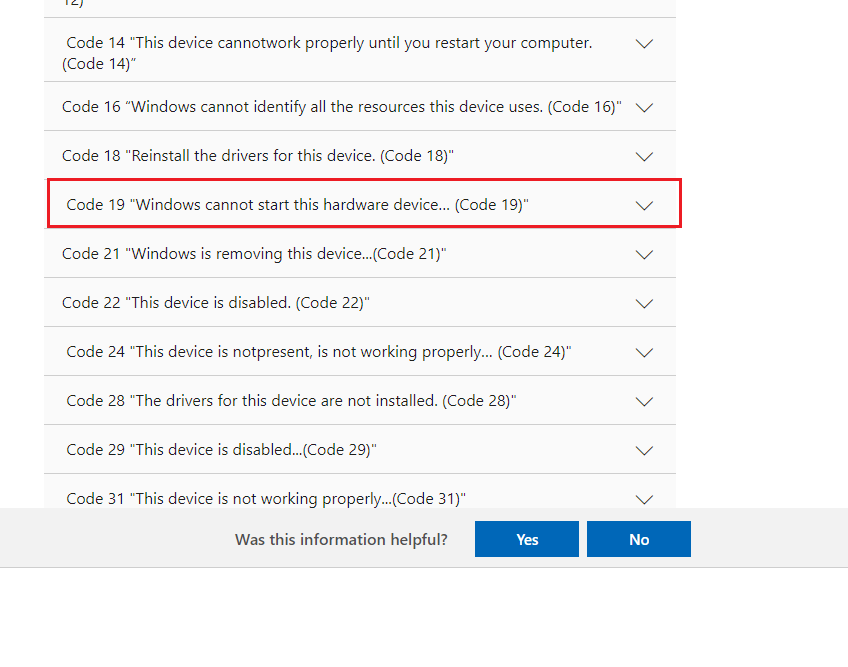
Примітка: якщо з’явиться спливаюче вікно контролю облікових записів користувачів (UAC) , введіть свої облікові дані та натисніть Так .
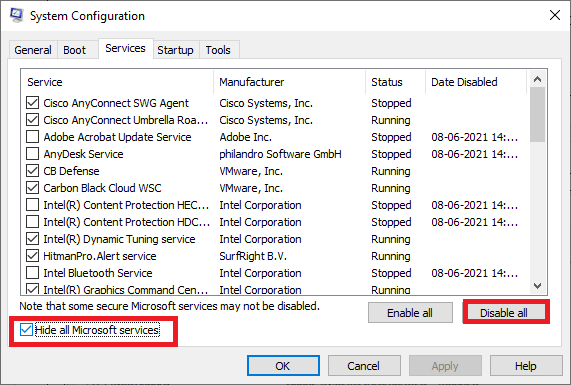
Рішення 12. Використовуйте відновлення системи
Якщо всі перелічені вище рішення не працюють, спробуйте відновити комп’ютер до попередньої робочої точки, де ви не стикалися з жодними помилками. Щоб виконати завдання, ось основні кроки,
Примітка. Перед початком процесу відновлення системи рекомендується завантажити комп’ютер у безпечний режим . У рідкісних випадках ви не можете нормально виконати функцію відновлення системи через несправні помилки та драйвери. Тому ми рекомендуємо вам завантажити комп’ютер у безпечний режим і відновити його, як описано нижче.
rstrui.exe
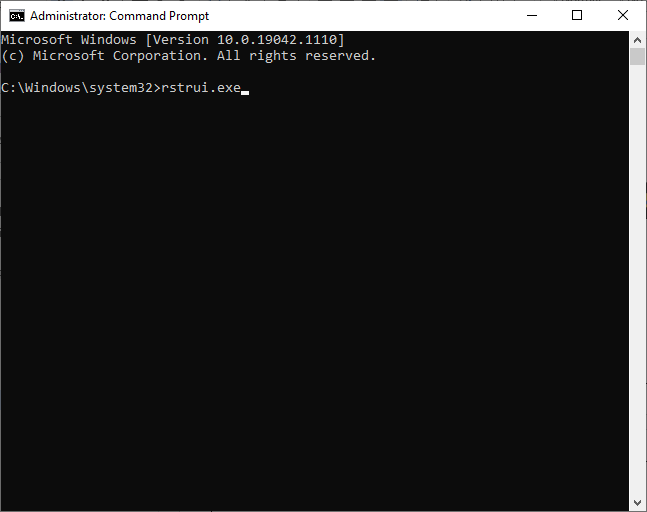
Питання що часто задаються:
Чи потрібен мені Microsoft GameInput?
GameInput є частиною Microsoft Gaming Services. Його можна використовувати універсальною платформою Windows (UWP) в операційних системах Windows 10 і Xbox One. Цей GameInput допоможе запускати та програмувати будь-які ігри на платформах Microsoft. Це рекомендований API, який можна встановити на вашому ПК, який підтримує всі платформи Windows (включаючи попередні).
Чи є gameinput.dll вірусом?
Ні, GameInput.dll не є вірусом. Це не повинно пошкодити ваш ПК, якщо ви завантажили файл із надійного джерела. Проблеми з gameinput.dll погіршуються, якщо ви завантажили файли DLL з інших несумісних джерел, завантажених вірусами або зловмисним програмним забезпеченням. Якщо ви завантажили ці файли з будь-яких ресурсів високого ризику, вам доведеться перевстановити файл, щоб уникнути будь-яких конфліктів.
Рекомендоване рішення для усунення помилки відсутності GameInput.dll
Це розширений інструмент, який за допомогою простого сканування виявляє та виправляє різні помилки Windows. Цей інструмент може виправляти поширені помилки та проблеми ПК, зокрема пошкоджені реєстри, рятуючи вас від раптової втрати файлів і захищаючи ваш комп’ютер від зараження вірусами чи зловмисним програмним забезпеченням.
Ви також можете виправляти фатальні помилки комп’ютера, як-от помилки BSOD, помилки DLL, помилки виконання, виправляти записи реєстру тощо. Це також підтримує працездатність вашого ПК та оптимізує його для підвищення продуктивності.
Висновок:
Це воно!
У цьому посібнику я розглянув усі можливі рішення для виправлення помилки відсутності DLL GameInput на вашому ПК з Windows 11/10. Спробуйте наведені рішення одне за одним, доки не знайдете те, яке спрацювало для усунення помилки. Сподіваюся, наш посібник вам підійде.
Крім того, не забувайте слідкувати за нами в наших соціальних мережах, щоб отримувати більше цікавих посібників і корисних порад щодо захисту вашого комп’ютера від помилок і проблем.
Удачі..!
Дізнайтеся, як експортувати нотатки в Apple Notes як PDF на будь-якому пристрої. Це просто та зручно.
Як виправити помилку показу екрана в Google Meet, що робити, якщо ви не ділитеся екраном у Google Meet? Не хвилюйтеся, у вас є багато способів виправити помилку, пов’язану з неможливістю поділитися екраном
Дізнайтеся, як легко налаштувати мобільну точку доступу на ПК з Windows 11, щоб підключати мобільні пристрої до Wi-Fi.
Дізнайтеся, як ефективно використовувати <strong>диспетчер облікових даних</strong> у Windows 11 для керування паролями та обліковими записами.
Якщо ви зіткнулися з помилкою 1726 через помилку віддаленого виклику процедури в команді DISM, спробуйте обійти її, щоб вирішити її та працювати з легкістю.
Дізнайтеся, як увімкнути просторовий звук у Windows 11 за допомогою нашого покрокового посібника. Активуйте 3D-аудіо з легкістю!
Отримання повідомлення про помилку друку у вашій системі Windows 10, тоді дотримуйтеся виправлень, наведених у статті, і налаштуйте свій принтер на правильний шлях…
Ви можете легко повернутися до своїх зустрічей, якщо запишете їх. Ось як записати та відтворити запис Microsoft Teams для наступної зустрічі.
Коли ви відкриваєте файл або клацаєте посилання, ваш пристрій Android вибирає програму за умовчанням, щоб відкрити його. Ви можете скинути стандартні програми на Android за допомогою цього посібника.
ВИПРАВЛЕНО: помилка сертифіката Entitlement.diagnostics.office.com



![[ВИПРАВЛЕНО] Помилка 1726: Помилка виклику віддаленої процедури в Windows 10/8.1/8 [ВИПРАВЛЕНО] Помилка 1726: Помилка виклику віддаленої процедури в Windows 10/8.1/8](https://img2.luckytemplates.com/resources1/images2/image-3227-0408150324569.png)
![Як увімкнути просторовий звук у Windows 11? [3 способи] Як увімкнути просторовий звук у Windows 11? [3 способи]](https://img2.luckytemplates.com/resources1/c42/image-171-1001202747603.png)
![[100% вирішено] Як виправити повідомлення «Помилка друку» у Windows 10? [100% вирішено] Як виправити повідомлення «Помилка друку» у Windows 10?](https://img2.luckytemplates.com/resources1/images2/image-9322-0408150406327.png)


