Як експортувати нотатки в Apple Notes як PDF на будь-якому пристрої

Дізнайтеся, як експортувати нотатки в Apple Notes як PDF на будь-якому пристрої. Це просто та зручно.
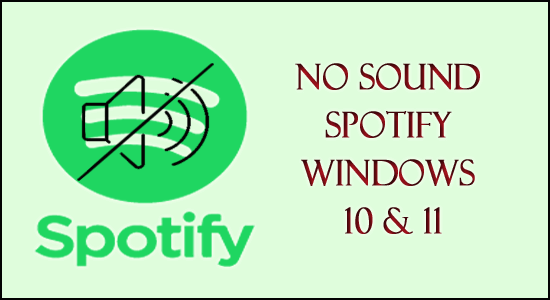
Немає звуку Spotify або Spotify грає, але немає звуку — поширена проблема, про яку повідомляють різні користувачі Windows 10. Що ж, проблема, ймовірно, з’явиться, коли Spotify не під’єднано до належного звукового пристрою та навіть іноді через незначні збої та неправильну конфігурацію в налаштуваннях.
Це трохи дратує проблема, оскільки багатьом користувачам Windows важко використовувати програму Spotify у своїй ОС Windows.
Тим не менш, є деякі рішення, які виявилися ефективними для багатьох користувачів і допомогли їм почати відтворювати пісні на Spotify на ПК з Windows.
Отже, у цьому посібнику ми зібрали всі можливі виправлення разом із поширеними причинами, які спричиняють проблему відсутності звуку Spotify у вашому випадку.
Чому Spotify відтворюється, але немає проблем зі звуком?
Отже, це поширена причина, чому ваш Spotify відтворюється, але немає проблеми зі звуком в ОС Windows 10 і 11. Тепер спробуйте наведені рішення для усунення несправностей одне за іншим.
Як виправити відсутність звуку Spotify у Windows 10 і 11?
Зміст
Виправлення 1 – перезапустіть програму Spotify
Іноді програма Spotify починає поводитись зловмисно. Програма може перестати відповідати або зависнути.
Ці проблеми виникають через надмірне використання, перевантаження оперативної пам’яті або якісь збої . І щоб вирішити проблему, нам потрібно закрити Spotify і відкрити його знову.
Перезапуск допомагає вашому пристрою або програмі відкриватися плавно без будь-яких перешкод. Якщо проблема не зникає, вам потрібно вийти з системи та знову ввійти, це може вам підійти.
Виправлення 2 – Перевірте пристрій Bluetooth
Тут вам потрібно перевірити, чи з’єднання Bluetooth УВІМКНЕНО чи ВИМКНЕНО, оскільки більшість часу ми просто ділимося звуком або музикою за допомогою підключення Spotify або через Bluetooth і забуваємо вимкнути з’єднання. Якщо ви зробили те ж саме, вимкніть з'єднання Bluetooth , щоб вирішити проблему непрацюючого звуку .
З іншого боку, перевірте, чи ваша інша програма може відтворювати звук чи ні. Якщо ні, можливо, виникла проблема з апаратним забезпеченням або звуковою картою.
Виправлення 3 – Перегляньте налаштування гучності
Вам потрібно переглянути налаштування гучності у вашій системі чи пристрої. Різні пристрої можуть мати різні налаштування.
Якщо ви використовуєте Spotify на ПК з Windows , виконайте наведені нижче дії.
Таким чином ви можете усунути проблему «Немає звуку на ПК Spotify» .
Якщо ви використовуєте Spotify на iPhone або Android , виконайте наведені кроки:
Виправлення 4 – запустіть Spotify від імені адміністратора
Для безперебійної роботи багатьох програм потрібні права адміністратора, і це може бути причиною того, що ви не чуєте жодного звуку в Spotify на своєму ПК з Windows.
Тож дотримуйтесь інструкцій, щоб запустити його від імені адміністратора:
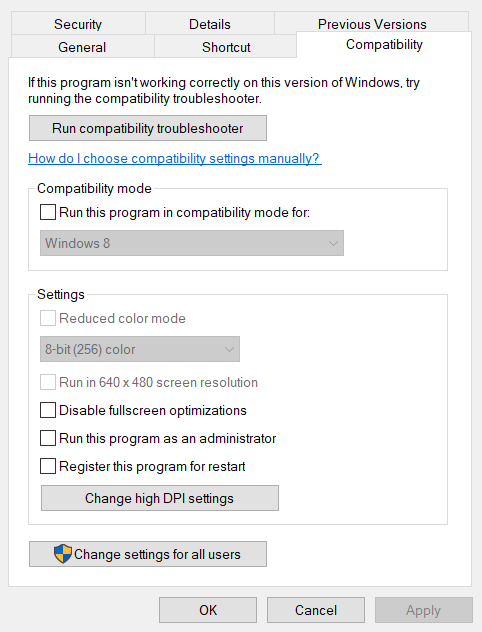
Запустіть Spotify і спробуйте відтворити пісню, щоб перевірити, чи проблему вирішено.
Виправлення 5 – Оновлення програми Spotify
Ця проблема може виникнути, якщо ваш Spotify застарів. Як і інше програмне забезпечення, навіть Spotify потребує оновлення, щоб він міг використовувати нові-нові функції відповідно до останніх тенденцій і технологій.
Тому, якщо проблема не зникає після перезапуску програми або повторного входу в систему, перевірте наявність доступних оновлень. Якщо так, оновіть програму Spotify і відтворіть музику.
Виправлення 6 – Перевірте підключення до мережі
Іноді ці проблеми виникають через погане або повільне підключення до Інтернету . Перевірте швидкість Інтернету. Щоб перевірити швидкість Інтернету, відкрийте інші програми , які потребують підключення до Інтернету або даних, а потім перевірте швидкість Інтернету.
Щоб отримати високошвидкісне підключення до Інтернету, перезапустіть маршрутизатор і модем. Крім того, підключіться до іншого підключення до Інтернету, якщо воно доступне, або зверніться до свого постачальника послуг або змініть підключення до Інтернету. Сподіваюся, зробивши це, ви зможете вирішити проблему, коли Spotify не має звуку під час відтворення.
Виправлення 7 – Вимкніть функцію покращення звуку
Функція покращення звуку , ймовірно, спричинить різноманітні проблеми зі сторонніми додатками, як-от Google Meet, Zoom тощо. Тож її вимкнення може спрацювати у вашому випадку.
Виконайте наведені кроки:
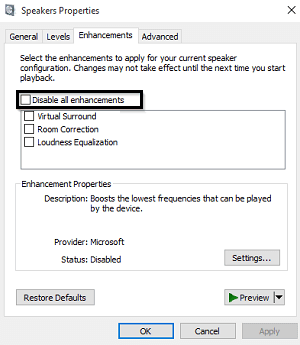
Виправлення 8 – Зміна налаштувань зв’язку
Якщо проблема «Немає звуку на Spotify» все ще виникає , спробуйте змінити налаштування зв’язку в Windows 10 або Windows 11 і перевірте, чи проблему вирішено.
Для цього виконайте наведені нижче дії.
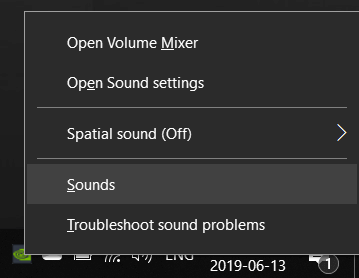
Виправлення 9 – запустіть засіб усунення несправностей звуку
Якщо проблема зі звуком у Spotify у Windows 11 і 10 все ще виникає, запустіть вбудований засіб усунення несправностей зі звуком.
Для цього виконайте наведені нижче дії
%systemroot%\system32\msdt.exe -id AudioPlaybackDiagnostic
Тепер запуститься засіб усунення несправностей аудіо , запуститься та дотримуйтесь інструкцій на екрані для завершення завдань.
Після завершення всіх кроків запустіть Spotify, і, за оцінками, проблему зі звуком вирішено. Але якщо ви все ще маєте справу з проблемою, перейдіть до наступного можливого рішення
Виправлення 10 – Увімкнення звуку Spotify
Коли ви намагаєтеся відтворити звук на Spotify, переконайтеся, що ви перейшли до мікшера гучності , який розташований на панелі завдань . Потім клацніть правою кнопкою миші значок динаміка або звуку та переконайтеся, що ваш Spotify не вимкнено. Якщо він вимкнений, увімкніть його та перезапустіть Spotify.
Виправлення 11 – запустіть Spotify на іншому пристрої
Можливо, у вашому пристрої виникла технічна проблема. Якщо ви не можете вирішити проблему за допомогою наведених вище рішень, спробуйте відтворити музику через Spotify на будь-якому іншому пристрої.
Як ви всі знаєте, ви можете грати в Spotify на будь-якому пристрої, наприклад мобільному телефоні, комп’ютері, планшеті, телевізорі тощо. Хоча ви зіткнулися з цією проблемою на своєму комп’ютері, спробуйте її на своєму мобільному телефоні, використовуючи таке ж або схоже інтернет-посилання.
Це допоможе вам визначити, чи проблема пов’язана з пристроєм чи самим Spotify, і спробувати відповідні рішення.
Виправлення 12 – Видаліть і переінсталюйте додаток Spotify
Можливо, на комп’ютері Spotify немає звуку через деякі пошкодження програми. Це може бути через якийсь вірус або пошкоджені файли. Отже, у цьому випадку вам може підійти видалення та нове встановлення.
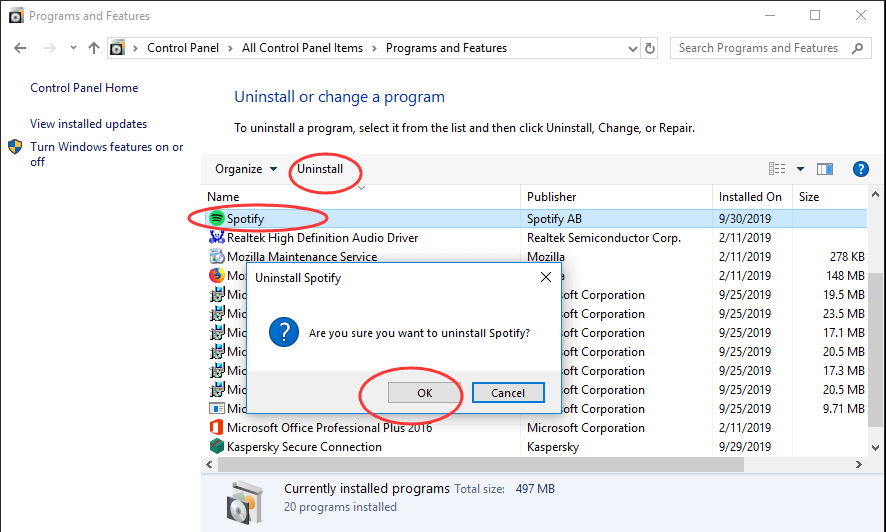
Після завершення процесу видалення перезавантажте ПК, а потім перезавантажте ПК. Тепер перевстановіть програму Spotify на ПК з Windows. Установивши програму, увійдіть, використовуючи свої облікові дані, і завантажте музику, збережену в автономному списку.
Крім того, пропонується видалити програму Spotify за допомогою стороннього засобу видалення, оскільки це повністю видалить програму, не залишаючи сміттєвих файлів і записів реєстру, які спричиняють проблеми після встановлення програми.
Отримайте Revo Uninstaller, щоб повністю видалити Spotify
За приблизними оцінками, звук на Spotify не виправлено.
Бонусна порада – очистіть оперативну пам’ять
Перевантаження може створити проблему, і всі ваші програми зависають і працюють повільно. Тож спробуйте очистити оперативну пам’ять, видаливши непотрібні програми з ПК чи пристрою.
Очищення даних допоможе вашій ОС або телефону працювати ефективно, і багато програм почнуть працювати належним чином без будь-яких збоїв.
Рекомендоване рішення, щоб ваш ПК не мав помилок
Щоб виправити різні проблеми з Windows, такі як повільна робота комп’ютера, збої, зависання та багато інших помилок, ви можете використовувати PC Repair Tool, оскільки це найкраще рекомендований інструмент для виправлення різних помилок або проблем ПК.
Цей інструмент швидко сканує ваш комп’ютер і шукає основні причини помилки. Щойно процес сканування завершиться, проблема автоматично вирішиться.
Окрім цього, інструмент чудово працює у виправленні кількох інших помилок ПК, таких як помилки DLL, помилки BSOD, помилки гри, помилки реєстру . Окрім цього, інструмент також захистить ваш комп’ютер від різних типів зловмисного програмного забезпечення/вірусів і прискорить ваш комп’ютер для кращої продуктивності.
Отримайте PC Repair Tool, щоб виправити різноманітні помилки та проблеми ПК Windows
Висновок:
Настав час підвести підсумки.
Спробуйте всі виправлення один за одним, доки не знайдете той, який вам підходить, щоб усунути відсутність звуку в Spotify на ПК
Сподіваюся, стаття вам підійде, а також повідомте нам, яке виправлення спрацювало для вас. Якщо вам подобається цей блог, поділіться ним із друзями, які зіткнулися з проблемою Spotify грає, але немає звуку .
Удачі..!
Дізнайтеся, як експортувати нотатки в Apple Notes як PDF на будь-якому пристрої. Це просто та зручно.
Як виправити помилку показу екрана в Google Meet, що робити, якщо ви не ділитеся екраном у Google Meet? Не хвилюйтеся, у вас є багато способів виправити помилку, пов’язану з неможливістю поділитися екраном
Дізнайтеся, як легко налаштувати мобільну точку доступу на ПК з Windows 11, щоб підключати мобільні пристрої до Wi-Fi.
Дізнайтеся, як ефективно використовувати <strong>диспетчер облікових даних</strong> у Windows 11 для керування паролями та обліковими записами.
Якщо ви зіткнулися з помилкою 1726 через помилку віддаленого виклику процедури в команді DISM, спробуйте обійти її, щоб вирішити її та працювати з легкістю.
Дізнайтеся, як увімкнути просторовий звук у Windows 11 за допомогою нашого покрокового посібника. Активуйте 3D-аудіо з легкістю!
Отримання повідомлення про помилку друку у вашій системі Windows 10, тоді дотримуйтеся виправлень, наведених у статті, і налаштуйте свій принтер на правильний шлях…
Ви можете легко повернутися до своїх зустрічей, якщо запишете їх. Ось як записати та відтворити запис Microsoft Teams для наступної зустрічі.
Коли ви відкриваєте файл або клацаєте посилання, ваш пристрій Android вибирає програму за умовчанням, щоб відкрити його. Ви можете скинути стандартні програми на Android за допомогою цього посібника.
ВИПРАВЛЕНО: помилка сертифіката Entitlement.diagnostics.office.com



![[ВИПРАВЛЕНО] Помилка 1726: Помилка виклику віддаленої процедури в Windows 10/8.1/8 [ВИПРАВЛЕНО] Помилка 1726: Помилка виклику віддаленої процедури в Windows 10/8.1/8](https://img2.luckytemplates.com/resources1/images2/image-3227-0408150324569.png)
![Як увімкнути просторовий звук у Windows 11? [3 способи] Як увімкнути просторовий звук у Windows 11? [3 способи]](https://img2.luckytemplates.com/resources1/c42/image-171-1001202747603.png)
![[100% вирішено] Як виправити повідомлення «Помилка друку» у Windows 10? [100% вирішено] Як виправити повідомлення «Помилка друку» у Windows 10?](https://img2.luckytemplates.com/resources1/images2/image-9322-0408150406327.png)


