Як експортувати нотатки в Apple Notes як PDF на будь-якому пристрої

Дізнайтеся, як експортувати нотатки в Apple Notes як PDF на будь-якому пристрої. Це просто та зручно.

MSFS випадково зависає або збій може статися на вашому пристрої через невідповідні налаштування панелі запуску, неадекватне підключення до Інтернету та багато іншого.
Microsoft Flight Simulator — відома онлайн-серія аматорських програм-симуляторів польотів для операційних систем Windows. Але, як і всі ігри, це не через такі помилки, як збій, зависання або несподівана відсутність відповіді.
Цей посібник для вас, якщо ви стикаєтеся з тим же на своєму ПК з Windows. Виправлення, згадані в посібнику, працюють для Microsoft Flight Simulator 2020, 2021 і останньої MSFS 2022.
Тож продовжуйте читати статтю та слідкуйте за виправленнями…!
Щоб відновити пошкоджені системні файли Windows і оптимізувати роботу ПК, ми рекомендуємо Advanced System Repair:
Це програмне забезпечення — ваше універсальне рішення для виправлення помилок Windows, захисту від зловмисного програмного забезпечення, очищення сміття та оптимізації комп’ютера для досягнення максимальної продуктивності за 3 простих кроки:
Чому мій MSFS зависає/виходить з ладу?
Як виправити випадкове зависання або збій MSFS на ПК?
Тепер ви знаєте причини, які спричиняють зависання MSFS у проблемах боротьби на вашому ПК з Windows 10/11. Цей розділ допоможе вам усунути проблему за допомогою повного списку ефективних рішень.
Зміст
Перемикач
Рішення 1. Перевірте системні вимоги
Перш ніж спробувати будь-які інші рішення для гри, все, що вам потрібно зробити, це перевірити системні вимоги для гри Microsoft Flight Simulator . Переконайтеся, що ваш ПК відповідає наведеним нижче мінімальним системним вимогам, а не рекомендованим.
Ви можете перевірити системні вимоги гри Microsoft Flight Simulator на офіційному веб-сайті Microsoft .
Обов’язково перевірте системні вимоги відповідно до вашої версії MSFS. Якщо ваш ПК не відповідає наведеним вище вимогам, подумайте про оновлення ПК.
Рішення 2. Перевірте підключення до Інтернету
Після перевірки системних вимог гри наступне, що вам потрібно зробити, це ще раз перевірити підключення до Інтернету. Повільне або погане з’єднання з Інтернетом перешкоджає належній роботі гри та призводить до збою або зависання.
Тепер запустіть гру Microsoft Flight Simulator і перевірте, чи вирішено проблему збоїв/зависань.
Читайте також: Виправте помилки та помилки Microsoft Flight Simulator 2020 [ПОВНИЙ ПОСІБНИК]
Рішення 3: використовуйте команди SFC/DISM
Microsoft Flight Simulator зазвичай продовжує зависати, якщо ваш комп’ютер має пошкоджені файли та папки, оскільки вони конфліктують із файлами гри та зупиняють його роботу. Тим не менш, вони можуть легко відновити пошкоджені системні файли Windows за допомогою вбудованих інструментів Windows, таких як перевірка системних файлів . Наведені нижче інструкції допоможуть виконати сканування SFC/DISM на вашому ПК з Windows.
sfc /scannow
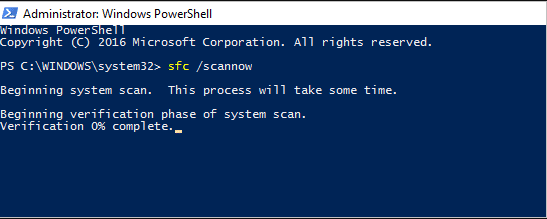
dism.exe /онлайн /cleanup-image /scanhealth
dism.exe /Online /cleanup-image /startcomponentcleanup
dism.exe /онлайн /cleanup-image /restorehealth
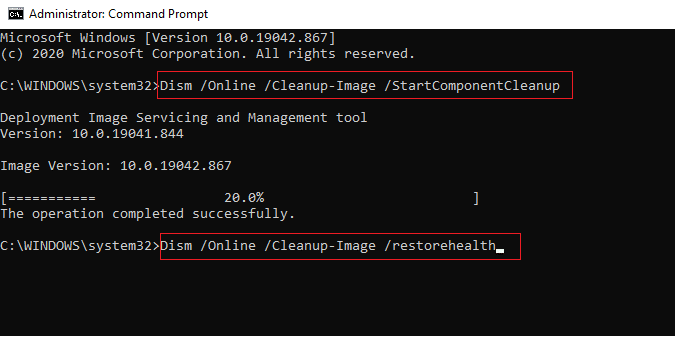
Рішення 4: Збільште віртуальну пам'ять
В оперативній пам’яті тимчасово зберігаються системні файли, файли програм, команди користувача та дії вашого ПК. Коли ви запускаєте гру Microsoft Flight Simulator, вона спочатку завантажується в оперативну пам’ять або пам’ять, і всі завдання виконуватимуться там.
Якщо ця оперативна пам'ять буде заповнена, ваша гра вийде з ладу або зависне. Цю проблему можна вирішити шляхом перезавантаження комп’ютера (це не може завжди допомагати), фізичного збільшення оперативної пам’яті або збільшення віртуальної пам’яті. Якщо ви не бажаєте фізично збільшувати оперативну пам’ять, ви можете збільшити віртуальну пам’ять, дотримуючись цих інструкцій.
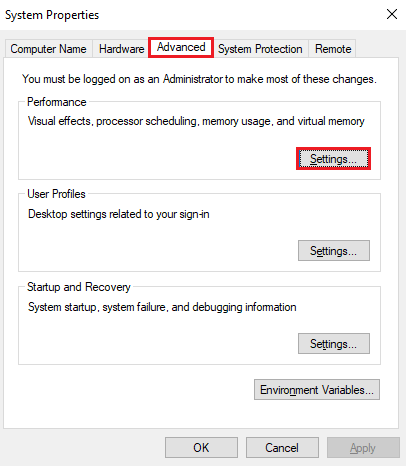
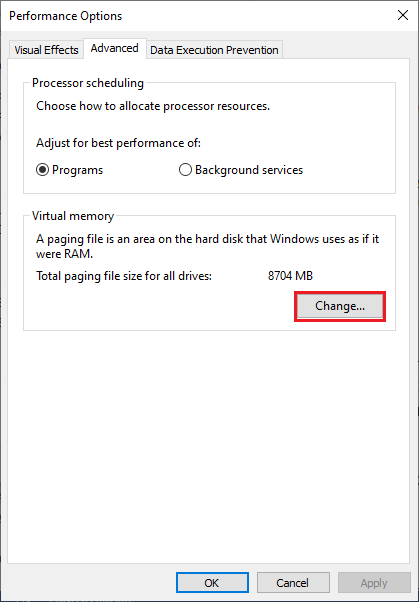
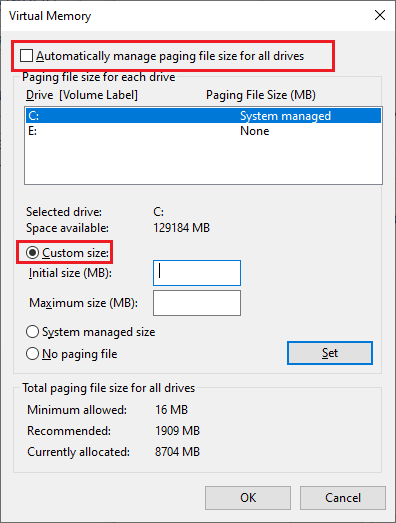
Примітка. Переконайтеся, що початковий розмір віртуальної пам’яті в 1,5 рази перевищує фізичну пам’ять, а максимальний розмір у 3 рази перевищує фізичну пам’ять.
Наприклад, якщо у вас 8 ГМ оперативної пам’яті, ваш початковий розмір має бути 8*1,5*1024= 12288 МБ . Коефіцієнт 1024 у наведеному вище розрахунку перетворює ГБ на МБ. І, переходячи до максимального розміру, він має бути 8*3*1024 = 24 576 МБ.
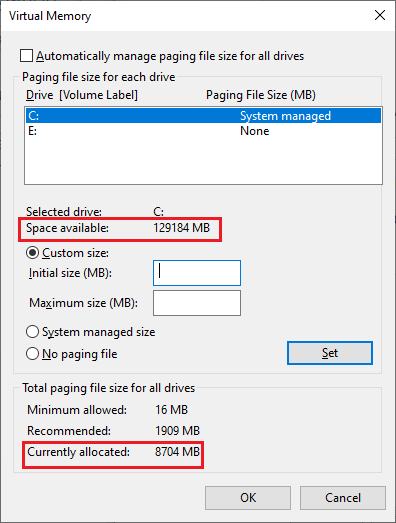
Рішення 5. Оновіть операційну систему Windows
Абсолютно нова оновлена версія гри Microsoft Flight Simulator потребує оновленої операційної системи для її повноцінної роботи. Якщо ви користуєтеся застарілою системою Windows, вам слід оновити її, як описано нижче.
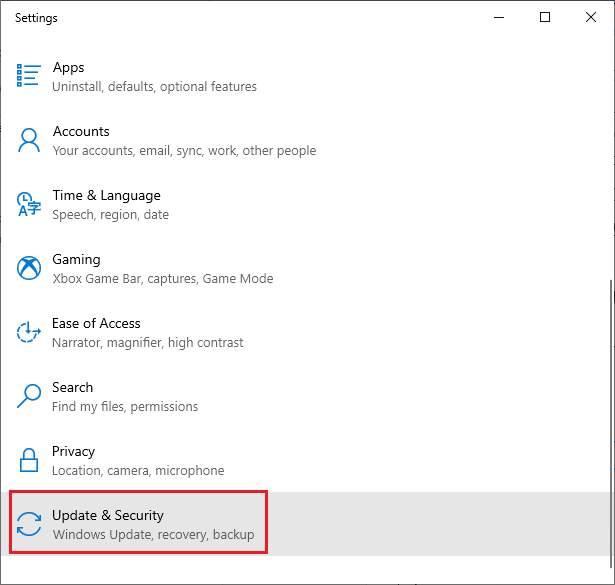
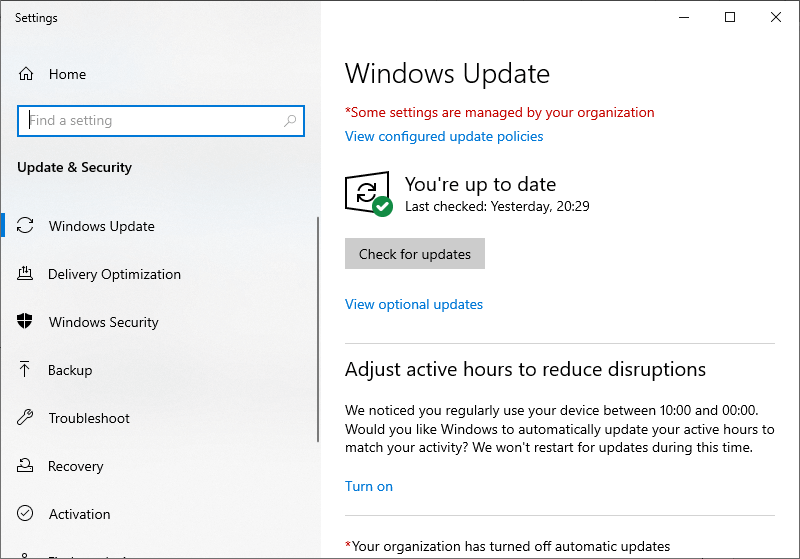
Рішення 6. Перевірте наявність оновлених драйверів GPU
Щоб отримати насолоду від інтенсивної графічної гри, як-от Microsoft Flight Simulator, ви повинні переконатися, що всі графічні драйвери на вашому комп’ютері оновлено до останніх версій. Застарілі драйвери призведуть до проблем із зависанням Microsoft Flight Simulator, і щоб уникнути цього, дотримуйтеся наведених нижче інструкцій, щоб оновити їх.
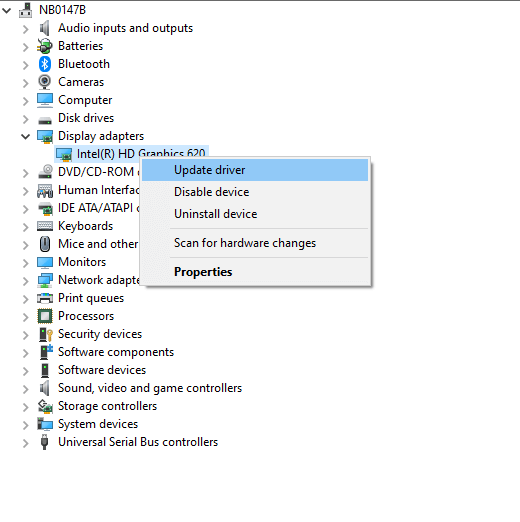
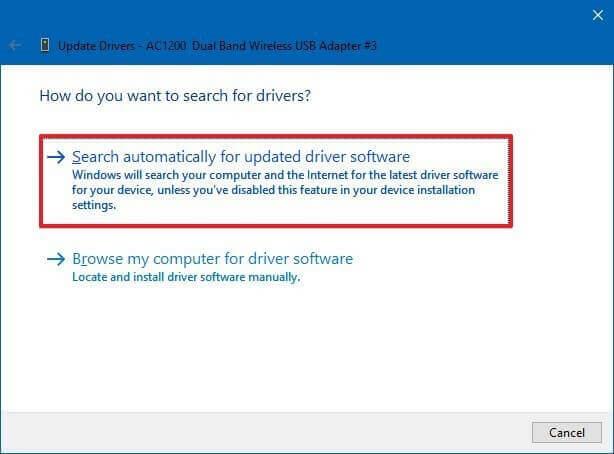
Часто Windows не може знайти найновіші драйвери, тому тут пропонується скористатися інструментом автоматичного оновлення драйверів . Це розширений інструмент, який за допомогою одного сканування виявляє та оновлює всі системні драйвери.
Перезапустіть гру Microsoft Flight Simulator; тепер він не вилітає з ладу чи зависає.
Рішення 7. Перевірте цілісність файлів гри (версія Steam)
Кілька пошкоджених компонентів файлів або папок гри призведуть до її частого збою або зависання. Це можна виправити, перевіривши цілісність файлів гри, як описано нижче.
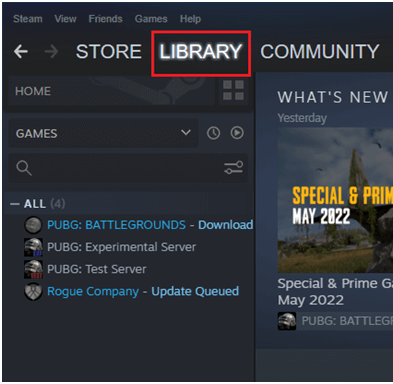
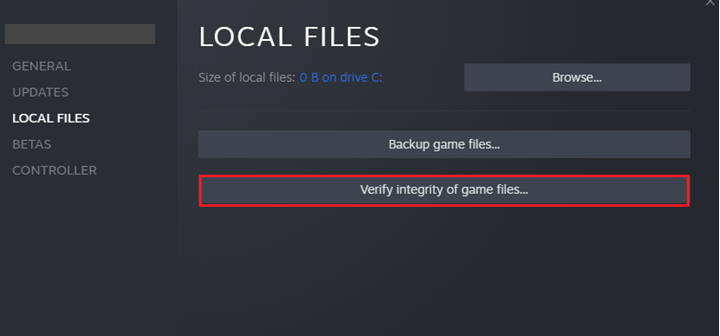
Рішення 8: змініть налаштування Discord ( версія Discord)
Кілька налаштувань Discord, наприклад Quality of Service High Packet Priority , OpenH264 Video Codec, наданий Cisco System, Inc , і апаратне прискорення заважатимуть стандартним налаштуванням гри Microsoft Flight Simulator.
Усі ці функції споживають більше ресурсів вашого комп’ютера, тому розподіл ресурсів на гру буде розділено. Радимо вимкнути ці налаштування в Discord, дотримуючись цих інструкцій на ПК з Windows.
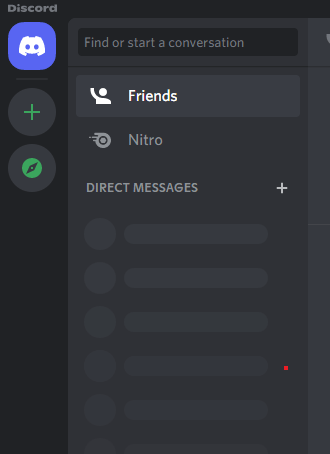
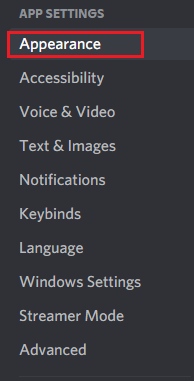
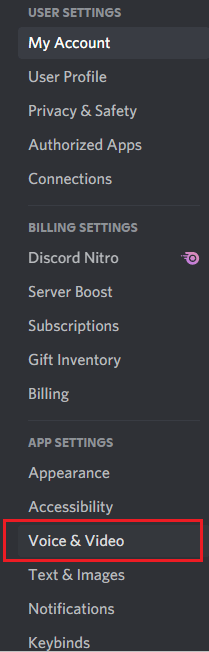
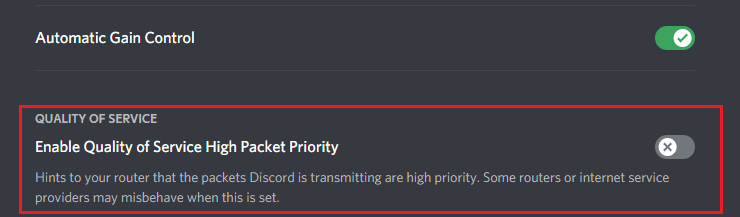
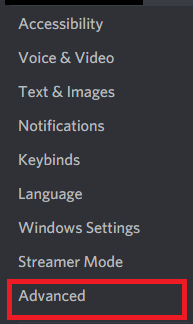
Перезапустіть гру та перевірте, чи вирішено проблему випадкового зависання MSFS.
Рішення 9: Вимкніть хмарну синхронізацію Steam ( версія Steam)
Ви можете зберігати свою гру та її прогрес у хмарі Steam. Це дозволить вам увійти на новий клієнтський комп’ютер і автоматично завантажити ваш прогрес і налаштування. Це корисний параметр у Steam, але він спричиняє накопичення файлів, а пошкоджені файли чи папки в ньому призведуть до збою гри.
Примітка. Цей метод видалить ваш журнал назавжди. Але якщо ви зіткнетеся з аварійним завершенням Microsoft Flight Simulator під час запуску, дотримуйтесь інструкцій.
Щоб вирішити проблему, вимкніть це налаштування в Steam і видаліть дані користувача Steam на своєму ПК, як описано нижче.
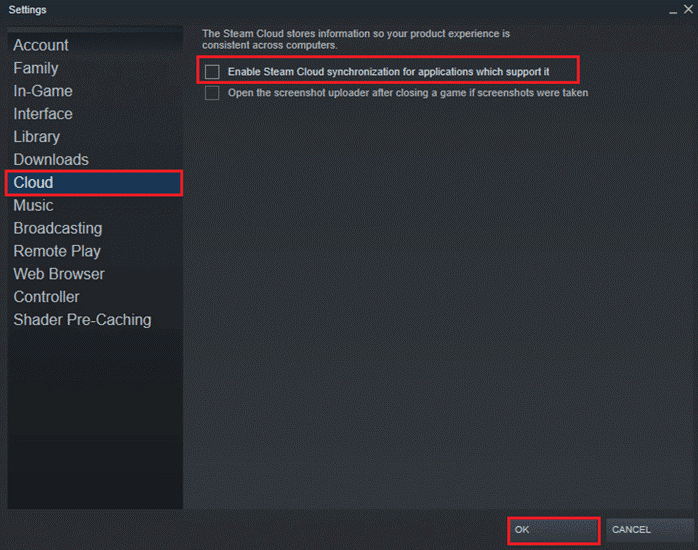
Перезавантажте ПК і перезапустіть гру. Перевірте, чи це спрацювало для вас.
Рішення 10. Переінсталюйте компоненти Microsoft Visual C++
Рекомендується перевстановлення пакетів Visual C++, оскільки ці пакети оновлять пакети бібліотеки часу виконання для правильного запуску гри та можуть вирішити проблему випадкового зависання або збою MSFS.
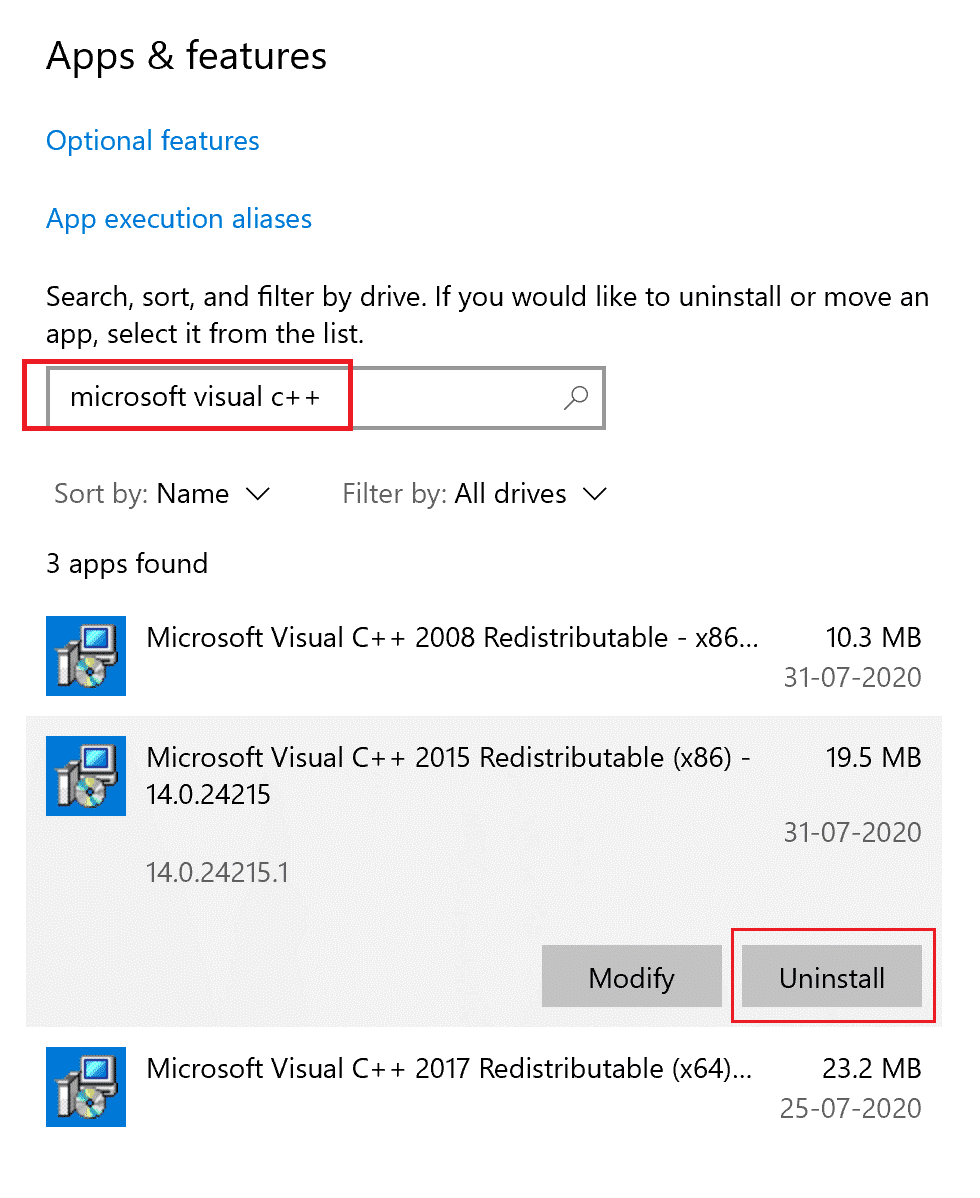
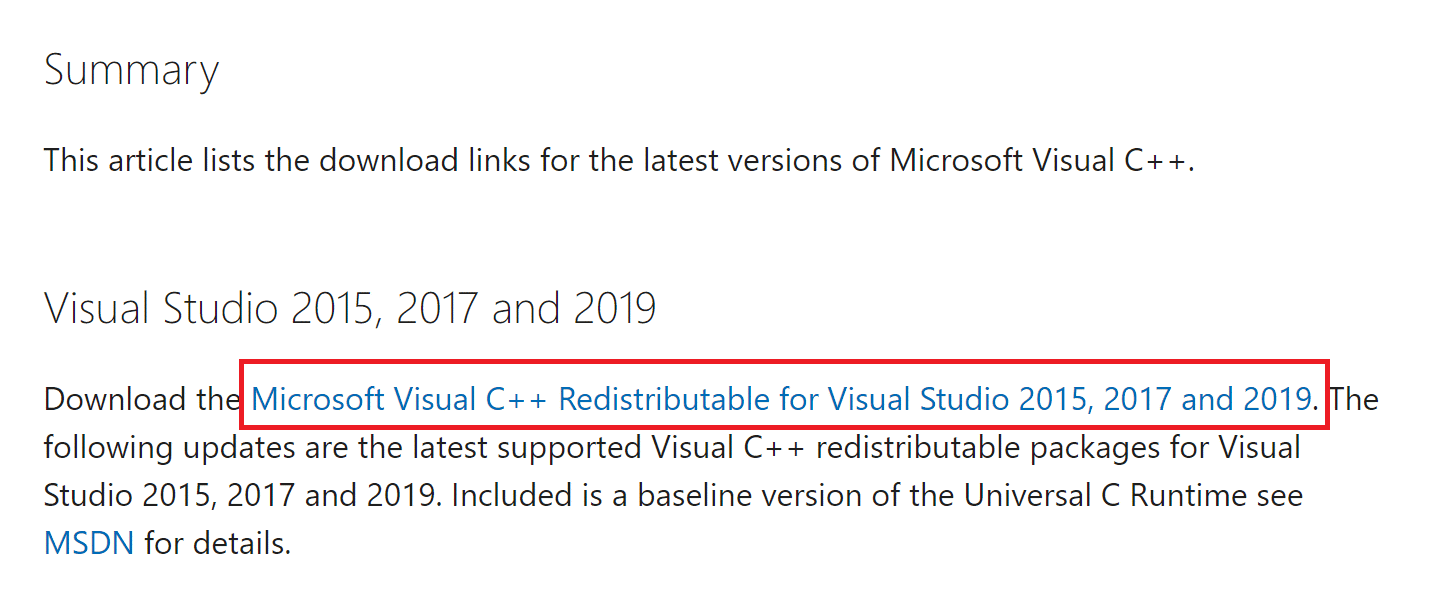
Нарешті, перезапустіть гру Microsoft Flight Simulator. Зараз він не вийде з ладу або зависне.
Рішення 11: інсталюйте DirectX End-User Runtime
Окрім перевстановлення повторно розповсюджуваних файлів Visual C++, ви повинні завантажити веб-інсталятор DirectX з Інтернету, щоб вирішити проблему збою або зависання MSFS. Ці кроки коротко описано нижче.
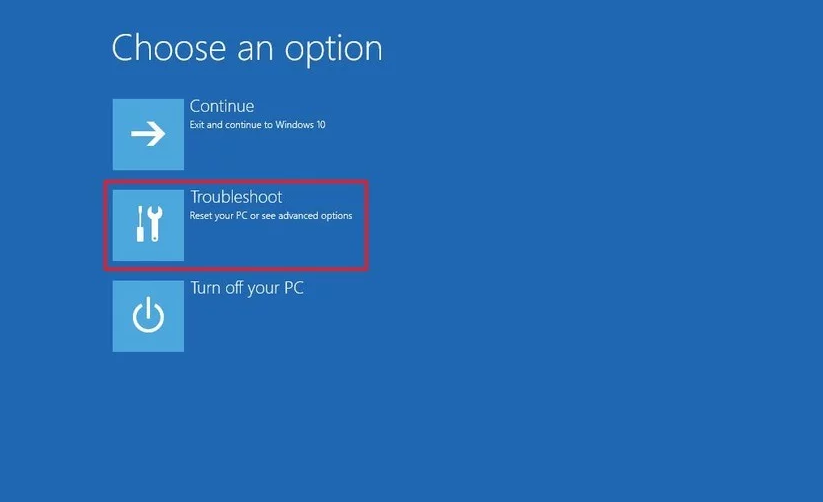
Читайте також: [Вирішено] Не вдається встановити DirectX у Windows 10
Рішення 12. Переінсталюйте Microsoft Flight Simulator
Це останнє рішення, рекомендоване для користувачів, які все ще стикаються з проблемою зависання або збою MSFS. Тут вам потрібно повністю видалити гру, оскільки деякі пошкоджені файли гри можуть конфліктувати та спричиняти збій або зависання гри.
Дотримуйтесь цих інструкцій, щоб повторно інсталювати гру Microsoft Flight Simulator на вашому ПК з Windows.
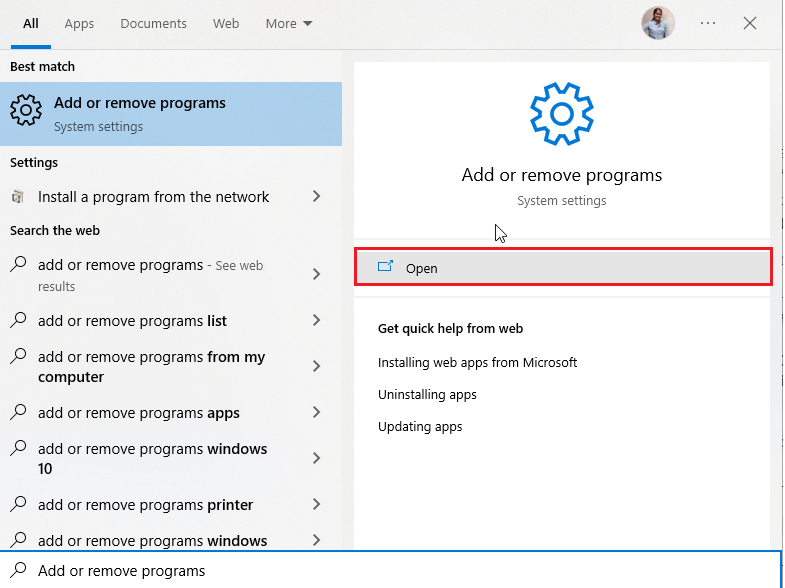
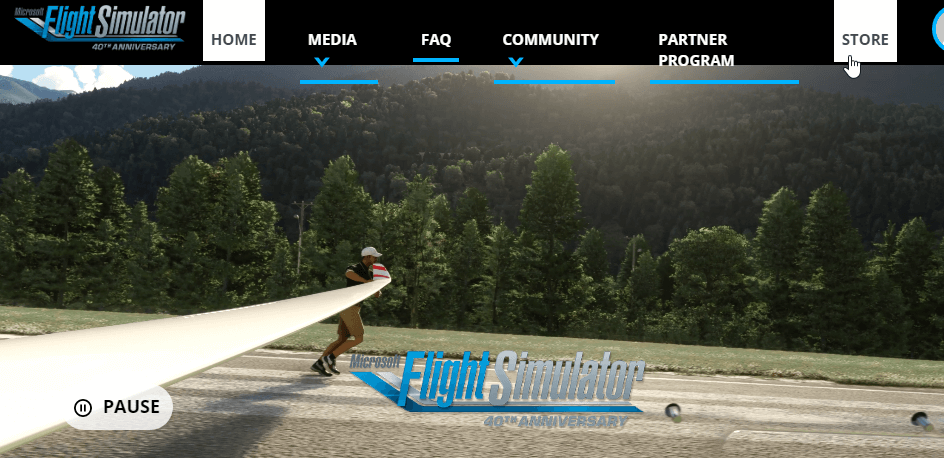
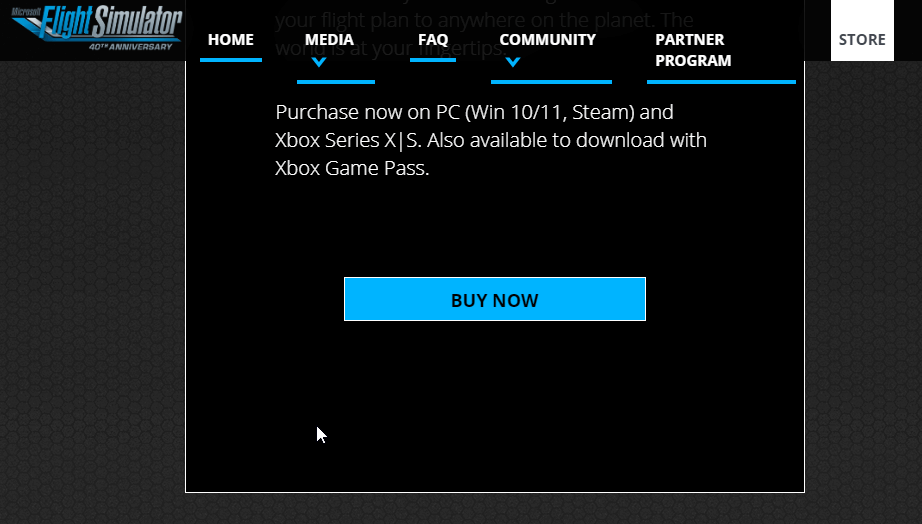
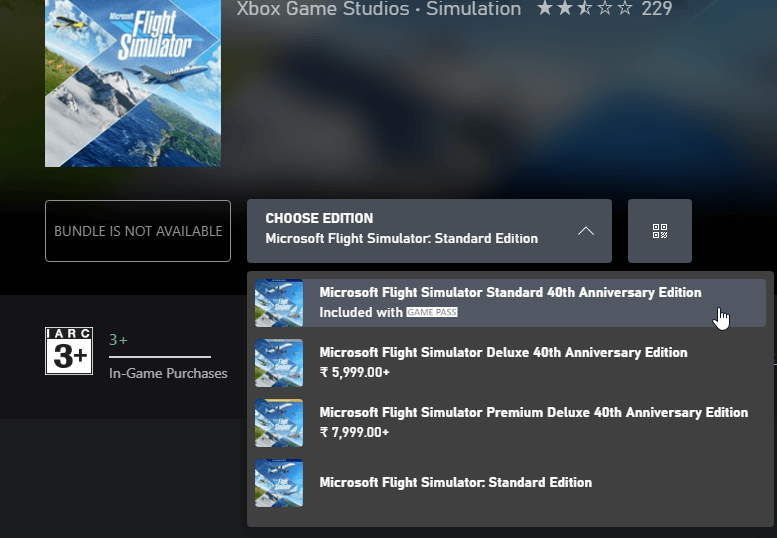
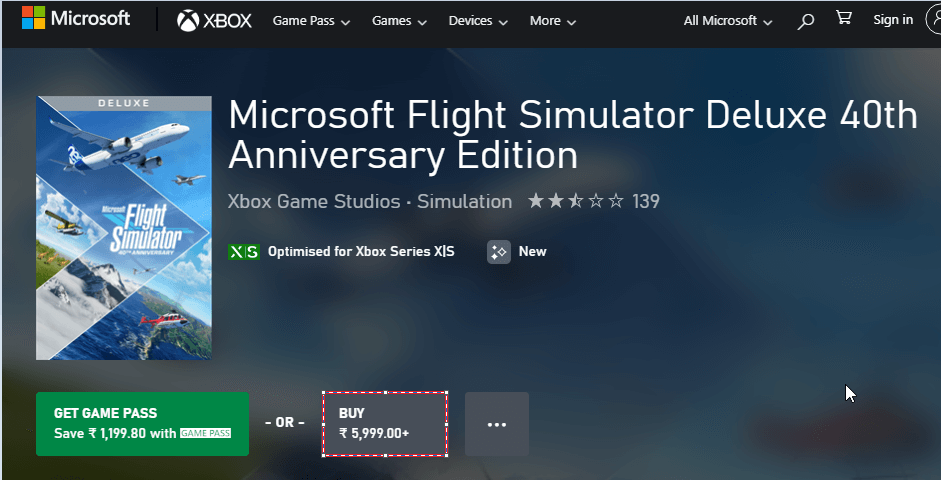
Перезапустіть щойно встановлену гру Microsoft Flight Simulator після перезавантаження ПК. І за оцінками, тепер випадкове зависання або збій MSFS вирішено.
Питання що часто задаються
1: Як покращити роботу MSFS?
Щоб ваша MSFS працювала краще, змініть ці параметри в налаштуваннях панелі керування Nvidia:
2. Чи працює MSFS у Windows 11?
Так, гра Microsoft Flight Simulator працює на ПК з Windows 11 на Xbox Series X|S, ПК з Xbox Game Pass, PC Game Pass, Windows 10/11 Steam і Xbox One.
Найкращий спосіб оптимізувати продуктивність гри на ПК з Windows
Це прискорює гру за рахунок оптимізації системних ресурсів і пропонує кращий ігровий процес. Не тільки це, але й вирішує поширені проблеми гри, як-от затримки та проблеми з низьким FPS.
Висновок
Отже, це все про проблему зависання або збою MSFS на ПК з Windows 10 і 11.
Тут я зробив усе можливе, щоб перерахувати повні рішення для вирішення проблем із зависанням, збоями, заїканням та іншими проблемами Microsoft Flight Simulator. Щоб розв’язати проблему, дотримуйтесь наведених рішень одне за одним.
Удачі..!
Дізнайтеся, як експортувати нотатки в Apple Notes як PDF на будь-якому пристрої. Це просто та зручно.
Як виправити помилку показу екрана в Google Meet, що робити, якщо ви не ділитеся екраном у Google Meet? Не хвилюйтеся, у вас є багато способів виправити помилку, пов’язану з неможливістю поділитися екраном
Дізнайтеся, як легко налаштувати мобільну точку доступу на ПК з Windows 11, щоб підключати мобільні пристрої до Wi-Fi.
Дізнайтеся, як ефективно використовувати <strong>диспетчер облікових даних</strong> у Windows 11 для керування паролями та обліковими записами.
Якщо ви зіткнулися з помилкою 1726 через помилку віддаленого виклику процедури в команді DISM, спробуйте обійти її, щоб вирішити її та працювати з легкістю.
Дізнайтеся, як увімкнути просторовий звук у Windows 11 за допомогою нашого покрокового посібника. Активуйте 3D-аудіо з легкістю!
Отримання повідомлення про помилку друку у вашій системі Windows 10, тоді дотримуйтеся виправлень, наведених у статті, і налаштуйте свій принтер на правильний шлях…
Ви можете легко повернутися до своїх зустрічей, якщо запишете їх. Ось як записати та відтворити запис Microsoft Teams для наступної зустрічі.
Коли ви відкриваєте файл або клацаєте посилання, ваш пристрій Android вибирає програму за умовчанням, щоб відкрити його. Ви можете скинути стандартні програми на Android за допомогою цього посібника.
ВИПРАВЛЕНО: помилка сертифіката Entitlement.diagnostics.office.com



![[ВИПРАВЛЕНО] Помилка 1726: Помилка виклику віддаленої процедури в Windows 10/8.1/8 [ВИПРАВЛЕНО] Помилка 1726: Помилка виклику віддаленої процедури в Windows 10/8.1/8](https://img2.luckytemplates.com/resources1/images2/image-3227-0408150324569.png)
![Як увімкнути просторовий звук у Windows 11? [3 способи] Як увімкнути просторовий звук у Windows 11? [3 способи]](https://img2.luckytemplates.com/resources1/c42/image-171-1001202747603.png)
![[100% вирішено] Як виправити повідомлення «Помилка друку» у Windows 10? [100% вирішено] Як виправити повідомлення «Помилка друку» у Windows 10?](https://img2.luckytemplates.com/resources1/images2/image-9322-0408150406327.png)


