Як експортувати нотатки в Apple Notes як PDF на будь-якому пристрої

Дізнайтеся, як експортувати нотатки в Apple Notes як PDF на будь-якому пристрої. Це просто та зручно.
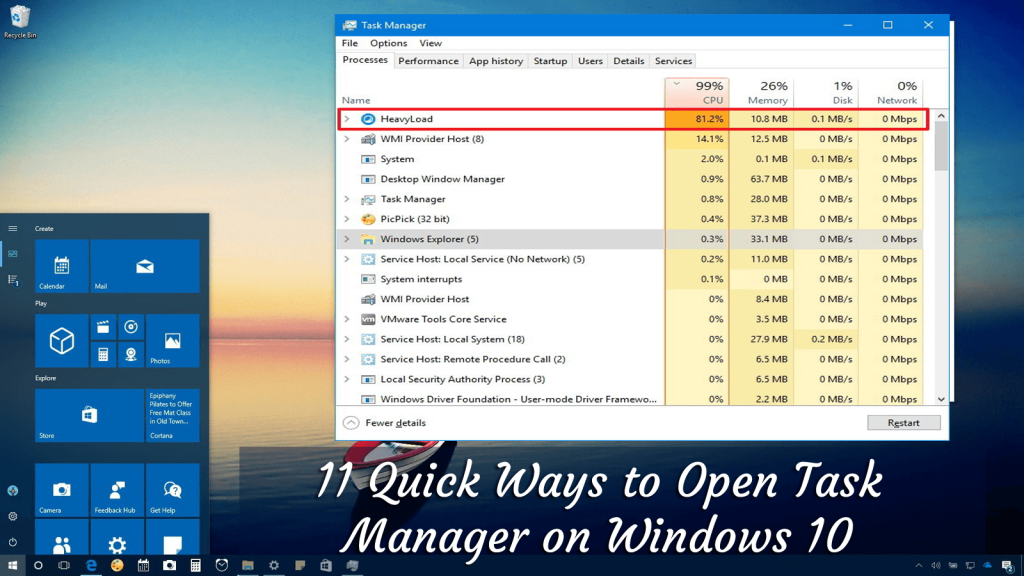
Ми всі знаємо, що диспетчер завдань Windows є чудовим інструментом, який надає інформацію про запущені програми, процеси, служби та, найголовніше, про продуктивність комп’ютера, мережеву активність і інформацію про пам’ять.
Як і інші операційні системи Windows , остання ОС Windows 10 також має цей спеціальний інструмент. Але Windows 10 дозволяє отримати доступ до диспетчера завдань різними способами.
Тож у цій статті я ділюся з вами деякими простими комбінаціями клавіш для запуску диспетчера завдань і швидкого початку його використання.
Давайте розпочнемо..!
Як швидко відкрити диспетчер завдань Windows 10?
Як було сказано вище, Windows 10 пропонує різноманітні можливості для відкриття та використання диспетчера завдань, тому перегляньте кілька простих і швидких способів відкрити диспетчер завдань.
Зміст
#Шлях 1: запустіть диспетчер завдань за допомогою гарячих клавіш
Основний і швидкий спосіб відкрити диспетчер завдань Windows 10 — натиснути клавіші Ctrl + Shift + Esc на клавіатурі.
#Спосіб 2: запустіть диспетчер завдань із панелі завдань
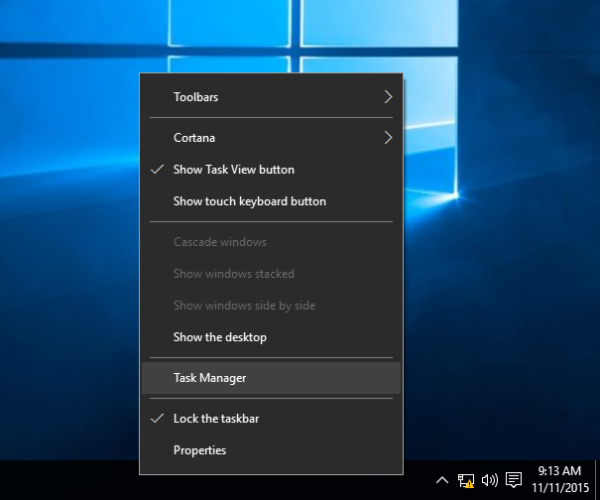
Це ще один простий прийом, щоб відкрити диспетчер завдань у Windows. Тут потрібно клацнути правою кнопкою миші на порожньому місці панелі завдань.
У контекстному меню натисніть « Запустити диспетчер завдань».
І це все, тепер ви можете легко використовувати диспетчер завдань у Windows 10.
# Спосіб 3: використовуйте комбінації клавіш CTRL+ALT+DEL
Ви також можете запустити диспетчер завдань у Windows, натиснувши клавіші Ctrl + Alt + Del на клавіатурі.
І ви можете побачити це спливаюче вікно комбінацій клавіш з різними комбінаціями клавіш, як ви можете бачити на знімку екрана нижче. Тут натисніть Диспетчер завдань, щоб відкрити його.
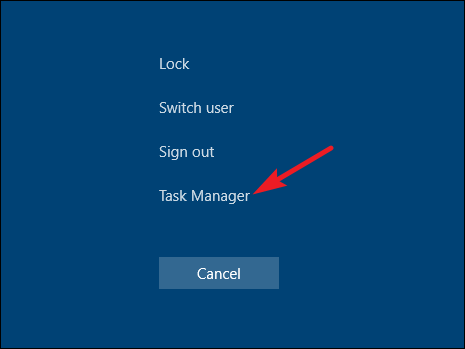
# Спосіб 4: Відкрийте диспетчер завдань через вікно «Виконати».
Так, ви також можете отримати доступ до диспетчера завдань із вікна «Виконати».
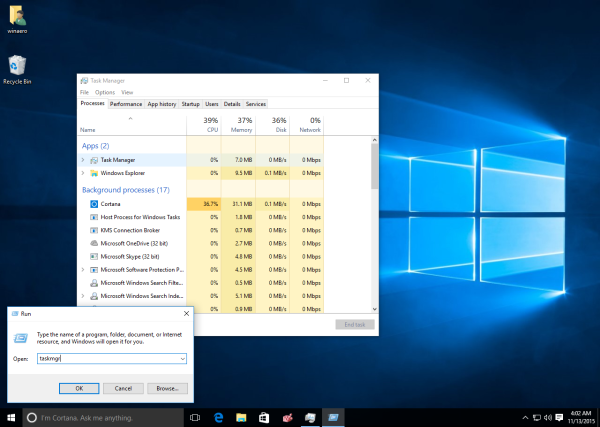
Ось і все, з’являється вікно диспетчера завдань
# Спосіб 5: Використовуйте Win+X Power User Menu
У Windows 10 є меню досвідченого користувача під назвою WinX, яке пропонує різні корисні ярлики.
І диспетчер завдань є одним з них. Тож дотримуйтесь інструкцій, щоб скористатися Win+X для доступу до диспетчера завдань Windows 10.
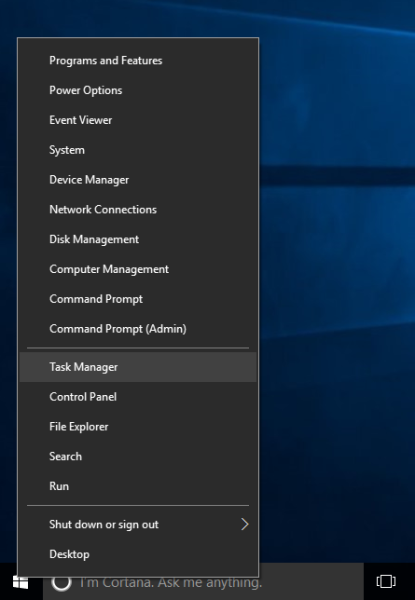
#Шлях 6: Відкрийте диспетчер завдань із меню «Пуск».
Меню «Пуск» містить різні додатки та програми, встановлені у вашій системі Windows 10. Ви також можете запустити диспетчер завдань із меню «Пуск» у Windows 10.
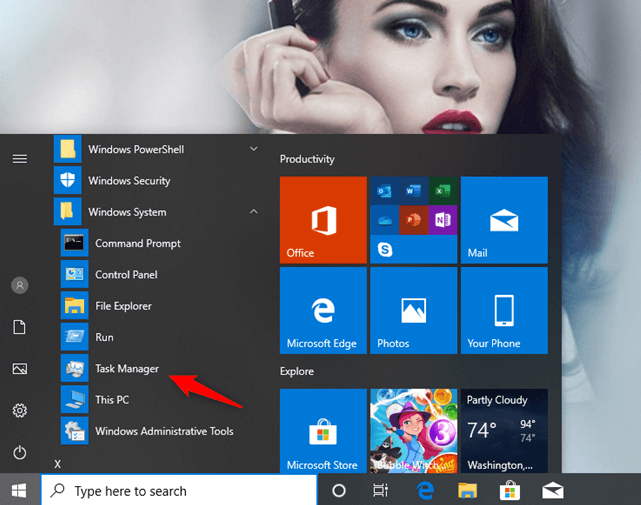
Таким чином ви також можете відкрити диспетчер завдань у Windows 10 .
# Спосіб 7: Використовуйте параметр пошуку
У Windows 10 перейдіть на панель завдань і торкніться їх або натисніть поле пошуку та введіть Диспетчер завдань. Через деякий час Windows 10 починає відображати результати пошуку > тепер перейдіть до диспетчера завдань > натисніть Enter.
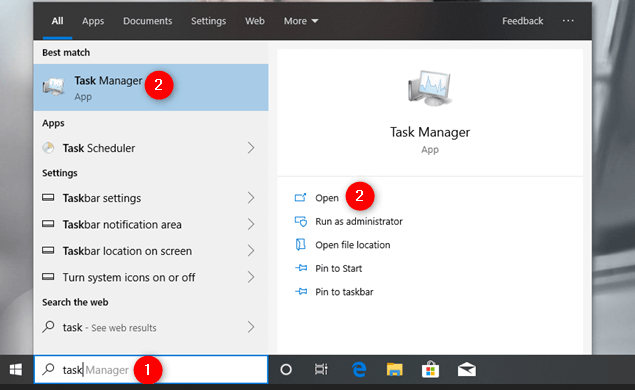
І ви побачите, що з’являється диспетчер завдань.
#Спосіб 8: Використовуйте командний рядок або PowerShell, щоб відкрити диспетчер завдань
Ви також можете відкрити диспетчер завдань через командний рядок. Для цього виконайте наведені нижче дії.
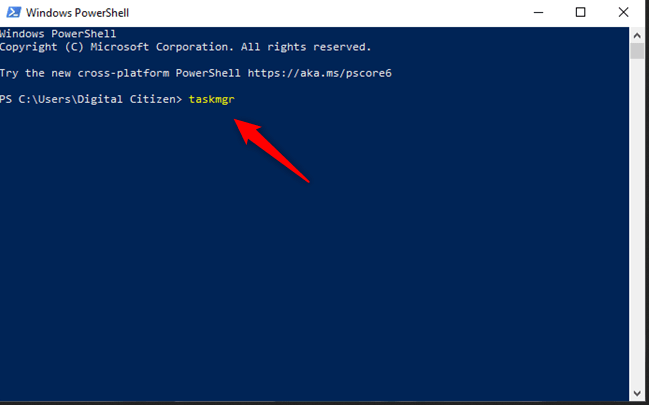
І ви побачите, як відкривається вікно диспетчера завдань.
# Спосіб 9: Запустіть команду Taskmgr у Провіднику файлів
Що ж, ви також можете відкрити диспетчер завдань за допомогою вбудованих функцій керування файлами.
Якщо у випадку, якщо файловий провідник не працює, виконайте кроки, щоб виправити пошук у файловому провіднику, який не працює .
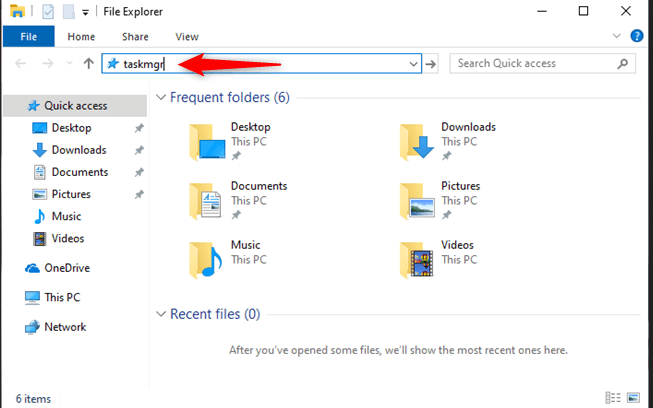
# Спосіб 10: Відкрийте диспетчер завдань за допомогою виконуваного файлу Taskmgr.exe
Дотримуйтеся вказівок, щоб відкрити диспетчер завдань за допомогою його виконуваного файлу.
#Шлях 11: Створіть ярлик для диспетчера завдань
Це останній спосіб у нашому списку швидкого відкриття диспетчера завдань . І зробити це можна двома способами.
Спочатку закріпіть диспетчер завдань на панелі завдань:
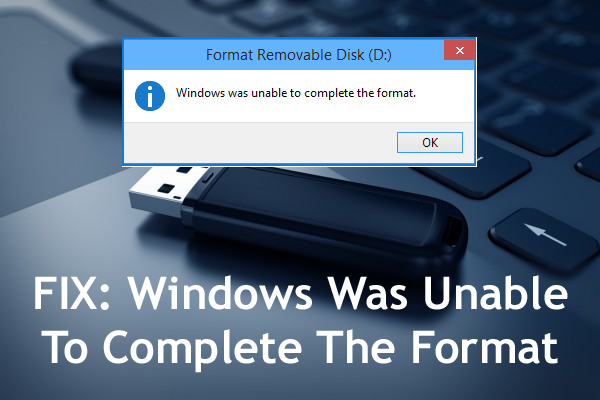
Тепер ви можете легко отримати доступ до диспетчера завдань, натиснувши піктограму на панелі завдань.
По-друге, створіть ярлик на робочому столі
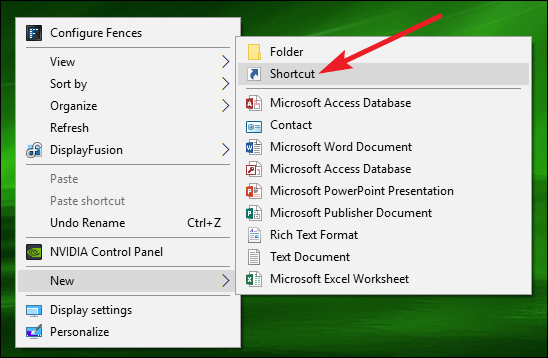
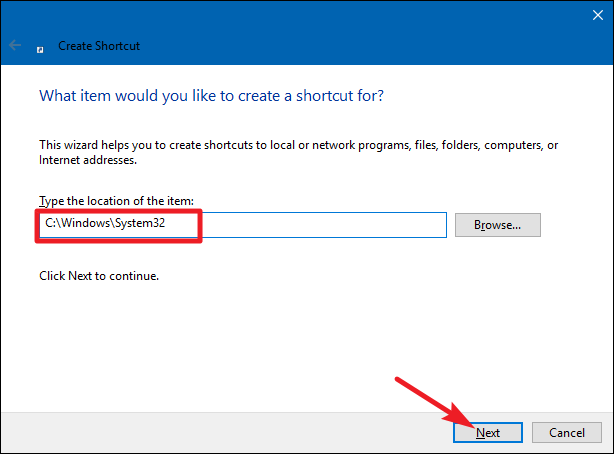
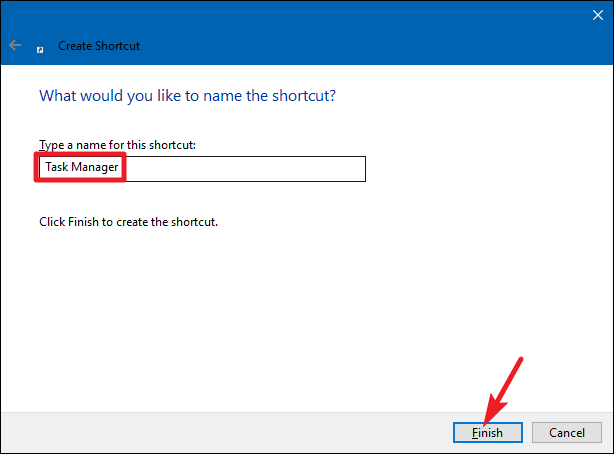
І все, тепер створено піктограму швидкого доступу диспетчера завдань. Вам потрібно натиснути піктограму кожного разу, коли ви хочете запустити диспетчер завдань у Windows 10 .
Тепер справа за вами
Отже, це 11 різних способів відкрити диспетчер завдань у Windows 10 .
Я зробив усе можливе, щоб перерахувати всі способи, як відкрити диспетчер завдань Windows 10 і швидко почати використовувати диспетчер завдань.
Тепер ви вибираєте, як відкрити диспетчер завдань? Крім того, знання різних способів допоможе вам легко відкривати диспетчер завдань у різних ситуаціях
Однак, якщо ваша система Windows працює повільно або спричиняє різноманітні помилки комп’ютера, проскануйте свою систему за допомогою безпечного та 100% захищеного PC Repair Tool .
Це розширений і багатофункціональний інструмент для відновлення, який за допомогою одноразового сканування виявляє та виправляє різні помилки ПК, оптимізуючи роботу ПК та захищаючи його.
Крім того, ми раді почути від вас, тож скажіть нам, який метод для відкриття диспетчера завдань у Windows 10 є найкращим.
Удачі..!
Дізнайтеся, як експортувати нотатки в Apple Notes як PDF на будь-якому пристрої. Це просто та зручно.
Як виправити помилку показу екрана в Google Meet, що робити, якщо ви не ділитеся екраном у Google Meet? Не хвилюйтеся, у вас є багато способів виправити помилку, пов’язану з неможливістю поділитися екраном
Дізнайтеся, як легко налаштувати мобільну точку доступу на ПК з Windows 11, щоб підключати мобільні пристрої до Wi-Fi.
Дізнайтеся, як ефективно використовувати <strong>диспетчер облікових даних</strong> у Windows 11 для керування паролями та обліковими записами.
Якщо ви зіткнулися з помилкою 1726 через помилку віддаленого виклику процедури в команді DISM, спробуйте обійти її, щоб вирішити її та працювати з легкістю.
Дізнайтеся, як увімкнути просторовий звук у Windows 11 за допомогою нашого покрокового посібника. Активуйте 3D-аудіо з легкістю!
Отримання повідомлення про помилку друку у вашій системі Windows 10, тоді дотримуйтеся виправлень, наведених у статті, і налаштуйте свій принтер на правильний шлях…
Ви можете легко повернутися до своїх зустрічей, якщо запишете їх. Ось як записати та відтворити запис Microsoft Teams для наступної зустрічі.
Коли ви відкриваєте файл або клацаєте посилання, ваш пристрій Android вибирає програму за умовчанням, щоб відкрити його. Ви можете скинути стандартні програми на Android за допомогою цього посібника.
ВИПРАВЛЕНО: помилка сертифіката Entitlement.diagnostics.office.com



![[ВИПРАВЛЕНО] Помилка 1726: Помилка виклику віддаленої процедури в Windows 10/8.1/8 [ВИПРАВЛЕНО] Помилка 1726: Помилка виклику віддаленої процедури в Windows 10/8.1/8](https://img2.luckytemplates.com/resources1/images2/image-3227-0408150324569.png)
![Як увімкнути просторовий звук у Windows 11? [3 способи] Як увімкнути просторовий звук у Windows 11? [3 способи]](https://img2.luckytemplates.com/resources1/c42/image-171-1001202747603.png)
![[100% вирішено] Як виправити повідомлення «Помилка друку» у Windows 10? [100% вирішено] Як виправити повідомлення «Помилка друку» у Windows 10?](https://img2.luckytemplates.com/resources1/images2/image-9322-0408150406327.png)


