Як експортувати нотатки в Apple Notes як PDF на будь-якому пристрої

Дізнайтеся, як експортувати нотатки в Apple Notes як PDF на будь-якому пристрої. Це просто та зручно.

Ваша Windows 10 дуже повільна, чи комп’ютеру потрібно більше часу, щоб відповісти, або зависає з запущеною програмою одночасно? І вся Windows 10 перестає відповідати?
Тоді ця стаття для вас. Тут можна ознайомитися з повними виправленнями, щоб позбутися надзвичайно повільного комп’ютера з Windows 10, який не відповідає, і оптимізувати комп’ютер з Windows 10 для підвищення його продуктивності.
Що ж, через деякий час операційна система Windows чомусь стає повільною і навіть не відповідає. Однак деякі користувачі повідомили, що після оновлення комп’ютера Windows 10 він став дуже повільним і не реагував.
Що ж, причини відрізняються для різних користувачів. Незалежно від того, яка проблема турбує продуктивність вашої Windows 10 і робить її повільною або повільною реакцією. Спробуйте наведений нижче список рішень, щоб вирішити проблему повільної роботи Windows 10 .
Але спочатку перевірте, чому ваша Windows 10 повільно реагує, щоб легко виправити повільний і зависаючий комп’ютер.
Чому мій комп’ютер працює так повільно?
Ось деякі з поширених причин, які можуть допомогти вам зрозуміти, чому Windows 10 дуже повільна та не відповідає. Що ж, список не охоплює всіх причин, але він дає вам перевагу для розуміння проблем низької продуктивності в Windows 10/8/7.
Тепер перегляньте список рішень і спробуйте їх одне за іншим, щоб виправити повільний комп’ютер і оптимізувати продуктивність Windows 10.
Як вирішити проблему з дуже повільною та невідповідною системою Windows 10?
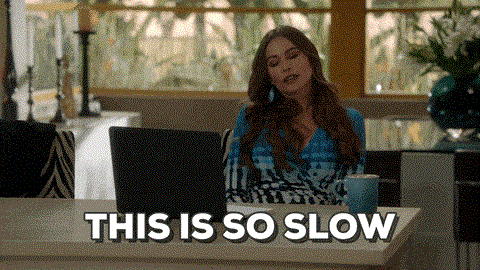
Щоб виправити повільну роботу комп’ютера/ноутбука з Windows 10, обережно спробуйте наведені нижче рішення одне за іншим. Але спочатку спробуйте кілька початкових і основних налаштувань, щоб самостійно вирішити проблему повільної роботи Windows 10 –
Якщо ці налаштування та хитрощі не допомогли виконати вашу роботу, спробуйте наведені нижче виправлення.
Зміст
#Fix 1 – Сканування на наявність вірусів/зловмисного програмного забезпечення
Як і попередник, Windows 10 також вразлива до зараження вірусами та зловмисним програмним забезпеченням. І якщо ПК/ноутбук заражений вірусами, це може сповільнити роботу комп’ютера .
Тому обов’язково перевіряйте свою систему Windows 10 хорошим антивірусним програмним забезпеченням через регулярні проміжки часу. Якщо ви шукаєте надійний антивірусний інструмент, то тут я настійно рекомендую вам використовувати Spyhunter .
Він має кілька розширених функцій, які допоможуть захистити ваш ПК від загроз вірусів/шкідливого програмного забезпечення, а також видалять зловмисне програмне забезпечення/вірусну інфекцію з вашого комп’ютера.
Або ви також можете спробувати видалити вірус без використання антивірусного програмного забезпечення. Для цього вам необхідно зробити наступне:
Перезапустіть комп’ютер з Windows 10 і перевірте, чи вирішено проблему з повільною реакцією Windows 10.
#Fix 2 – Вимкнення процесів високої продуктивності
Як правило, програми сторонніх розробників спричиняють повільну реакцію Windows 10. Отже, перевірте та вимкніть програми сторонніх розробників, які уповільнюють запуск Windows 10.
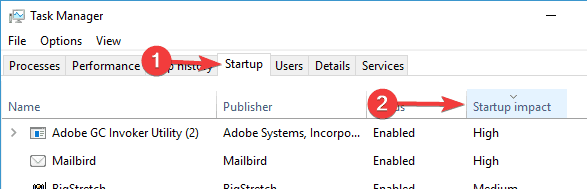
Виконання цих простих налаштувань допоможе вам покращити продуктивність Windows 10 , усунувши проблеми з дуже повільною та невідповідною системою Windows 10.
#Fix 3 – Увімкніть параметр швидкого запуску
Microsoft додала останню функцію Hybrid Startup and Shutdown . Це переведе ваш ПК/ноутбук у стан глибокого сну та покращить процес запуску та завершення роботи.
Це може споживати трохи більше енергії, але не вимикайте машину повністю. Тому обов’язково ввімкніть опцію швидкого запуску. Виконайте наведені нижче дії.
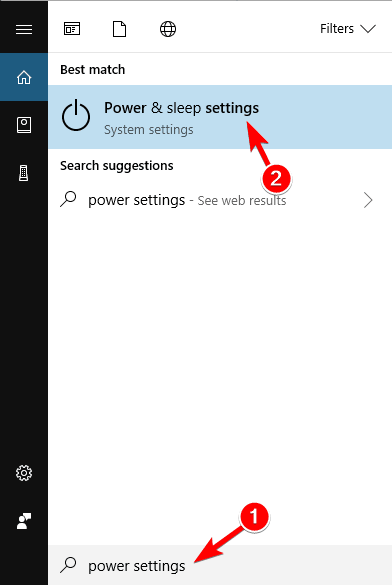
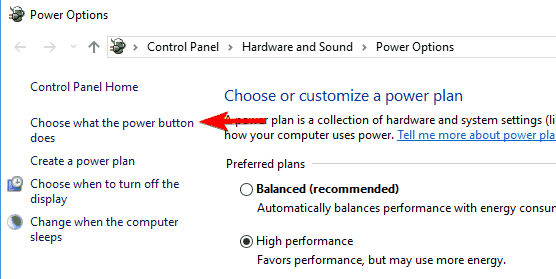
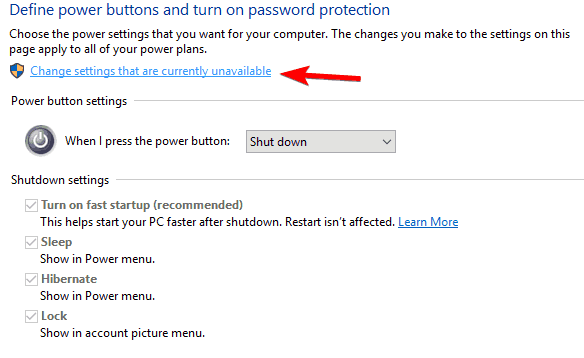
Тепер перевірте, чи вирішено проблему « Windows 10 дуже повільно та не реагує ». Якщо ні, спробуйте наступне рішення.
#Fix 4 – Вимкнення непотрібних служб
Windows 10 містить багато служб Microsoft, деякі з них важливі, а деякі непотрібні, тому переконайтеся, що вимкнули непотрібні служби Windows 10 для кращої продуктивності.
Ви можете просто зробити це, виконавши наведені кроки:
#Fix 5 – Вимкнення візуальних ефектів і прозорості
Windows 10 має багато візуальних ефектів та іншої графіки, яка виглядає красиво, але також сповільнює роботу системи Windows 10 .
Отже, вимкніть ці ефекти, щоб прискорити роботу Windows 10 . Для цього виконайте наведені нижче дії.
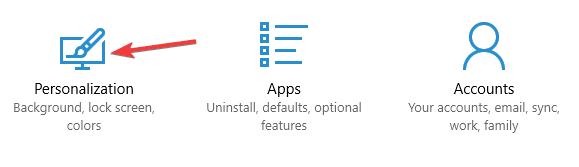
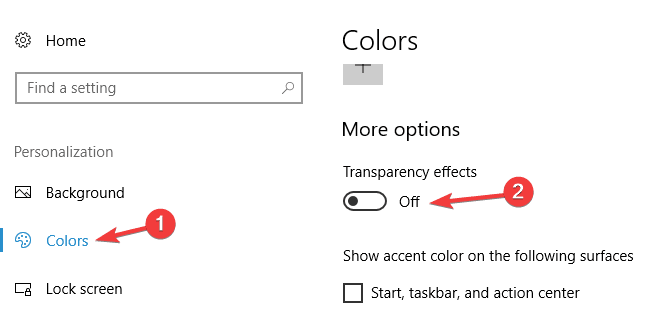
Цей метод повинен працювати для вас, щоб виправити Windows 10 настільки повільно, що не працює та не відповідає.
#Fix 6 – Дефрагментація диска
Як було сказано вище, пошкоджений або фрагментований жорсткий диск може спричинити повільну реакцію Windows 10 . Отже, тут вам потрібно дефрагментувати диск, але якщо ви використовуєте твердотільний накопичувач, пропустіть це рішення.
Windows 10 має власний інструмент фрагментації, за допомогою якого ви можете дефрагментувати свої диски. Для цього необхідно дотримуватися наведених інструкцій:
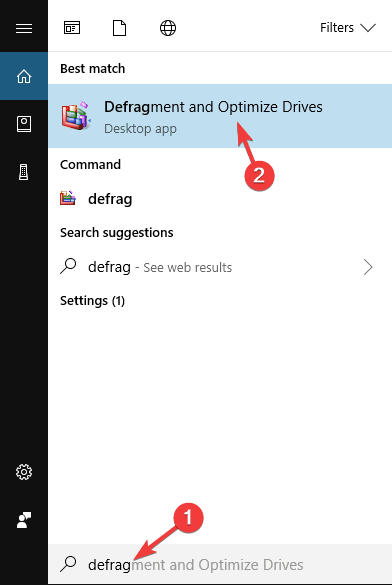
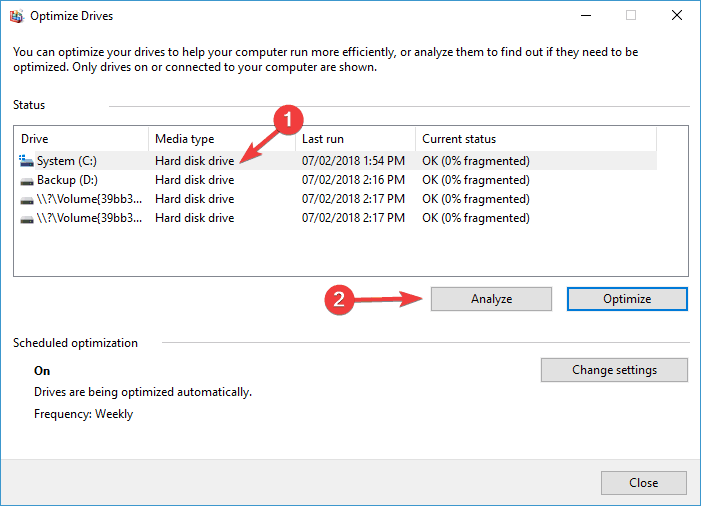
Після завершення процесу дефрагментації перезапустіть комп’ютер і перевірте, чи вирішено проблему з дуже повільною та невідповідною системою Windows 10.
#Fix 7 – Оновіть драйвери та програмне забезпечення
Застарілі драйвери та програми також можуть призвести до повільної роботи Windows 10, її затримки та зависання, а запущені програми зависають між ними. Тому дуже важливо оновлювати їх останніми оновленнями.
Як і програми, також важливо оновлювати застарілі драйвери, оскільки це може спричинити сповільнення роботи Windows 10.
Щоб оновити драйвери, перейдіть на офіційний веб-сайт корпорації Майкрософт або на офіційний веб-сайт виробника , знайдіть останні оновлення та інсталюйте їх.
Незважаючи на це, ви також можете полегшити весь процес, скориставшись програмою Driver Easy , яка автоматично оновлює драйвери та вирішує інші проблеми, пов’язані з драйверами.
Отримайте драйвер, щоб легко оновлювати драйвери пристроїв автоматично
#Fix 8 – Налаштуйте розмір віртуальної пам’яті
Віртуальна пам'ять дуже важлива для кращої роботи Windows 10 . Windows 10 автоматично керує розміром віртуальної пам’яті, але його також можна змінити вручну. Для цього виконайте наведені нижче дії.
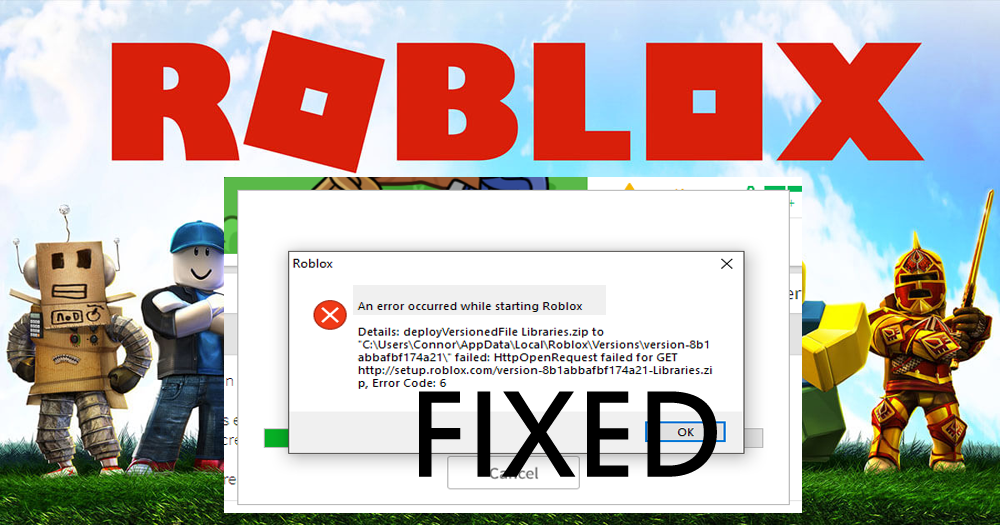
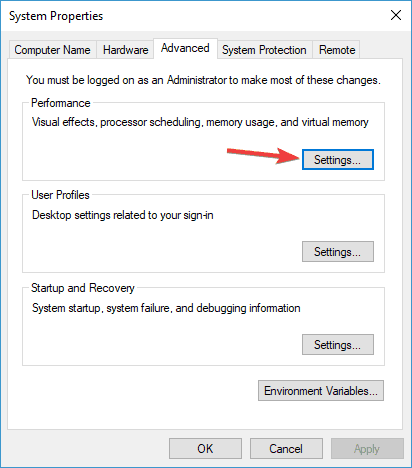
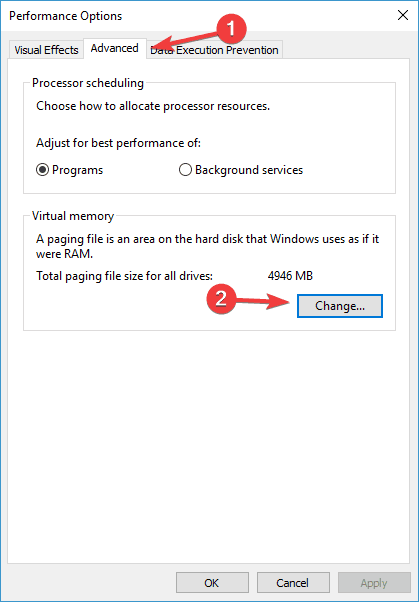
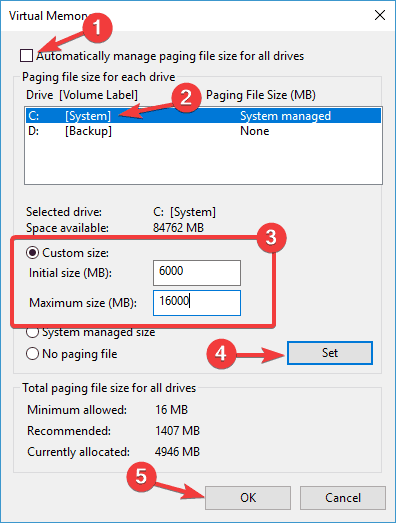
Після цього вам потрібно встановити розмір віртуальної пам’яті для цього диска, а щоб вирішити проблему, коли ПК з Windows 10 працює дуже повільно та не реагує , вам потрібно вручну встановити розмір для всіх дисків.
Розмір віртуальної пам'яті пов'язаний з розміром оперативної пам'яті, і, як правило, початковий розмір має бути принаймні в 1,5 рази більшим за обсяг оперативної пам'яті ПК.
А для максимального розміру він повинен бути принаймні в 4 рази більшим за обсяг оперативної пам’яті вашого ПК.
#Fix 9 – Запуск SFC і DISM
Пошкоджені системні файли Windows часто призводять до різних помилок і проблем на комп'ютері. І ці проблеми безпосередньо впливають на продуктивність ПК.
Отже, якщо ваш комп’ютер з Windows 10 працює повільно та не реагує на запити , спробуйте скористатися вбудованим інструментом Windows, щоб вирішити цю проблему. Тут у вас є два інструменти SFC і DISM.
Спочатку ми запустимо інструмент SFC, і якщо він не зможе вирішити проблему з продуктивністю Windows 10 , ми перейдемо до DISM. Отже, щоб запустити сканування SFC, виконайте такі дії:
sfc/scannow
Тепер перевірте, чи допомагає це покращити проблему продуктивності. Якщо ні, спробуйте DISM. Це розширений інструмент усунення несправностей, який може вирішити проблеми, з якими SFC не може впоратися.
dism.exe /Online /Cleanup-image /Restorehealth
#Fix 10 – Диспетчер завдань Windows 10 100% помилка використання диска
Помилка 100% використання диска в диспетчері завдань є ще однією проблемою, яка може спричинити повільну роботу Windows 10 . Це поширена проблема, з якою стикаються користувачі через запуск кількох програм і програмного забезпечення на ПК.
Що ж, щоб вирішити проблему 100% використання диска Windows 10 у диспетчері завдань, дотримуйтеся виправлень, наведених у статті – Виправити 100% використання диска в Windows 10.
#Fix 11 – Виконайте чисту інсталяцію Windows 10
Сподіваємося, що наведені хитрощі допоможуть вам вирішити проблему з дуже повільною та невідповідною системою Windows 10, але якщо ні, радимо виконати чисту установку Windows 10. Іноді через проблеми з програмним забезпеченням під час оновлення до Windows 10 з Windows 7 або Windows 8 комп’ютер сповільнюється.
Отже, виконайте чисту інсталяцію Windows 10, щоб вирішити проблему, яка повільно працює та не відповідає, але спочатку створіть резервну копію важливих даних.
Просте рішення для усунення низької продуктивності Windows 10
Якщо ви шукаєте просте рішення для виправлення повільної та невідповідної роботи Windows 10, то вам слід спробувати PC Repair Tool .
Цей інструмент оптимізує ПК для забезпечення максимальної продуктивності та дозволяє йому працювати як новий. Крім того, він також має кілька функцій, які виправляють поширені помилки Windows, просто просканувавши один раз.
Він виправляє пошкоджені реєстри, пошкоджені системні файли Windows, BSOD, DLL, програми, помилки гри, захищає комп’ютер від вірусів/зловмисного програмного забезпечення тощо. Отже, спробуйте цей інструмент і покращте продуктивність свого ПК з Windows.
Отримайте PC Repair Tool, щоб підвищити продуктивність вашого ПК
Висновок
Отже, моя роль виконана. Тепер ваша черга спробувати наведені виправлення для прискорення Windows 10 ПК/ноутбука . За оцінками, після виконання наведених виправлень Windows 10 має бути вирішено дуже повільно та проблеми, які не відповідають .
Уважно виконуйте кожне рішення, щоб уникнути подальших проблем. Я сподіваюся, що ця стаття та перелічені рішення вирішать цю проблему.
Дізнайтеся, як експортувати нотатки в Apple Notes як PDF на будь-якому пристрої. Це просто та зручно.
Як виправити помилку показу екрана в Google Meet, що робити, якщо ви не ділитеся екраном у Google Meet? Не хвилюйтеся, у вас є багато способів виправити помилку, пов’язану з неможливістю поділитися екраном
Дізнайтеся, як легко налаштувати мобільну точку доступу на ПК з Windows 11, щоб підключати мобільні пристрої до Wi-Fi.
Дізнайтеся, як ефективно використовувати <strong>диспетчер облікових даних</strong> у Windows 11 для керування паролями та обліковими записами.
Якщо ви зіткнулися з помилкою 1726 через помилку віддаленого виклику процедури в команді DISM, спробуйте обійти її, щоб вирішити її та працювати з легкістю.
Дізнайтеся, як увімкнути просторовий звук у Windows 11 за допомогою нашого покрокового посібника. Активуйте 3D-аудіо з легкістю!
Отримання повідомлення про помилку друку у вашій системі Windows 10, тоді дотримуйтеся виправлень, наведених у статті, і налаштуйте свій принтер на правильний шлях…
Ви можете легко повернутися до своїх зустрічей, якщо запишете їх. Ось як записати та відтворити запис Microsoft Teams для наступної зустрічі.
Коли ви відкриваєте файл або клацаєте посилання, ваш пристрій Android вибирає програму за умовчанням, щоб відкрити його. Ви можете скинути стандартні програми на Android за допомогою цього посібника.
ВИПРАВЛЕНО: помилка сертифіката Entitlement.diagnostics.office.com



![[ВИПРАВЛЕНО] Помилка 1726: Помилка виклику віддаленої процедури в Windows 10/8.1/8 [ВИПРАВЛЕНО] Помилка 1726: Помилка виклику віддаленої процедури в Windows 10/8.1/8](https://img2.luckytemplates.com/resources1/images2/image-3227-0408150324569.png)
![Як увімкнути просторовий звук у Windows 11? [3 способи] Як увімкнути просторовий звук у Windows 11? [3 способи]](https://img2.luckytemplates.com/resources1/c42/image-171-1001202747603.png)
![[100% вирішено] Як виправити повідомлення «Помилка друку» у Windows 10? [100% вирішено] Як виправити повідомлення «Помилка друку» у Windows 10?](https://img2.luckytemplates.com/resources1/images2/image-9322-0408150406327.png)


