Як експортувати нотатки в Apple Notes як PDF на будь-якому пристрої

Дізнайтеся, як експортувати нотатки в Apple Notes як PDF на будь-якому пристрої. Це просто та зручно.
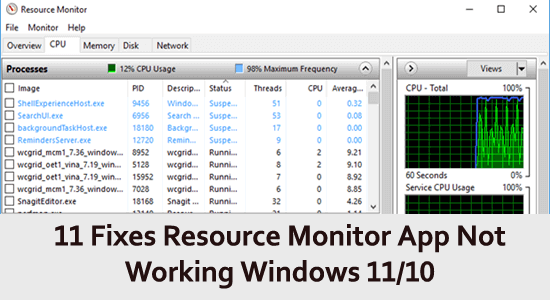
Додаток Resource Monitor — це потужний інструмент, який допомагає користувачам визначити, які процеси споживають ресурси, і відповідно налаштувати свої налаштування. Але в деяких випадках програма Resource Monitor переставала працювати в операційній системі Windows 11 .
Основною причиною проблеми є пошкоджені системні файли Windows , оскільки вони конфліктують із системними ресурсами та перешкоджають належному функціонуванню програми Resource Monitor.
Крім того, проблему також можуть спричинити застарілі драйвери, неправильні записи реєстру, несумісне обладнання та програмне забезпечення, зараження вірусами чи зловмисним програмним забезпеченням або недостатні системні ресурси .
На щастя, є кілька рішень, які допоможуть швидко та ефективно вирішити проблему.
Щоб відновити пошкоджені системні файли Windows, ми рекомендуємо Advanced System Repair:
Це програмне забезпечення — ваше універсальне рішення для виправлення помилок Windows, захисту від зловмисного програмного забезпечення, очищення сміття та оптимізації комп’ютера для досягнення максимальної продуктивності за 3 простих кроки:
Як виправити те, що монітор ресурсів не працює в Windows 11/10?
Зміст
Перемикач
Рішення 1. Перезавантажте комп’ютер
Перезавантаження ПК може допомогти усунути обговорену проблему, тому що після перезавантаження система повертається до чистого аркуша, а всі програми та програми, які працювали у фоновому режимі, закриваються та повторно ініціалізуються. Це може допомогти звільнити будь-які ресурси, які могли бути заблоковані програмою чи додатком, що не відповідає.
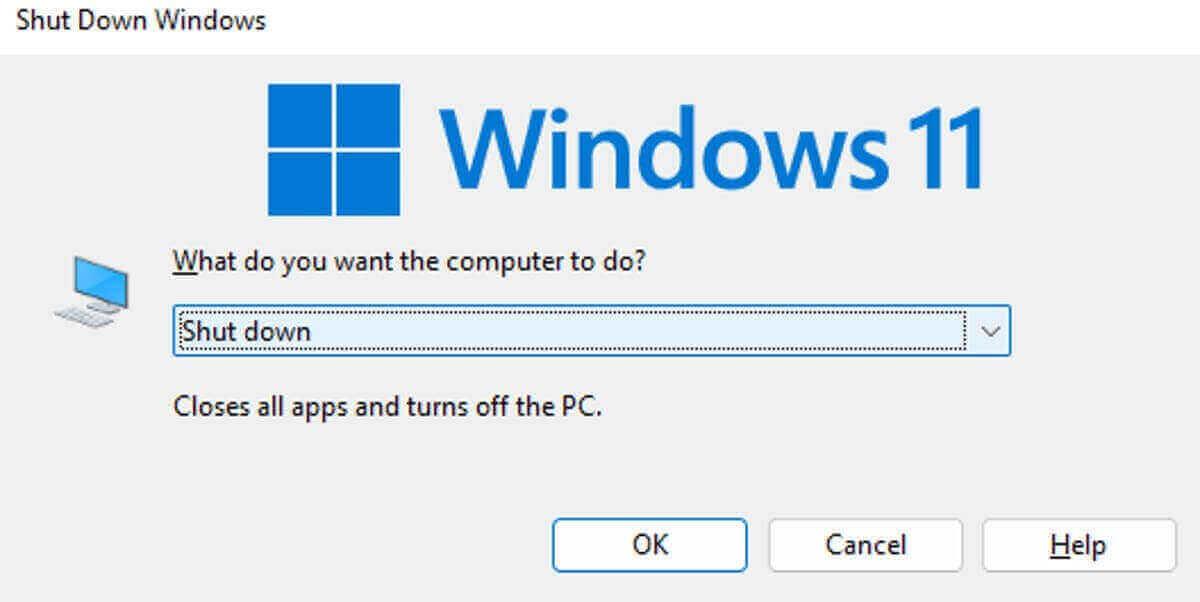
Рішення 2: увімкніть ефекти прозорості
Ефекти прозорості дозволяють системі використовувати менше ресурсів, що може допомогти звільнити ресурси для інших завдань, наприклад моніторингу. Крім того, ефекти прозорості також можуть допомогти зменшити затримку та покращити загальну швидкість реагування системи, що може допомогти покращити продуктивність Resource Monitor. Таким чином, увімкнення ефектів прозорості може допомогти вирішити проблему з непрацюючим монітором ресурсів.
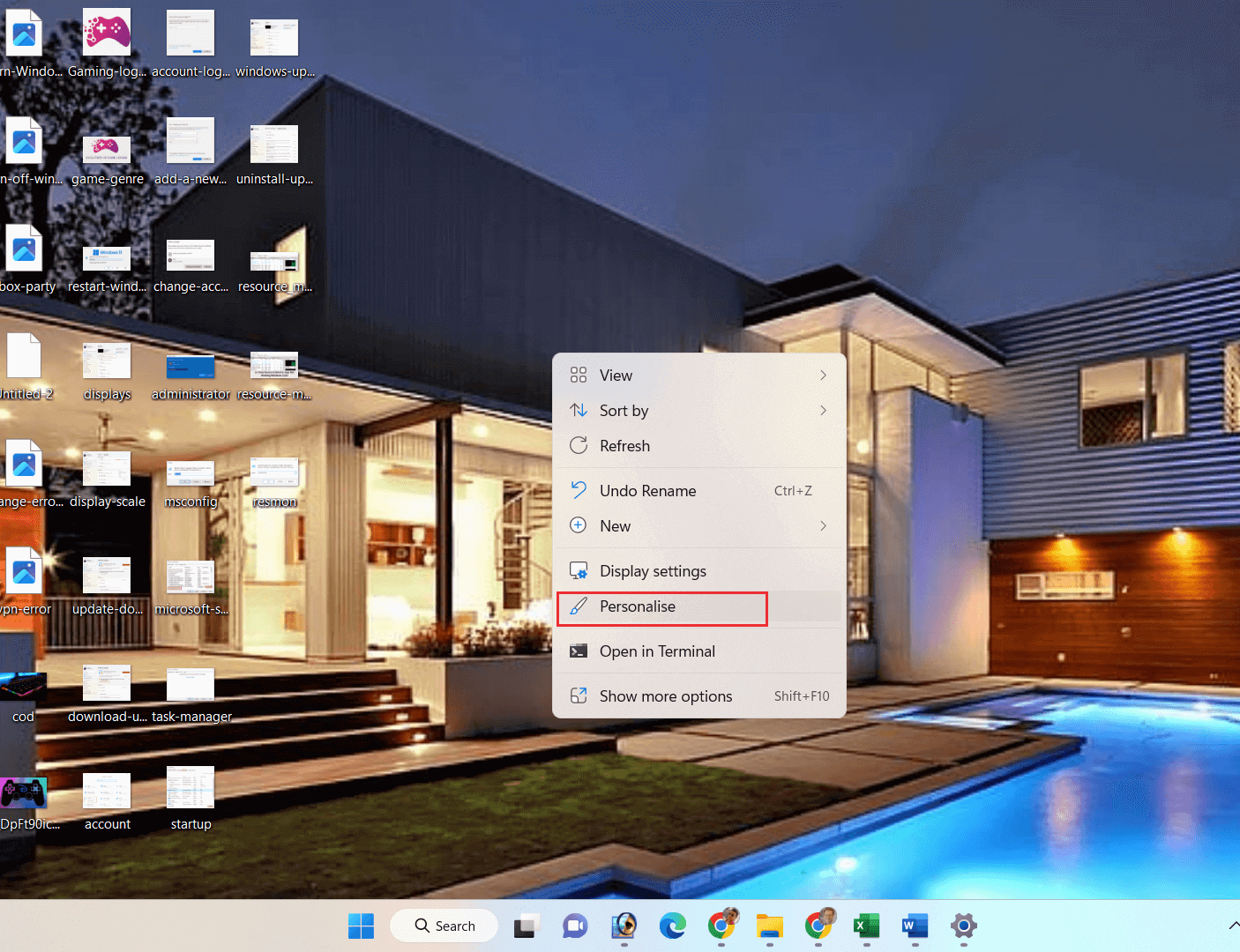
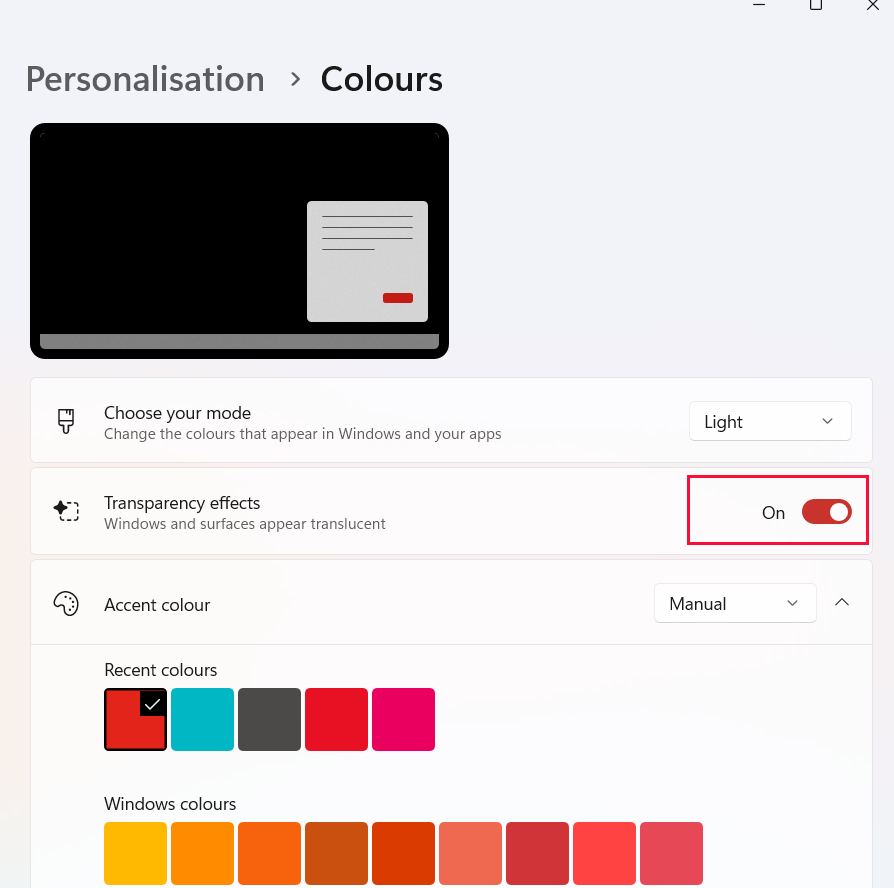
Перевірте, чи це допомагає вирішити вашу проблему.
Рішення 3: запустіть Resource Monitor вручну
Запуск Resource Monitor вручну може допомогти визначити джерело проблеми та надати уявлення про причини проблеми. Крім того, це може допомогти виявити будь-які проблеми з апаратним або програмним забезпеченням, які можуть бути причиною проблеми.
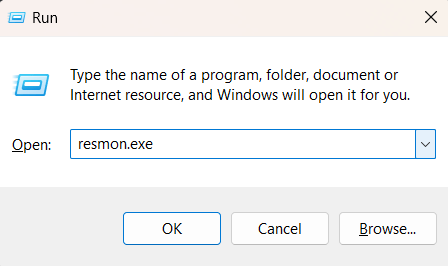
Рішення 4. Змініть параметри DPI
Параметри масштабування DPI у Windows 11 впливають на те, як програми та Windows відображаються на екрані. Якщо ці параметри неправильні, деякі програми можуть не працювати належним чином або взагалі не завантажуватися. Зміна параметрів DPI може допомогти вирішити проблему з Resource Monitor у Windows 11, оскільки це дозволяє програмі правильно відображатися на екрані.
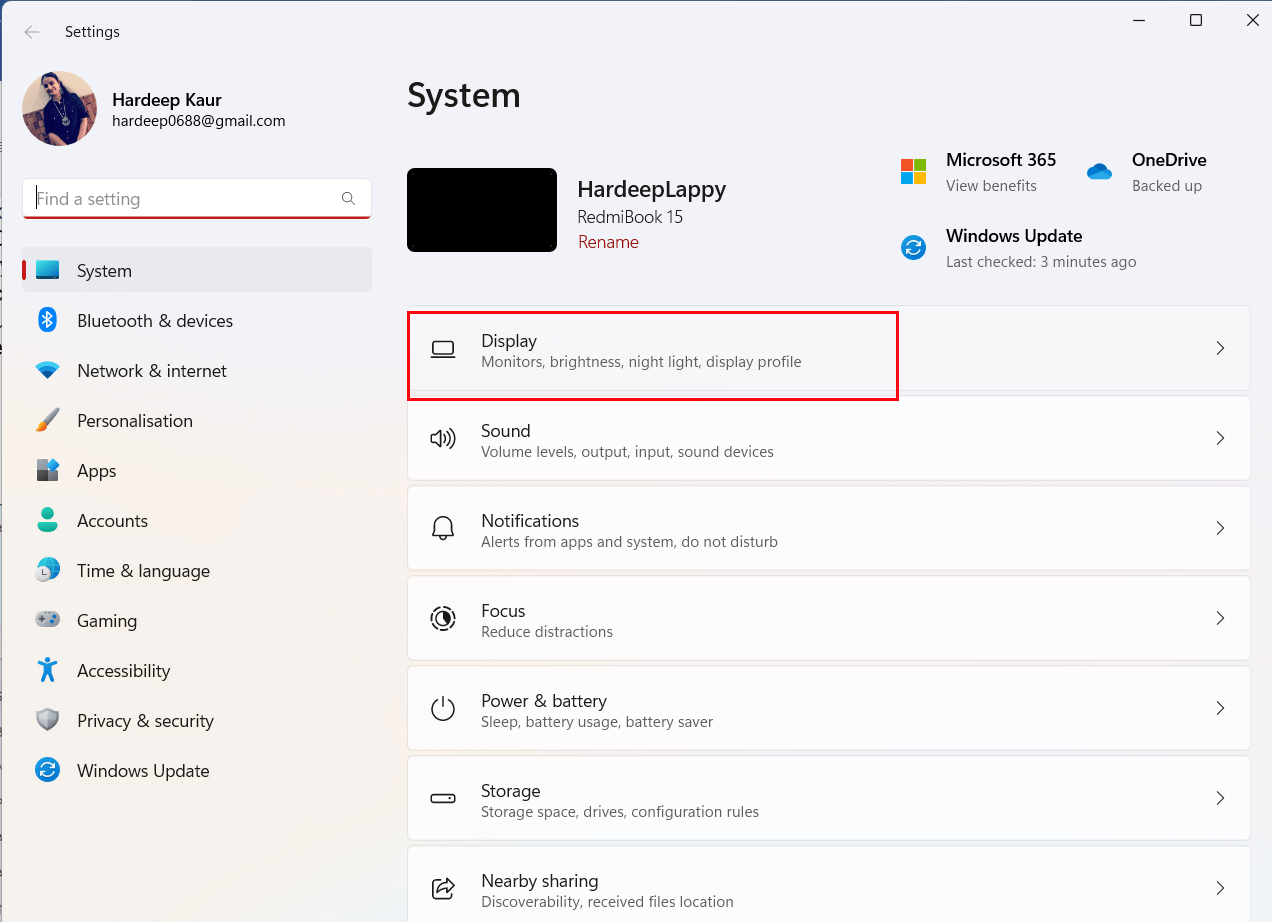
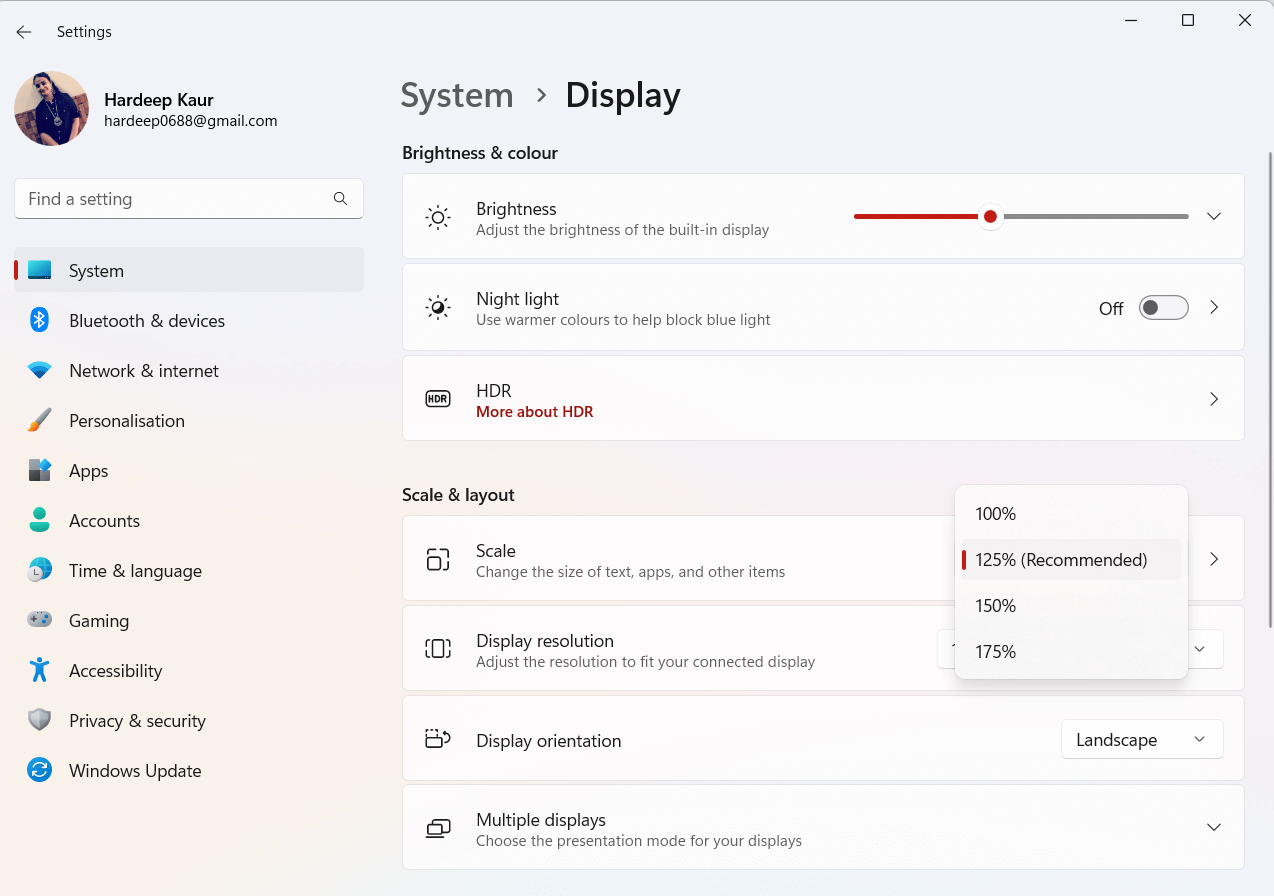
Перевірте, чи можна без проблем отримати доступ до програми Resource Monitor.
Рішення 5. Запустіть перевірку системних файлів/DISM
Утиліти SFC (System File Checker) і DISM (Deployment Image Servicing and Management) є корисними інструментами для відновлення пошкоджених системних файлів у Windows. Ці інструменти дозволяють відновити будь-які пошкоджені системні файли, які можуть бути причиною проблеми.
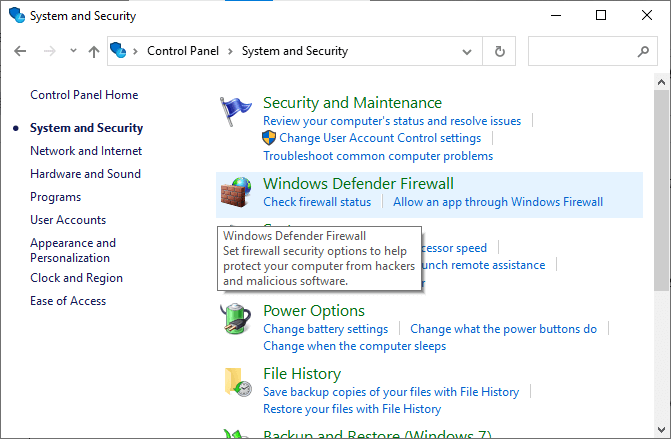
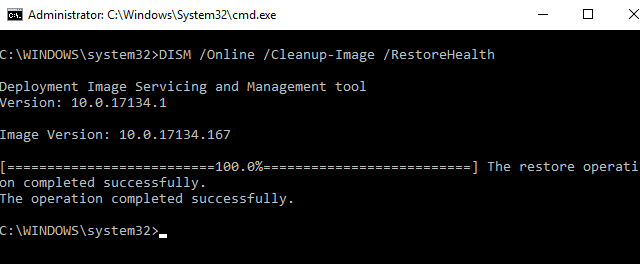
Рішення 6. Перевірте наявність оновлень Windows
Оновивши Windows, ви можете переконатися, що ваш комп’ютер працює під керуванням останньої версії операційної системи, яка може виправляти помилки та проблеми, які були присутні в попередній версії. Це може допомогти вирішити проблеми з непрацюючим монітором ресурсів, оскільки найновіша версія Windows могла вирішити проблему, яка перешкоджала його роботі.
Якщо на комп’ютері Windows 11 не встановлено найновішу версію, виконайте наведені нижче дії, щоб оновити його.
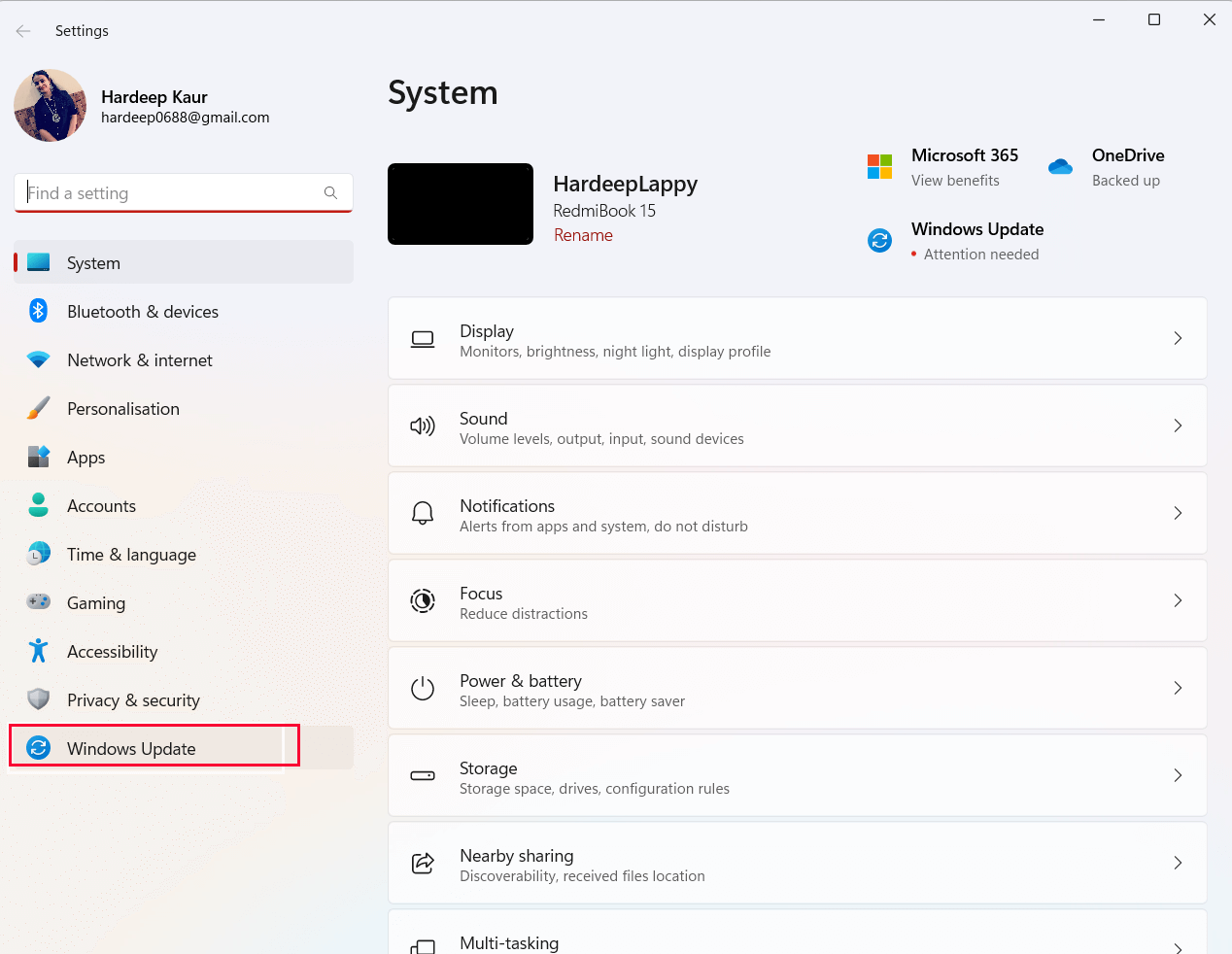
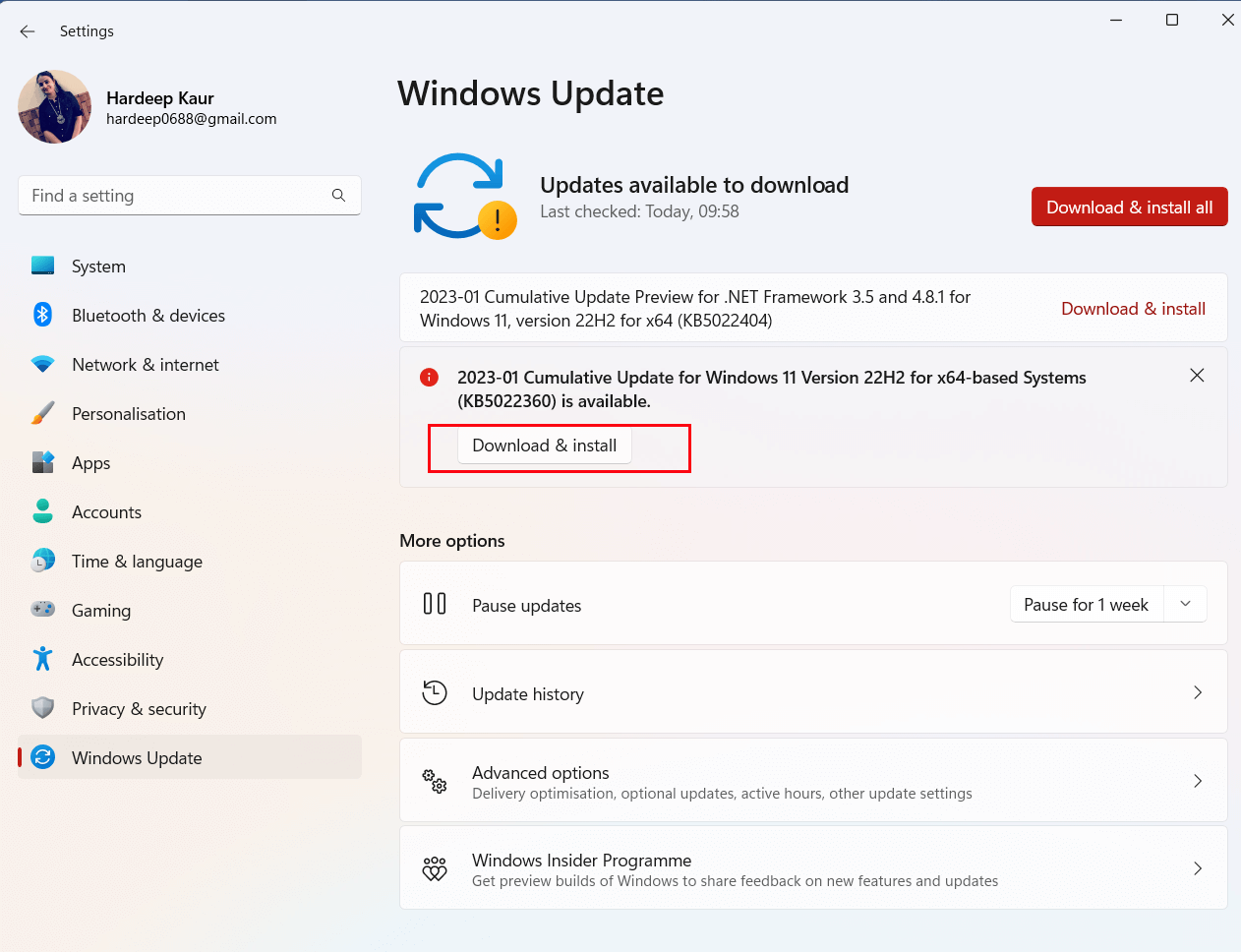
Рішення 7. Видаліть останні оновлення Windows
Видалення останніх оновлень може допомогти вирішити обговорену проблему у вашій системі Windows, оскільки оновлення іноді можуть спричиняти помилки або перезаписувати певні файли чи налаштування, необхідні для належної роботи монітора ресурсів. Видалення оновлення може скасувати будь-які внесені зміни, дозволяючи монітору ресурсів працювати належним чином.
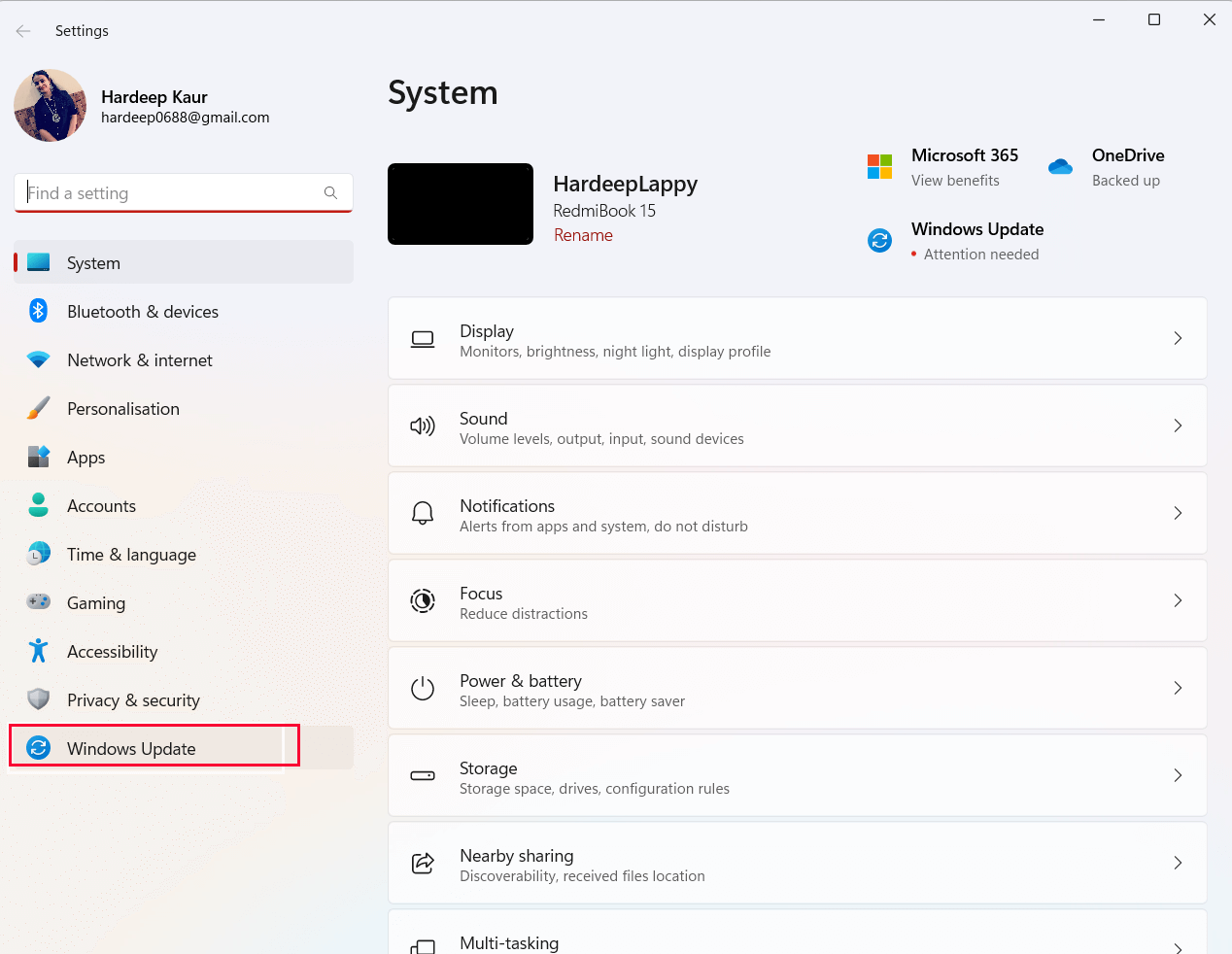
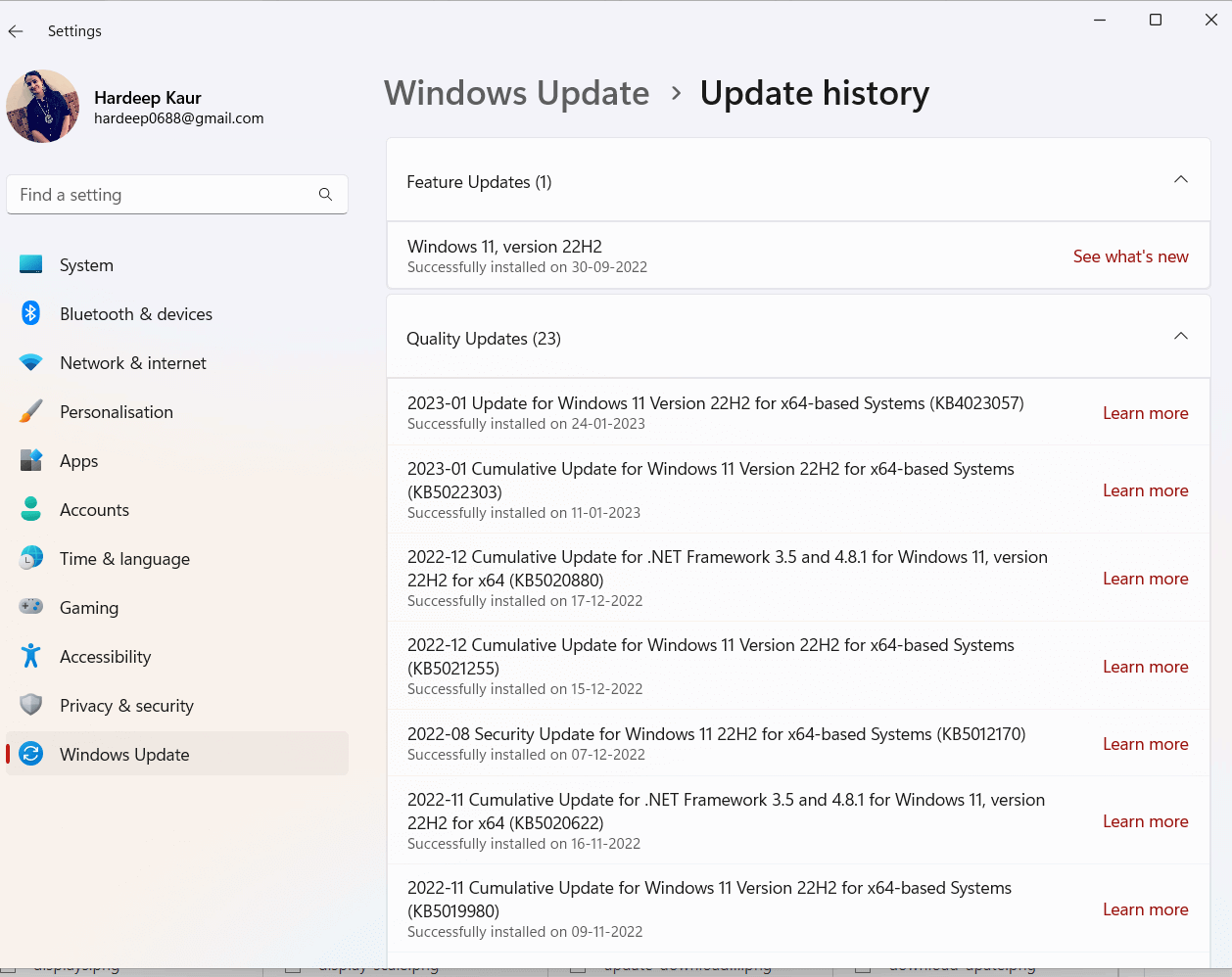
Рішення 8: Створіть новий обліковий запис користувача
Створення нового облікового запису користувача може допомогти вирішити обговорену проблему, оскільки новий обліковий запис матиме всі параметри за замовчуванням, включаючи будь-які параметри, пов’язані з монітором ресурсів. Крім того, створення нового облікового запису користувача дасть користувачеві новий старт і може допомогти вирішити будь-які потенційні конфлікти або проблеми, з якими користувач міг зіткнутися.
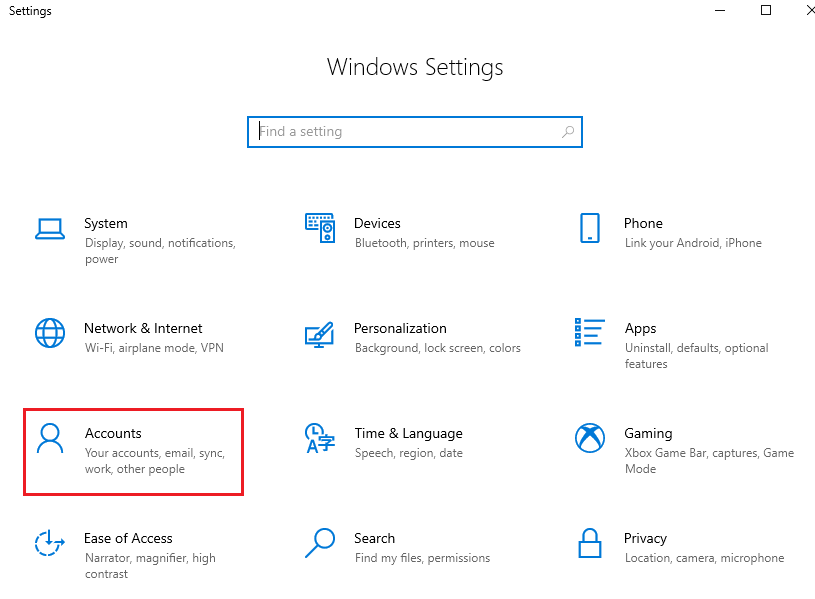
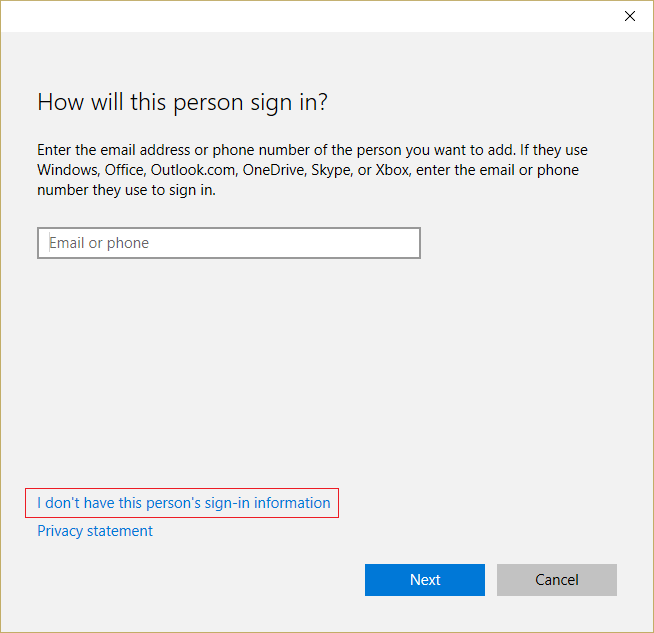
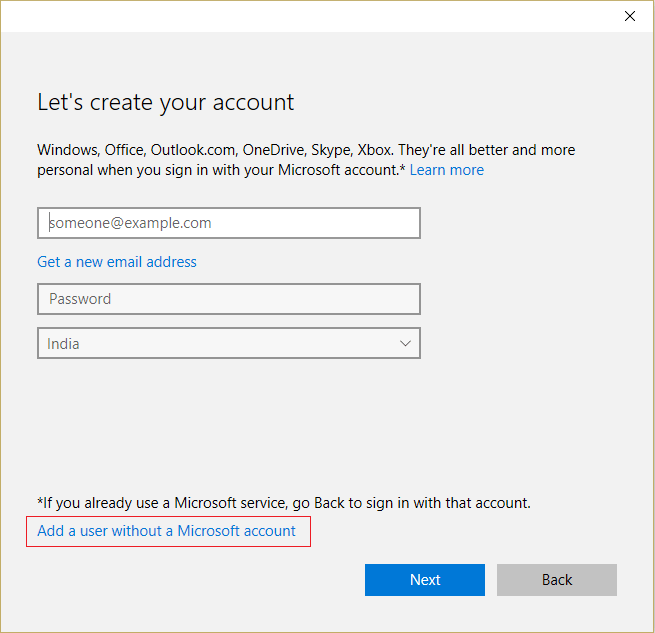
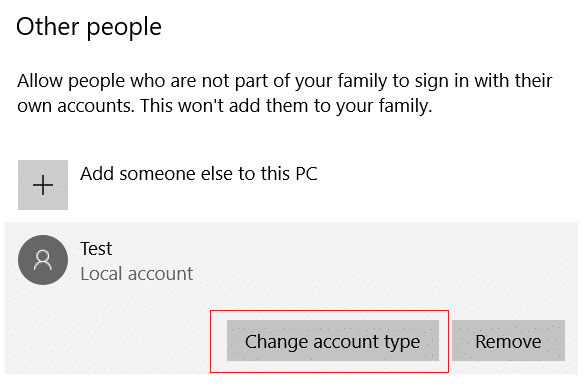
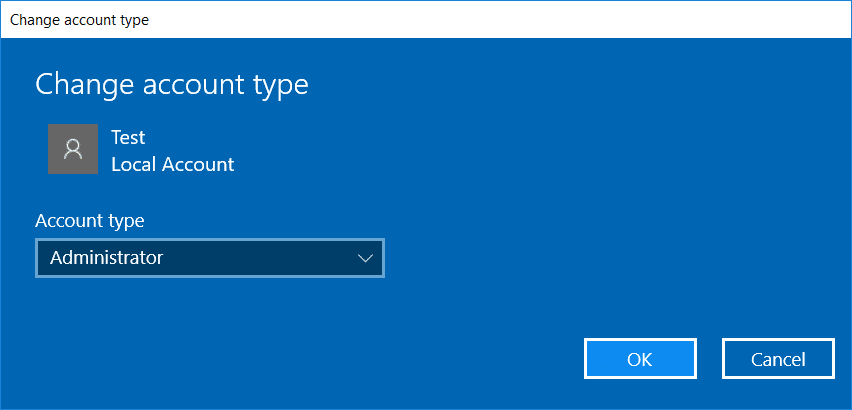
Рішення 9: усунення несправностей у стані чистого завантаження
Коли комп’ютер працює в стані чистого завантаження, непотрібні програми, служби та драйвери вимкнено. Це допомагає виправити будь-які конфлікти програмного забезпечення, які можуть спричиняти проблему. Крім того, стан чистого завантаження дозволяє користувачеві перевірити систему з мінімальною кількістю драйверів і програм запуску, що полегшує визначення причини проблеми.
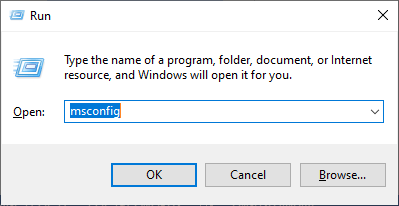
Примітка. На наступному екрані з’явиться спливаюче вікно «Контроль облікових записів користувачів» (UAC) , натисніть « Так» і введіть свої облікові дані.
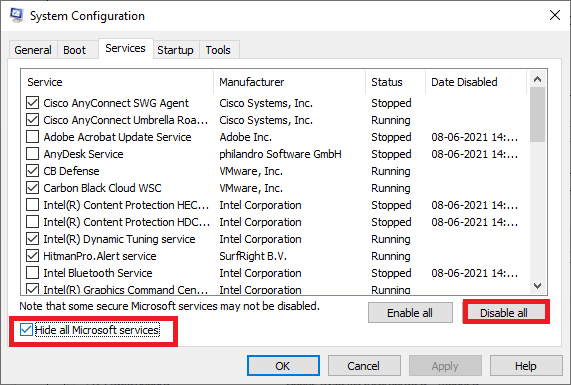
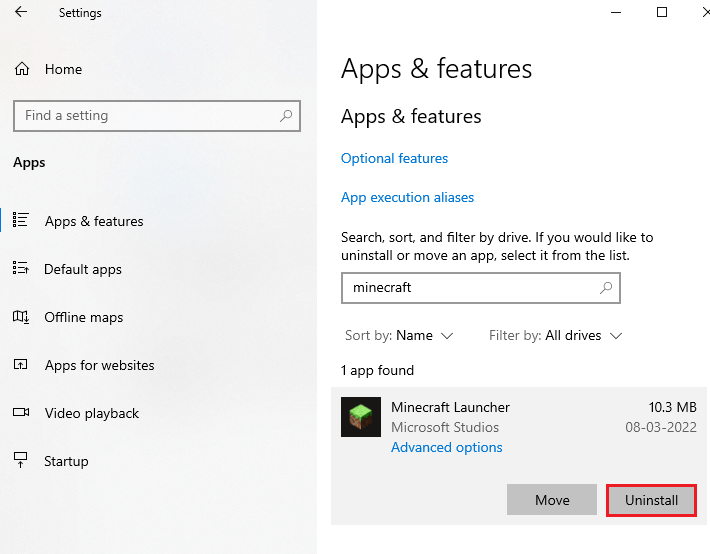
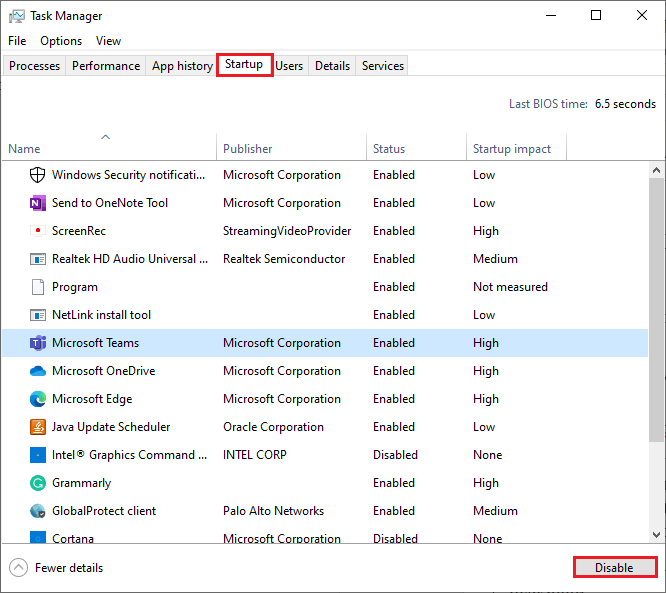
Рекомендоване рішення – виправлення різноманітних проблем і помилок ПК
Інструмент виправляє типові помилки ПК, як-от пошкодження системних файлів, і захищає від втрати файлів, зловмисного програмного забезпечення, збою обладнання, помилки BSOD тощо.
Що ж, це не тільки виправляє помилки, але й покращує продуктивність ПК з Windows.
Заключні слова
Отже, це ефективні рішення, які працюють для кількох користувачів, щоб вирішити проблему Resource Monitor App Not Working у Windows 11/10.
Уважно дотримуйтеся перерахованих покрокових рішень і відновіть роботу програми моніторингу ресурсів у Windows.
Удачі..!
Дізнайтеся, як експортувати нотатки в Apple Notes як PDF на будь-якому пристрої. Це просто та зручно.
Як виправити помилку показу екрана в Google Meet, що робити, якщо ви не ділитеся екраном у Google Meet? Не хвилюйтеся, у вас є багато способів виправити помилку, пов’язану з неможливістю поділитися екраном
Дізнайтеся, як легко налаштувати мобільну точку доступу на ПК з Windows 11, щоб підключати мобільні пристрої до Wi-Fi.
Дізнайтеся, як ефективно використовувати <strong>диспетчер облікових даних</strong> у Windows 11 для керування паролями та обліковими записами.
Якщо ви зіткнулися з помилкою 1726 через помилку віддаленого виклику процедури в команді DISM, спробуйте обійти її, щоб вирішити її та працювати з легкістю.
Дізнайтеся, як увімкнути просторовий звук у Windows 11 за допомогою нашого покрокового посібника. Активуйте 3D-аудіо з легкістю!
Отримання повідомлення про помилку друку у вашій системі Windows 10, тоді дотримуйтеся виправлень, наведених у статті, і налаштуйте свій принтер на правильний шлях…
Ви можете легко повернутися до своїх зустрічей, якщо запишете їх. Ось як записати та відтворити запис Microsoft Teams для наступної зустрічі.
Коли ви відкриваєте файл або клацаєте посилання, ваш пристрій Android вибирає програму за умовчанням, щоб відкрити його. Ви можете скинути стандартні програми на Android за допомогою цього посібника.
ВИПРАВЛЕНО: помилка сертифіката Entitlement.diagnostics.office.com



![[ВИПРАВЛЕНО] Помилка 1726: Помилка виклику віддаленої процедури в Windows 10/8.1/8 [ВИПРАВЛЕНО] Помилка 1726: Помилка виклику віддаленої процедури в Windows 10/8.1/8](https://img2.luckytemplates.com/resources1/images2/image-3227-0408150324569.png)
![Як увімкнути просторовий звук у Windows 11? [3 способи] Як увімкнути просторовий звук у Windows 11? [3 способи]](https://img2.luckytemplates.com/resources1/c42/image-171-1001202747603.png)
![[100% вирішено] Як виправити повідомлення «Помилка друку» у Windows 10? [100% вирішено] Як виправити повідомлення «Помилка друку» у Windows 10?](https://img2.luckytemplates.com/resources1/images2/image-9322-0408150406327.png)


