Як експортувати нотатки в Apple Notes як PDF на будь-якому пристрої

Дізнайтеся, як експортувати нотатки в Apple Notes як PDF на будь-якому пристрої. Це просто та зручно.
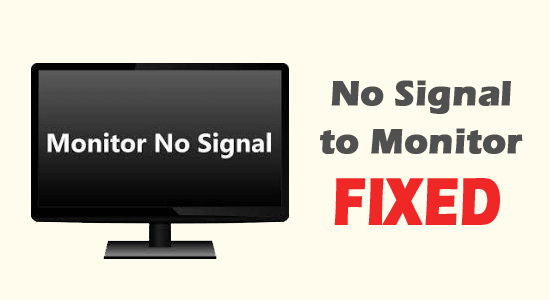
Найпоширенішою проблемою, з якою стикаються багато користувачів, є монітор, який каже, що немає сигналу, і проблема переходить у сплячий режим . Ця проблема виникає, коли ваш монітор не може визначити сигнал від пристрою, до якого він підключений.
Якщо ви боретеся з цією проблемою, цей посібник допоможе вам її вирішити. Щоб отримати найкращі рішення, дотримуйтесь згаданих тут способів усунення несправностей.
Щоб вирішити різноманітні проблеми ПК з Windows, ми рекомендуємо Advanced System Repair:
Це програмне забезпечення — ваше універсальне рішення для виправлення помилок Windows, захисту від зловмисного програмного забезпечення, очищення сміття та оптимізації комп’ютера для досягнення максимальної продуктивності за 3 простих кроки:
Чому комп’ютер вмикається, але монітор повідомляє про відсутність сигналу?
Є багато причин, які спричиняють відсутність вхідного сигналу на комп’ютер на вашому ПК з Windows. Деякі з них такі.
Як виправити, що комп’ютер вмикається, але монітор каже, що немає сигналу?
Тут ви ознайомитеся з ефективними методами усунення несправностей, які допоможуть вам вирішити проблеми з відсутністю сигналу на моніторі на вашому ПК з Windows. Дотримуйтесь їх один за іншим, доки проблема не буде вирішена.
Зміст
Перемикач
Рішення 1. Перевірте кабелі DVI, HDMI і DisplayPort
Це перший крок, який потрібно враховувати під час перевірки проблеми з відображенням на моніторі. Необхідно відкрити комп’ютер і перевірити, чи всі апаратні компоненти підключено надійно. Знову приєднайте будь-які ослаблені компоненти та переконайтеся, що всі компоненти правильно розміщено у своєму гнізді. Потім перевірте всі кабелі, підключені до пристрою, дотримуючись цих інструкцій.
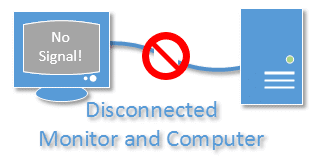
Рішення 2. Перевірте джерело вхідного сигналу монітора
Сучасні монітори мають кілька джерел вхідного сигналу. Якщо ваш монітор підключено до неправильного джерела вхідного сигналу, то, без сумніву, ви зіткнетеся з проблемою сигналу вашого пристрою. Дотримуйтеся цих інструкцій, щоб перевірити та змінити джерело вхідного сигналу пристрою.
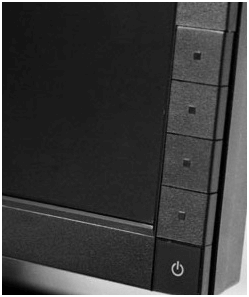
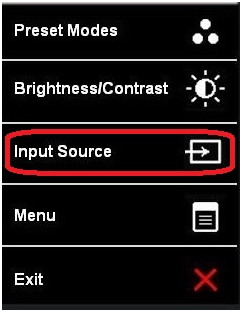
Рішення 3: Перевірте адаптери
Якщо ви використовуєте адаптер замість звичайних кабелів для підключення комп’ютера до монітора, вам потрібно перевірити, чи адаптери сумісні з обома пристроями. Ви завжди можете перевірити адаптери у виробника відеокарти. Проте ось кілька вказівок і довідкових зображень для легшого розуміння.
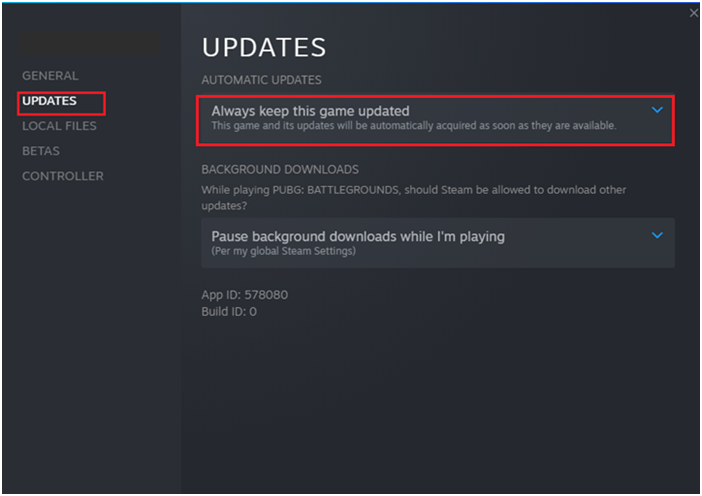
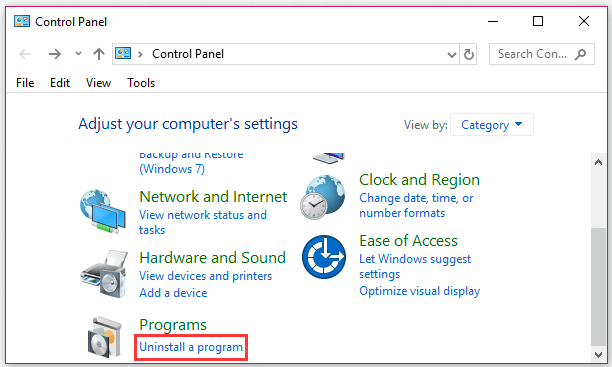
Рішення 4: переконайтеся, що відеокарта вставлена надійно
Якщо графічна карта не вставлена у відповідний слот, ви зіткнетеся з появою повідомлення про відсутність сигналу та переходу в режим сну. Виконайте ці дії, щоб перевірити правильність підключення.

Читайте також: [Прості виправлення] Проблема загального монітора PNP Windows 10
Рішення 5: від’єднайте всі периферійні пристрої
У деяких випадках будь-які зовнішні периферійні пристрої, підключені до вашого пристрою, спричинять проблеми з відображенням на вашому пристрої. Тому від’єднайте всі інші пристрої та перевірте, чи допомагає це вам чи ні.

Рішення 6. Перевірте конфігурацію роздільної здатності
Якщо роздільна здатність відеокарти налаштована на максимальні налаштування, ви зіткнетеся з проблемою відсутності сигналу. Рекомендується змінити параметри роздільної здатності дисплея на нижчі значення як для моніторів, так і для комп’ютерів, як описано нижче.
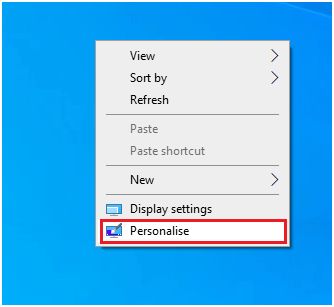
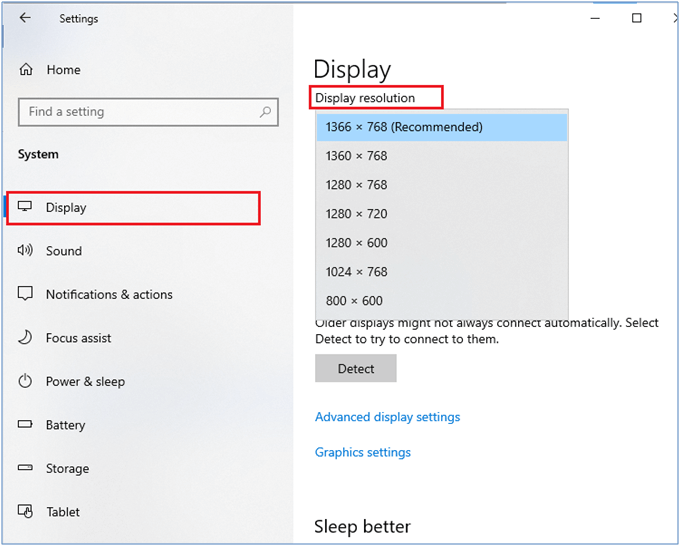
Змінивши налаштування дисплея, перезавантажте комп’ютер і перевірте, чи вирішено проблему відсутності сигналу.
Рішення 7. Оновіть графічну карту
Якщо графічні драйвери не оновлено до останньої версії, це може бути причиною, чому ви бачите проблему відсутності монітора Windows. Дотримуйтеся наведених інструкцій, щоб оновити графічні драйвери.
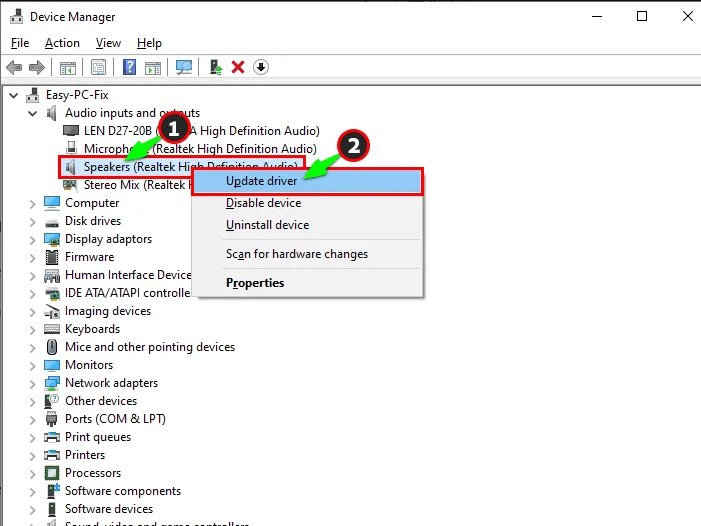
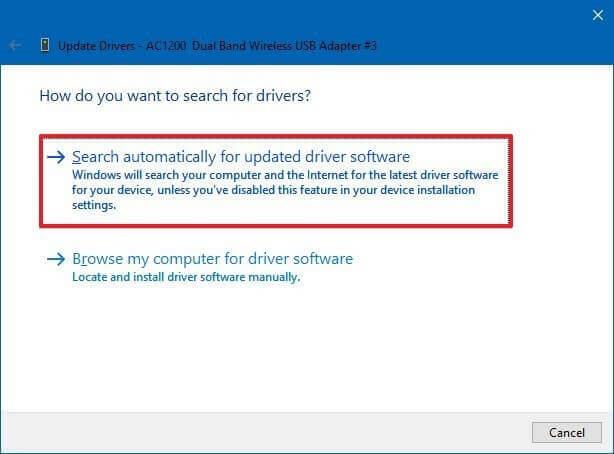
Крім того, ви також можете оновити системний драйвер за допомогою засобу автоматичного оновлення драйверів. Це розширений інструмент, який шляхом одноразового сканування виявляє та оновлює всі системні драйвери.
Закрийте вікно та перезавантажте комп’ютер після встановлення найновіших драйверів.
Рішення 8. Перезавантажте монітор
Якщо всі ці рішення не працюють, ви можете відновити налаштування монітора до значень за замовчуванням. Етапи скидання монітора залежать від виробника. Щоб виконати цей процес, ви можете дотримуватись наведених нижче загальних інструкцій.
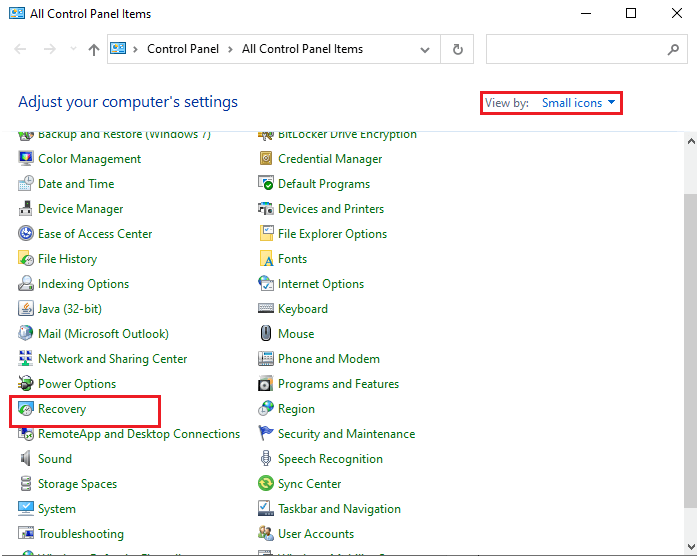
Система почне процес відновлення. Після відновлення системи Windows до попереднього стану спробуйте підключити монітор і перевірте, чи це вирішує проблему відсутності сигналу.
Рішення 9: скиньте CMOS
CMOS (Complementary Metal-Oxide Semiconductor) — це батарея, яка прикріплена до вашої материнської плати для зберігання таких налаштувань, як дата, час тощо. Новіші пристрої постачаються з EEPROM, отже, цей метод працюватиме для старих версій комп’ютерів і моніторів. Тим не менш, варто спробувати скинути налаштування CMOS, це допоможе вам вирішити проблему відсутності сигналу на моніторі. Як правило, цей процес жодним чином не пошкодить ваш комп’ютер. Тож ви можете виконати ці кроки без будь-яких вагань.

Рішення 10. Замініть обладнання
Якщо всі ці кроки з усунення несправностей програмного та апаратного забезпечення не допомогли вам вирішити проблему, вам доведеться пройти ретельне тестування компонентів комп’ютера та замінити їх.
Поширені запитання, пов’язані з проблемою відсутності сигналу для моніторингу
1: Чому мій ПК вмикається, але немає дисплея?
Незакріплений, пошкоджений або несправний кабель, несправний монітор, деякі проблеми з апаратним забезпеченням, невідповідне джерело вхідного сигналу монітора та проблеми з графічною картою призводять до того, що мій ПК увімкнеться, але проблеми з дисплеєм не буде.
2: Як виправити монітор, який говорить про відсутність сигналу та переходить у режим сну?
Щоб вирішити проблему, коли ПК увімкнено, але немає сигналу монітора та переходить у режим сну, перевірте кабелі на наявність пошкоджень, переконайтеся, що джерело вхідного сигналу монітора правильне, перевірте, чи графічна карта надійно вставлена, оновіть графічну карту, скиньте монітор/CMOS і замініть обладнання, якщо воно здається вкрай необхідним.
Рекомендоване рішення для виправлення різноманітних помилок Windows
Цей інструмент може виправляти поширені помилки та проблеми ПК, зокрема пошкоджені реєстри, рятуючи вас від раптової втрати файлів і захищаючи ваш комп’ютер від зараження вірусами чи зловмисним програмним забезпеченням.
За допомогою цього ви також можете виправляти фатальні помилки комп’ютера, такі як помилки BSOD, помилки DLL, помилки виконання, виправляти записи реєстру тощо .
Він також підтримує здоров'я вашого ПК і оптимізує його для підвищення продуктивності.
Висновок
Ось і все про проблему відсутності сигналу на моніторі комп’ютера.
Тут ми перерахували можливі виправлення, щоб вирішити проблему, коли комп’ютер вмикається, але монітор повідомляє, що сигналу немає. Дотримуйтеся виправлень, наведених одне за одним, і вирішіть проблему.
Удачі..!
Дізнайтеся, як експортувати нотатки в Apple Notes як PDF на будь-якому пристрої. Це просто та зручно.
Як виправити помилку показу екрана в Google Meet, що робити, якщо ви не ділитеся екраном у Google Meet? Не хвилюйтеся, у вас є багато способів виправити помилку, пов’язану з неможливістю поділитися екраном
Дізнайтеся, як легко налаштувати мобільну точку доступу на ПК з Windows 11, щоб підключати мобільні пристрої до Wi-Fi.
Дізнайтеся, як ефективно використовувати <strong>диспетчер облікових даних</strong> у Windows 11 для керування паролями та обліковими записами.
Якщо ви зіткнулися з помилкою 1726 через помилку віддаленого виклику процедури в команді DISM, спробуйте обійти її, щоб вирішити її та працювати з легкістю.
Дізнайтеся, як увімкнути просторовий звук у Windows 11 за допомогою нашого покрокового посібника. Активуйте 3D-аудіо з легкістю!
Отримання повідомлення про помилку друку у вашій системі Windows 10, тоді дотримуйтеся виправлень, наведених у статті, і налаштуйте свій принтер на правильний шлях…
Ви можете легко повернутися до своїх зустрічей, якщо запишете їх. Ось як записати та відтворити запис Microsoft Teams для наступної зустрічі.
Коли ви відкриваєте файл або клацаєте посилання, ваш пристрій Android вибирає програму за умовчанням, щоб відкрити його. Ви можете скинути стандартні програми на Android за допомогою цього посібника.
ВИПРАВЛЕНО: помилка сертифіката Entitlement.diagnostics.office.com



![[ВИПРАВЛЕНО] Помилка 1726: Помилка виклику віддаленої процедури в Windows 10/8.1/8 [ВИПРАВЛЕНО] Помилка 1726: Помилка виклику віддаленої процедури в Windows 10/8.1/8](https://img2.luckytemplates.com/resources1/images2/image-3227-0408150324569.png)
![Як увімкнути просторовий звук у Windows 11? [3 способи] Як увімкнути просторовий звук у Windows 11? [3 способи]](https://img2.luckytemplates.com/resources1/c42/image-171-1001202747603.png)
![[100% вирішено] Як виправити повідомлення «Помилка друку» у Windows 10? [100% вирішено] Як виправити повідомлення «Помилка друку» у Windows 10?](https://img2.luckytemplates.com/resources1/images2/image-9322-0408150406327.png)


