Як експортувати нотатки в Apple Notes як PDF на будь-якому пристрої

Дізнайтеся, як експортувати нотатки в Apple Notes як PDF на будь-якому пристрої. Це просто та зручно.
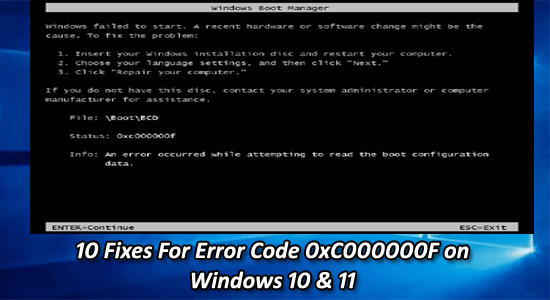
Знайти, що ви застрягли з помилкою 0xc000000f під час завантаження системи Windows, є великою дилемою. Ви не можете завантажити комп’ютер через помилку та отримати доступ до своїх даних.
Вам цікаво, що пішло не так і чому ви бачите повідомлення про помилку « Сталася помилка під час спроби прочитати конфігурацію завантаження» з кодом помилки 0xc000000f, тоді ця стаття для вас.
Тут ми перерахували повні виправлення для усунення коду помилки 0xc000000f у Windows 10, 8 і 7.
Щоб відновити пошкоджені системні файли Windows, ми рекомендуємо Advanced System Repair:
Це програмне забезпечення — ваше універсальне рішення для виправлення помилок Windows, захисту від зловмисного програмного забезпечення, очищення сміття та оптимізації комп’ютера для досягнення максимальної продуктивності за 3 простих кроки:
Що таке код помилки 0xc000000f?
Помилка 0xc000000f пов’язана з диспетчером завантаження Windows , і коли Windows намагається прочитати дані конфігурації завантаження , відображається помилка boot\bcd 0xc000000f , яка пропонує користувачам відновити свій ПК із інсталяційного носія Windows.
Помилка в основному спостерігається після встановлення нової програми чи драйверів або оновлення ОС Windows і з’являється з чорним або іноді синім екраном.
Що викликає помилку 0xc000000f у Windows?
Помилка зазвичай виникає, коли BCD (дані конфігурації завантаження) пошкоджується через певні проблеми. Нижче наведено деякі з поширених причин.
Помилка Windows 0xc000000f Пов’язані повідомлення про помилку:
Це деякі з поширених повідомлень про по��илки, які з’являються з кодом помилки 0xc00000f у різних ОС Windows, тепер виконайте наведені нижче виправлення одне за одним, щоб уникнути помилки.
Як виправити помилку 0xc000000f у Windows?
Є багато способів, за допомогою яких можна виправити помилку завантаження Windows 0xc000000f, застосуйте наведені нижче методи, щоб позбутися коду помилки Windows 10 0xc000000f.
Зміст
Перемикач
Рішення 1. Від’єднайте під’єднаний зовнішній пристрій
Коли ви запускаєте комп’ютер, система спочатку спробує завантажитися з будь-яких зовнішніх пристроїв, підключених до нього, а потім завантажиться з внутрішнього жорсткого диска. Якщо виникають проблеми із зовнішнім пристроєм, це може призвести до збою процесу завантаження, що призведе до помилки 0xc000000f.
Видалення зовнішніх пристроїв, таких як USB-накопичувачі, карти пам’яті або зовнішні жорсткі диски, з вашого ПК виправить цю помилку, оскільки ці пристрої іноді можуть заважати процесу завантаження та спричиняти пошкодження чи неправильне налаштування BCD.
Рішення 2. Запустіть команду bootrec.exe у режимі відновлення Windows
Тут пропонується запустити команду bootrec.exe в режимі відновлення Windows, це допоможе вирішити проблеми запуску.
Рішення 3. Переконайтеся, що для вашого завантажувального розділу встановлено значення «Активний».
Видно, що якщо завантажувальний розділ не встановлено як активний, під час завантаження системи Windows починаються проблеми. Щоб перевірити, чи активний завантажувальний розділ, виконайте наведені нижче дії.
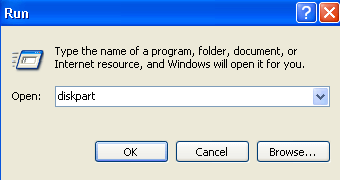
За оцінками, наразі помилку 0xc000000f виправлено.
Рішення 4: відновіть MBR і завантажувальні сектори
Щоб відновити MBR і завантажувальний сектор системи, потрібно запустити наведену нижче команду з консолі відновлення:
bootrec /fixmbr
bootrec /fixboot
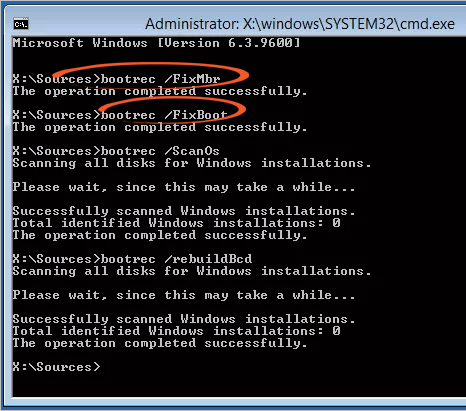
Після виконання наведеної вище команди знову перезавантажте систему в консолі відновлення та введіть «bcdboot шлях до вашої папки Windows » (наприклад, bcdboot c:\windows). Ця команда створить нове сховище завантаження BCD і скопіює всі завантажувальні файли, необхідні для завантаження. Нарешті, перезавантажте систему ще раз і перевірте, чи помилка BCD 0xc000000f вирішена чи ні.
Рішення 5: перебудуйте BCD вручну
Як зазначено вище, помилка завантаження 0xc000000f спричинена пошкодженням або відсутністю даних конфігурації завантаження . Тому рекомендується перебудувати BCD. Для цього виконайте наведені нижче дії.
bootrec /rebuildbcd
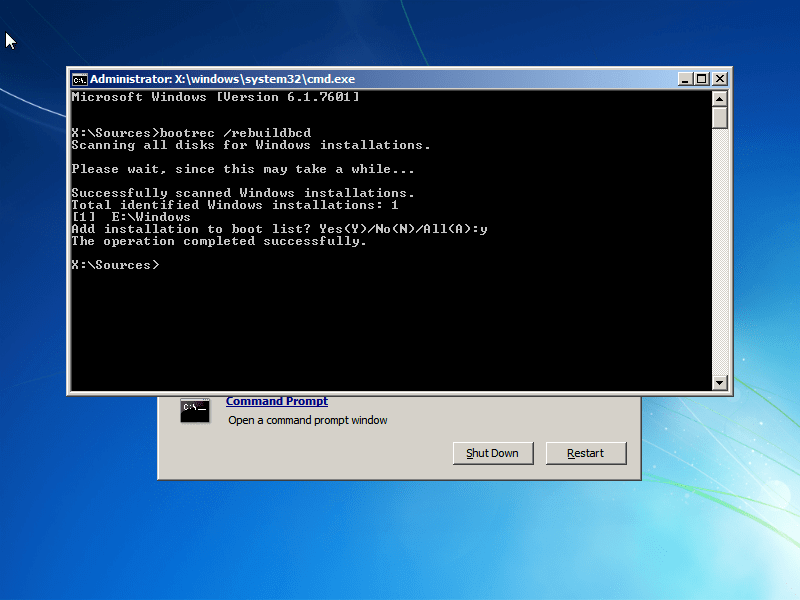
Рішення 6. Запустіть інструмент CHKDSK
Іноді цілісність жорсткого диска або системного розділу порушується з кількох причин. Щоб вирішити цю проблему, скористайтеся вбудованою у Windows утилітою CHKDSK. Цей інструмент просканує диск і виправить усі помилки файлової системи.
chkdsk C: /f
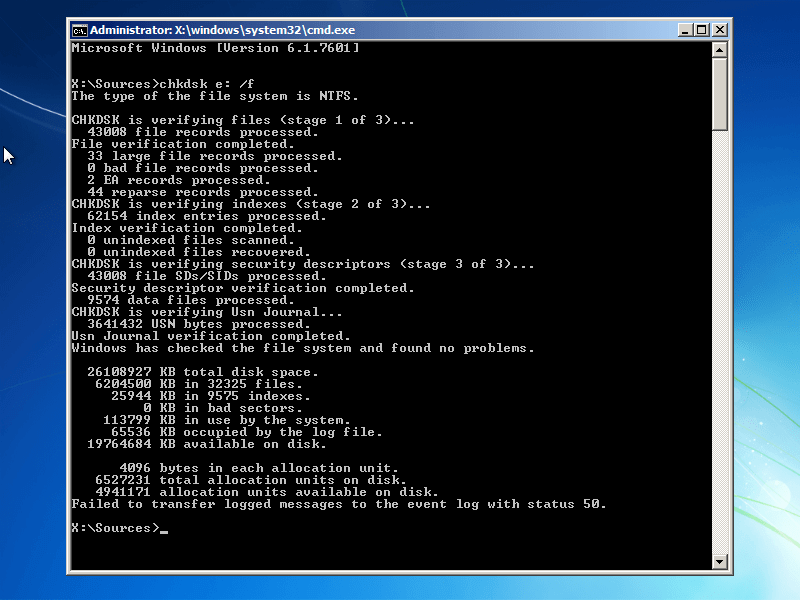
Примітка: тут вам потрібно замінити C: на букву системного диска, на якому встановлено Windows.
Іноді через проблеми з жорстким диском, наприклад брак місця в системі, ви можете зіткнутися з цією помилкою. Тому необхідно звільнити місце на жорсткому диску Windows, щоб позбутися помилки BCD 0xc000000f.
Рішення 7. Використовуйте Startup Repair для відновлення BOOTMGR
Коли ви стикаєтеся з помилкою « Windows не вдалося запустити 0xc00000f », це означає, що файл завантажувача BOOTMGR, який відповідає за запуск операційної системи, неможливо знайти або він пошкоджений.
Використання засобу відновлення при запуску може допомогти вирішити цю проблему, спробувавши усунути будь-які проблеми з файлом BOOTMGR. Startup Repair — це вбудований інструмент у Windows, який може автоматично діагностувати та виправляти проблеми, які перешкоджають належному завантаженню Windows.
Щоб використати Startup Repair для відновлення BOOTMGR і виправлення помилки 0xc00000f, виконайте такі дії:
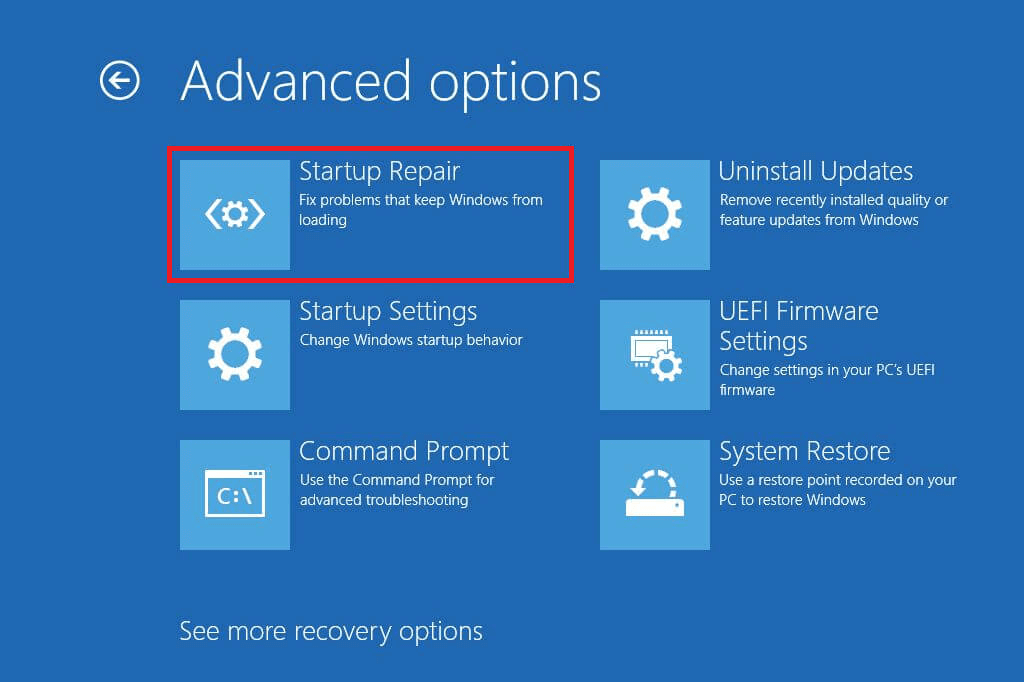
Startup Repair спробує вирішити будь-які проблеми з файлом BOOTMGR та інші проблеми із запуском, які перешкоджають запуску Windows. Якщо відновлення пройшло успішно, ваш комп’ютер має нормально завантажитися, а помилку 0xc00000f — усунути.
Рішення 8. Перевірте драйвер, кабель даних і BIOS
Від’єднайте всі кабелі даних жорсткого диска та під’єднайте їх знову. Поверніться до налаштувань BIOS і попередніх драйверів, якщо вони були змінені, або скористайтеся опцією «Відновити заводські налаштування» в BIOS.
Обов’язково запишіть усі поточні параметри BIOS, які були вибрані раніше, на випадок, якщо знадобиться повернутися назад. Якщо помилка спричинена зміною режиму контролера диска SATA у вбудованому програмному забезпеченні або BIOS, її можна легко виправити, просто увійшовши в BIOS і перемкнувши налаштування «режим» контролера SATA .
Можливо, вам знадобиться оновити драйвер, для цього ви можете відвідати офіційний веб-сайт Microsoft або веб-сайт свого виробника та знайти останнє оновлення драйвера.
Якщо у вас виникли труднощі з оновленням драйвера, ось просте рішення для вас: спробуйте запустити програму оновлення драйверів , вона автоматично оновить драйвер і вирішить проблеми, пов’язані з драйвером.
Отримайте програму оновлення драйверів для автоматичного оновлення драйверів
Рішення 9. Виконайте відновлення системи
Відновлення системи відновлює ваш комп’ютер до попереднього стану, коли він працював правильно, включаючи дані конфігурації завантаження. Отже, якщо помилка була спричинена нещодавньою зміною конфігурації системи, як-от встановлення чи оновлення програмного забезпечення, відновлення системи може допомогти виправити помилку, скасувавши зміни.
Нижче наведено кроки щодо використання функції відновлення системи для виправлення помилки «Windows не вдалося запустити 0xc00000f».
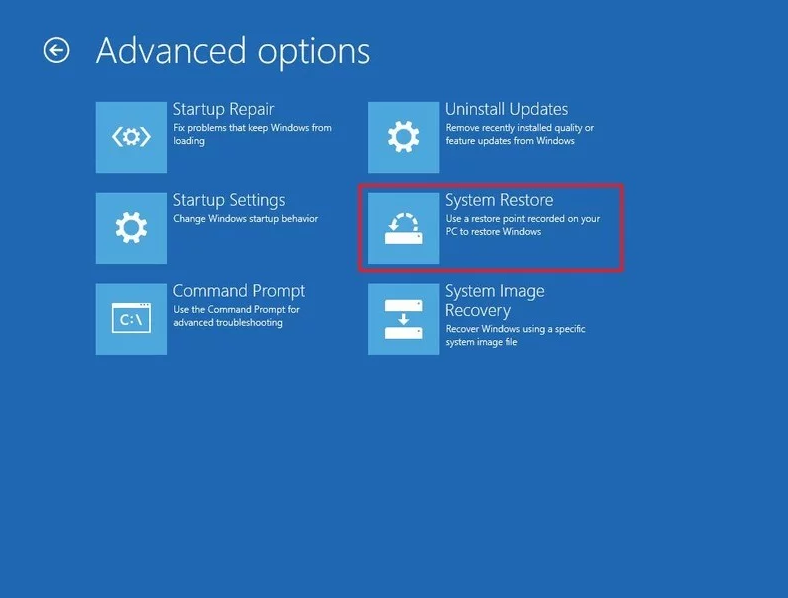
Рішення 10. Перевстановіть Windows 10
Перевстановлення Windows може допомогти виправити цю помилку, оскільки всі системні файли, включно з тими, які могли бути пошкоджені або відсутні, замінюються свіжими копіями. Цей процес по суті скидає операційну систему до стану за замовчуванням, що може вирішити багато проблем, зокрема помилку 0xc00000f.
Ви можете звернутися до нашого посібника Як перевстановити Windows 10 без втрати файлів? щоб перевстановити Windows 10 на вашому пристрої.
Після завершення встановлення ви більше не повинні бачити код помилки 0xc00000f. Однак важливо зазначити, що перевстановлення Windows призведе до видалення всіх даних на вашому жорсткому диску, тому переконайтеся, що створили резервні копії всіх важливих файлів, перш ніж продовжити цей процес.
Найкраще та просте рішення для виправлення помилки 0xc000000f
Якщо ваша система працює повільно та показує різні помилки Windows, тут пропонується запустити автоматичний
Цей інструмент є дуже просунутим і лише за допомогою сканування виявляє та виправляє різні помилки Windows. Він також стежить за апаратним забезпеченням системи та повідомляє вам, з якою проблемою, пов’язаною з апаратним забезпеченням, ви зіткнулися.
Завдяки цьому ви можете виправляти різні помилки, як-от відновлення DLL, очистити записи реєстру та помилки BSOD, захистити свою систему від зараження вірусами/шкідливим програмним забезпеченням, відновити пошкоджені системні файли Windows і багато іншого.
Це також налаштовує, оптимізує та покращує продуктивність ПК з Windows.
Висновок
Тут я надав достатню інформацію про те, як виправити помилку 0xc000000f. Тепер ваша черга виконати наведені нижче рішення одне за одним і виправити помилку завантаження 0xc000000f у Windows.
Уважно дотримуйтеся наданих рішень, щоб виправити помилку 0xc000000f у Windows 10/8/8.1 і 7, включаючи останню версію Windows 11.
Удачі..!
Дізнайтеся, як експортувати нотатки в Apple Notes як PDF на будь-якому пристрої. Це просто та зручно.
Як виправити помилку показу екрана в Google Meet, що робити, якщо ви не ділитеся екраном у Google Meet? Не хвилюйтеся, у вас є багато способів виправити помилку, пов’язану з неможливістю поділитися екраном
Дізнайтеся, як легко налаштувати мобільну точку доступу на ПК з Windows 11, щоб підключати мобільні пристрої до Wi-Fi.
Дізнайтеся, як ефективно використовувати <strong>диспетчер облікових даних</strong> у Windows 11 для керування паролями та обліковими записами.
Якщо ви зіткнулися з помилкою 1726 через помилку віддаленого виклику процедури в команді DISM, спробуйте обійти її, щоб вирішити її та працювати з легкістю.
Дізнайтеся, як увімкнути просторовий звук у Windows 11 за допомогою нашого покрокового посібника. Активуйте 3D-аудіо з легкістю!
Отримання повідомлення про помилку друку у вашій системі Windows 10, тоді дотримуйтеся виправлень, наведених у статті, і налаштуйте свій принтер на правильний шлях…
Ви можете легко повернутися до своїх зустрічей, якщо запишете їх. Ось як записати та відтворити запис Microsoft Teams для наступної зустрічі.
Коли ви відкриваєте файл або клацаєте посилання, ваш пристрій Android вибирає програму за умовчанням, щоб відкрити його. Ви можете скинути стандартні програми на Android за допомогою цього посібника.
ВИПРАВЛЕНО: помилка сертифіката Entitlement.diagnostics.office.com



![[ВИПРАВЛЕНО] Помилка 1726: Помилка виклику віддаленої процедури в Windows 10/8.1/8 [ВИПРАВЛЕНО] Помилка 1726: Помилка виклику віддаленої процедури в Windows 10/8.1/8](https://img2.luckytemplates.com/resources1/images2/image-3227-0408150324569.png)
![Як увімкнути просторовий звук у Windows 11? [3 способи] Як увімкнути просторовий звук у Windows 11? [3 способи]](https://img2.luckytemplates.com/resources1/c42/image-171-1001202747603.png)
![[100% вирішено] Як виправити повідомлення «Помилка друку» у Windows 10? [100% вирішено] Як виправити повідомлення «Помилка друку» у Windows 10?](https://img2.luckytemplates.com/resources1/images2/image-9322-0408150406327.png)


