Як експортувати нотатки в Apple Notes як PDF на будь-якому пристрої

Дізнайтеся, як експортувати нотатки в Apple Notes як PDF на будь-якому пристрої. Це просто та зручно.
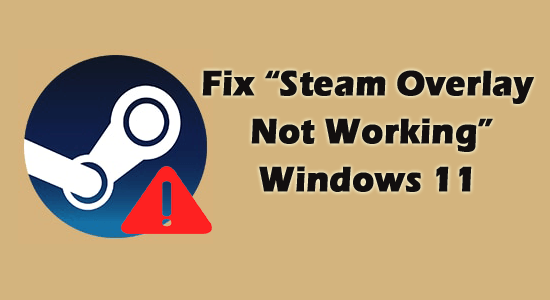
Багато користувачів стикаються з проблемою , що оверлей Steam не працює , і, як наслідок, вони не можуть отримати доступ до ігрових функцій і спільноти Steam під час гри на платформі Steam.
Безсумнівно, Steam Client є популярним додатком для геймерів і дозволяє кожному з них грати в ігри в одному вікні.
А Steam Overlay — це життєво важлива функція, яка дозволяє користувачам отримувати доступ до програми Steam у будь-якій грі, не змінюючи вікна, і легко запрошувати друзів, знаходити путівників, надсилати й отримувати повідомлення тощо.
Але останнім часом для багатьох користувачів накладення Steam перестає працювати в багатьох різних іграх, таких як Rust, Lost Ark CSGO та інших.
Що ж, проблема виникає внаслідок кількох причин. Отже, у цій статті ми перерахували причини та способи вирішення проблеми.
Що викликає проблему «Накладання Steam не працює»?
Отже, це деякі з поширених винуватців проблеми. Тепер виконайте наведені виправлення одне за одним, доки не знайдете те, що вам підходить.
Як вирішити проблему «Накладання Steam не працює»?
Зміст
Перемикач
Рішення 1: поставте прапорець, щоб увімкнути накладання
Проблема накладення Steam не працює, якщо ця функція не застосована спочатку. Щоб увімкнути його, виконайте наступні дії:
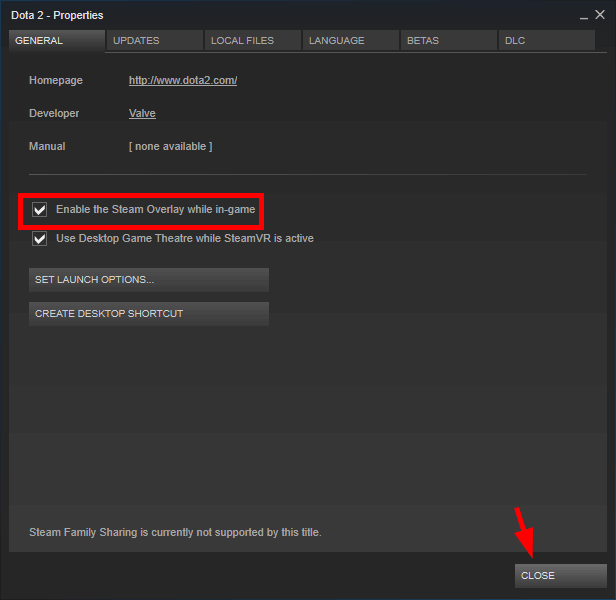
Рішення 2: Надайте права адміністратора
Права адміністратора дозволяють ідеально працювати кільком програмам. Для належної роботи платформи Steam потрібен доступ адміністратора. Отже, тут пропонується надати права адміністратора та перевірити, чи проблема вирішена чи ні.
Для цього виконайте наведені нижче дії.
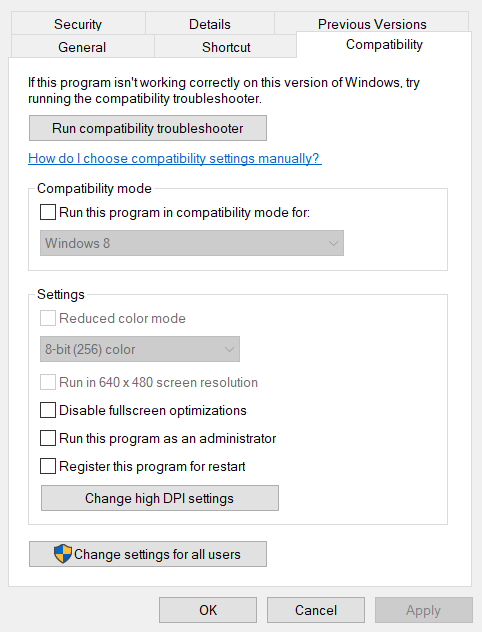
Тепер перезавантажте клієнт Steam , щоб перевірити, чи вирішено проблему з непрацюючим накладенням Steam .
Рішення 3: Очистіть конфігурацію Steam
Якщо ви ще не досягли успіху, спробуйте очистити конфігурацію Steam. Виконайте ці дії,
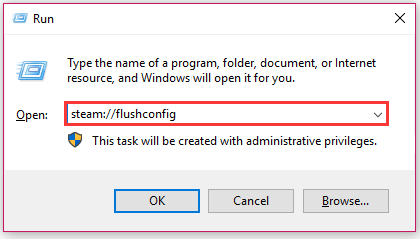
Рішення 4. Перевірте цілісність файлів гри
Бувають випадки, коли файли гри якимось чином пошкоджуються або відсутні, і через це функція накладання не відкривається в грі, і ви стикаєтеся з проблемою, що накладення Steam не працює.
Тому тут пропонується перевірити цілісність файлів гри в Steam, щоб відновити та замінити пошкоджені файли гри та вирішити проблему.
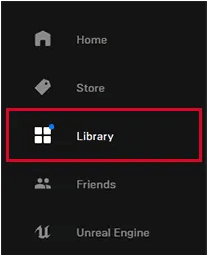
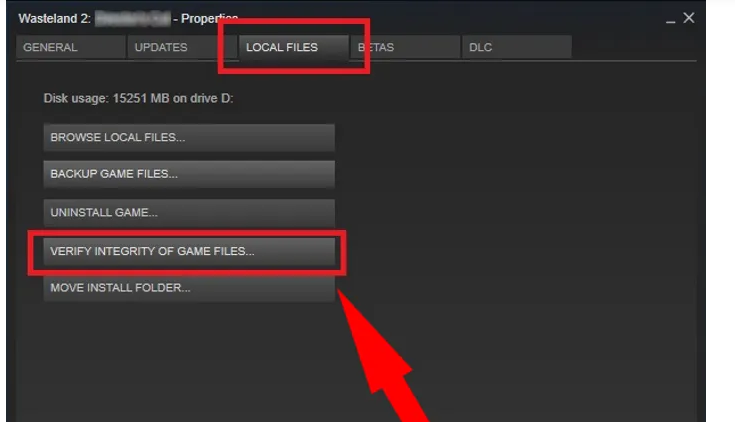
І перевірте, чи проблему вирішено, або перейдіть до наступного виправлення.
Читайте також: 7 простих хитрощів, щоб виправити накладання Discord, що не працює в Windows 10
Рішення 5: оновіть Steam
Запуск застарілої програми Steam може спричинити різноманітні проблеми, тому тут пропонується оновити програму Steam, якщо ви довго чекаєте. Кроки включають:
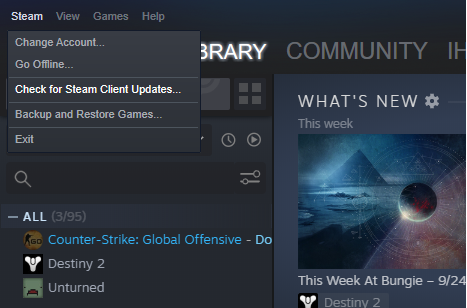
Рішення 6. Оновіть Windows
Якщо операційна система Windows, яку ви використовуєте, застаріла, вона може бути несумісною з останньою версією Steam і спричинити проблеми з несумісністю. Тому не менш важливо оновити версію Windows і дозволити Steam працювати належним чином.
Для цього виконайте наведені нижче дії.
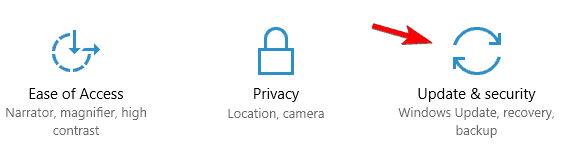
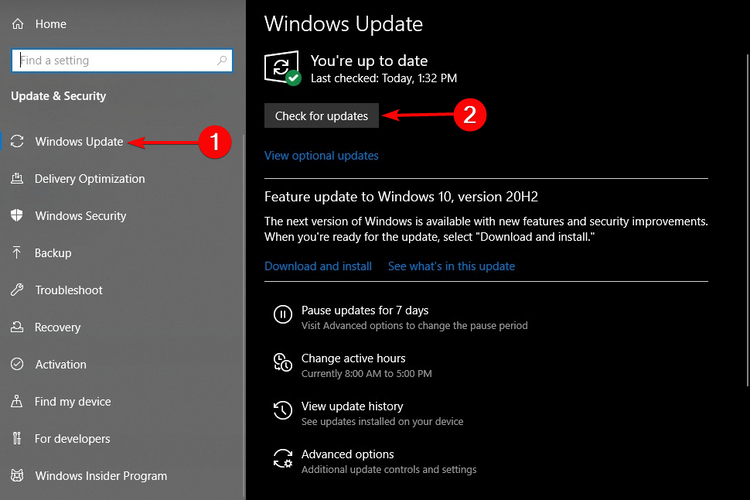
Рішення 7: увімкніть Steam Overlay для певної гри
У деяких випадках накладення Steam може бути вимкнено для певної гри, і це є причиною того, що воно не працюватиме в цій грі. У цьому випадку рекомендується ввімкнути накладення Steam для цієї конкретної гри.
Спроба функції для певної гри іноді може зменшити помилку. Щоб виконати крок,
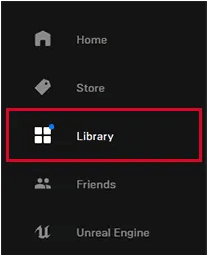
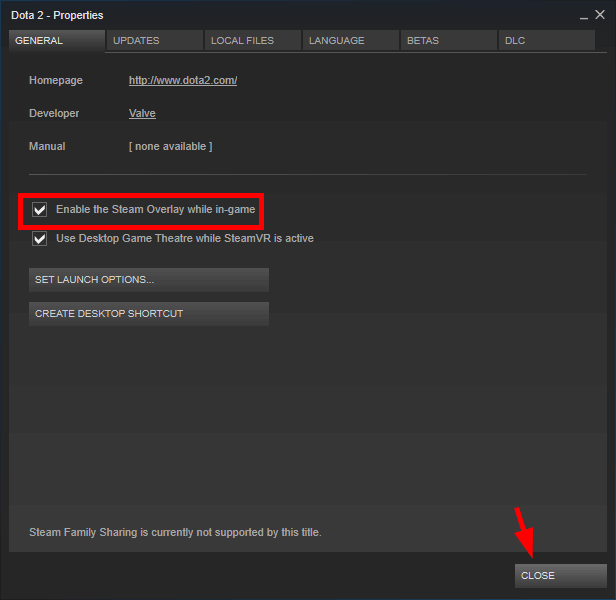
Рішення 8: зупиніть процес GameOverlayUI
Багато користувачів повідомили, що вимкнення процесу Gameoverlayui.exe працює для вас, щоб вирішити проблему з непрацюючим накладенням Steam. Отже, пропонується зупинити процес Gameoverlayui , виконавши наведені кроки.
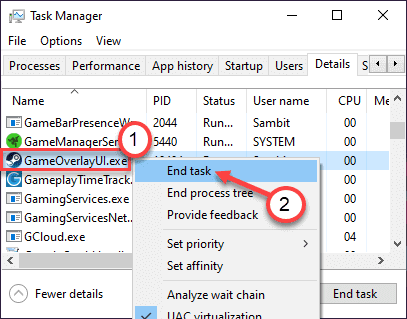
Рішення 9. Вимкніть заважаючі програми у фоновому режимі
Якщо у фоновому режимі працюють програми, що конфліктують між собою , як-от перевірка частоти кадрів і записувачі екрану , є ймовірність побачити помилку. Завершіть процес, щоб переконатися, що помилка зникла. Кроки включають:
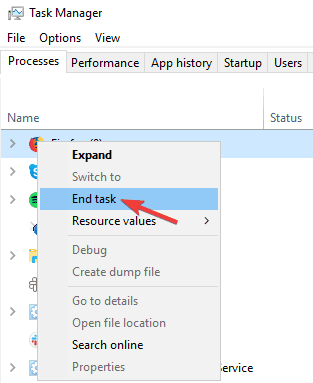
Рішення 10: видаліть і повторно встановіть Steam
Якщо жодне з перерахованих вище виправлень не працює для вас, ми рекомендуємо видалити та повторно інсталювати Steam з нуля. І тепер проблема Steam Overlay Not Working вирішена.
Отже, виконайте такі дії, щоб видалити:
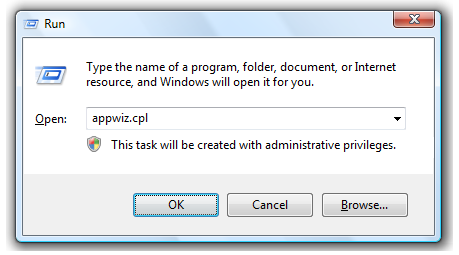
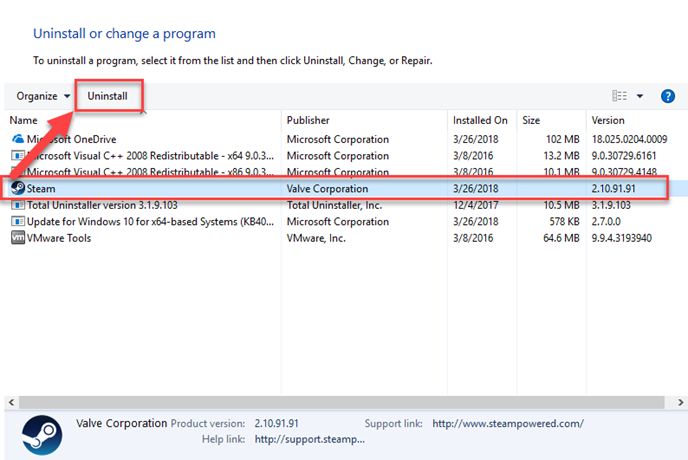
Тепер виконайте кроки для повторного встановлення,
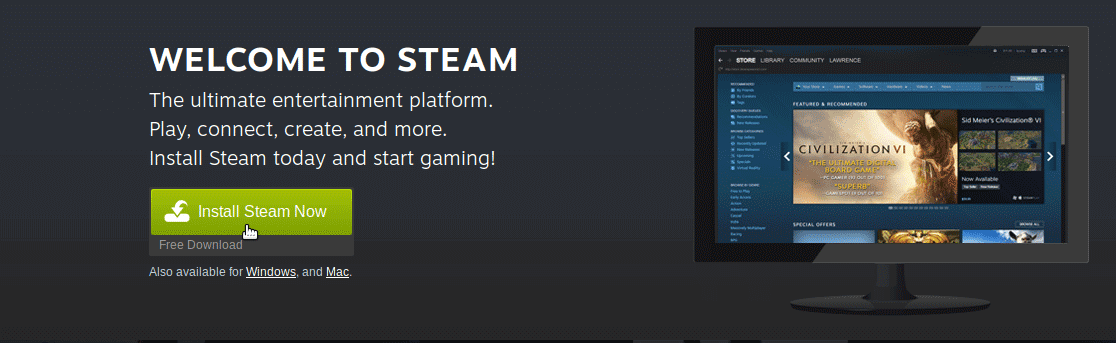
Рекомендоване рішення для виправлення помилок Windows і оптимізації її продуктивності
Це багатофункціональний інструмент, який сканує ваш комп’ютер і виправляє різні помилки комп’ютера, видаляє зловмисне програмне забезпечення/віруси, виправляє апаратні збої, запобігає втраті файлів, а також відновлює пошкоджені або пошкоджені системні файли Windows.
Не тільки це, але й піклується про продуктивність вашого ПК. Він робить усе, що потрібно для підвищення швидкості вашого ПК. Отже, ви бачите, наскільки корисним є цей інструмент, він є єдиним рішенням для вирішення проблем і помилок, пов’язаних з ПК.
Заключні думки:
Це все про проблему з непрацюючим накладанням Steam .
Спроба перерахованих рішень напевно допоможе вам вирішити проблему у вашому випадку, і функція накладення почне працювати в Windows.
Обов’язково виконайте відповідні кроки.
Удачі..!
Дізнайтеся, як експортувати нотатки в Apple Notes як PDF на будь-якому пристрої. Це просто та зручно.
Як виправити помилку показу екрана в Google Meet, що робити, якщо ви не ділитеся екраном у Google Meet? Не хвилюйтеся, у вас є багато способів виправити помилку, пов’язану з неможливістю поділитися екраном
Дізнайтеся, як легко налаштувати мобільну точку доступу на ПК з Windows 11, щоб підключати мобільні пристрої до Wi-Fi.
Дізнайтеся, як ефективно використовувати <strong>диспетчер облікових даних</strong> у Windows 11 для керування паролями та обліковими записами.
Якщо ви зіткнулися з помилкою 1726 через помилку віддаленого виклику процедури в команді DISM, спробуйте обійти її, щоб вирішити її та працювати з легкістю.
Дізнайтеся, як увімкнути просторовий звук у Windows 11 за допомогою нашого покрокового посібника. Активуйте 3D-аудіо з легкістю!
Отримання повідомлення про помилку друку у вашій системі Windows 10, тоді дотримуйтеся виправлень, наведених у статті, і налаштуйте свій принтер на правильний шлях…
Ви можете легко повернутися до своїх зустрічей, якщо запишете їх. Ось як записати та відтворити запис Microsoft Teams для наступної зустрічі.
Коли ви відкриваєте файл або клацаєте посилання, ваш пристрій Android вибирає програму за умовчанням, щоб відкрити його. Ви можете скинути стандартні програми на Android за допомогою цього посібника.
ВИПРАВЛЕНО: помилка сертифіката Entitlement.diagnostics.office.com



![[ВИПРАВЛЕНО] Помилка 1726: Помилка виклику віддаленої процедури в Windows 10/8.1/8 [ВИПРАВЛЕНО] Помилка 1726: Помилка виклику віддаленої процедури в Windows 10/8.1/8](https://img2.luckytemplates.com/resources1/images2/image-3227-0408150324569.png)
![Як увімкнути просторовий звук у Windows 11? [3 способи] Як увімкнути просторовий звук у Windows 11? [3 способи]](https://img2.luckytemplates.com/resources1/c42/image-171-1001202747603.png)
![[100% вирішено] Як виправити повідомлення «Помилка друку» у Windows 10? [100% вирішено] Як виправити повідомлення «Помилка друку» у Windows 10?](https://img2.luckytemplates.com/resources1/images2/image-9322-0408150406327.png)


