Як експортувати нотатки в Apple Notes як PDF на будь-якому пристрої

Дізнайтеся, як експортувати нотатки в Apple Notes як PDF на будь-якому пристрої. Це просто та зручно.
Інструмент Snipping вбудований у Windows 11 і дозволяє створювати та редагувати знімки екрана. Однак якщо ви робите багато скріншотів, непрацюючий інструмент Snipping Tool ускладнює ваш робочий процес.
Інструмент Windows Snipping Tool — це якісна утиліта для створення скріншотів, яка займає мало місця на диску та не потребує системних ресурсів. Ви можете запустити його, натиснувши комбінацію клавіш Windows + Shift + S. Однак це не ідеально; як і будь-яка вбудована утиліта Microsoft, вона має недоліки.
Якщо у вас виникла проблема, пов’язана з тим, що інструмент Windows Snipping Tool не працює, ось п’ять виправлень, якими можна скористатися, щоб змусити його працювати.
Виправте, що інструмент Windows Snipping Tool не працює
Декілька речей можуть піти не так із інструментом Snipping Tool і спричинити його несправність, збій, зависання або припинення роботи. Або ви можете отримати помилку «Інструмент фрагментації не працює» у Windows 11. Отже, виконайте наведені нижче дії, щоб відновити його роботу.
1. Вимкніть функцію допомоги при фокусуванні
Функція Focus Assist — чудовий спосіб виконувати справи, не відволікаючись. Він блокує сповіщення та зупиняє запуск додатків, зокрема Snipping Tool.
Щоб Focus Assist не блокував інструмент Snipping Tool, виконайте такі дії:
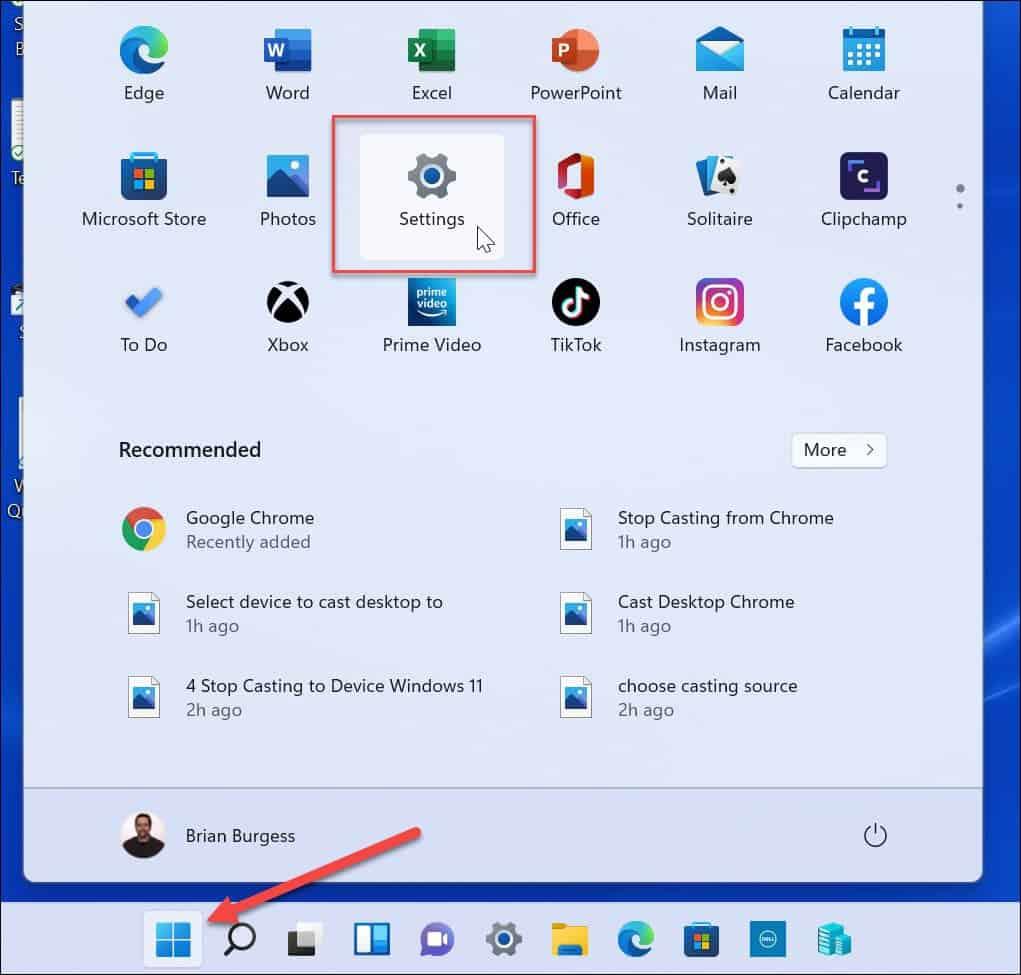
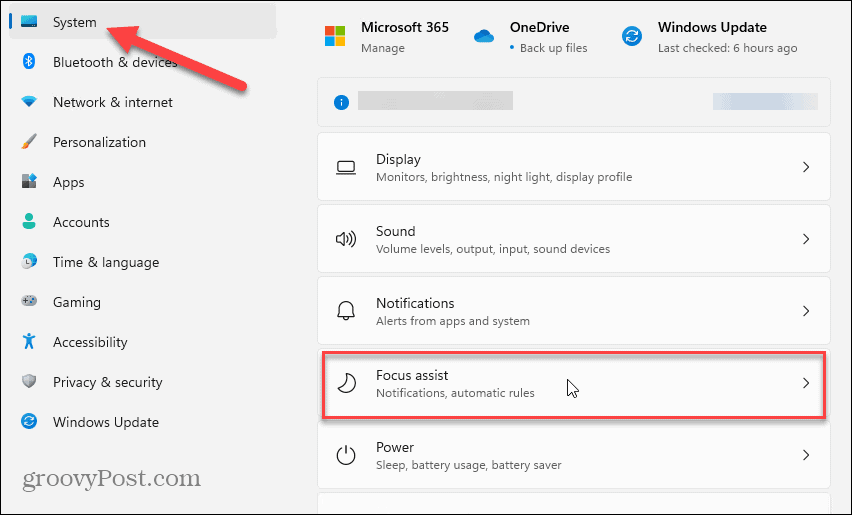
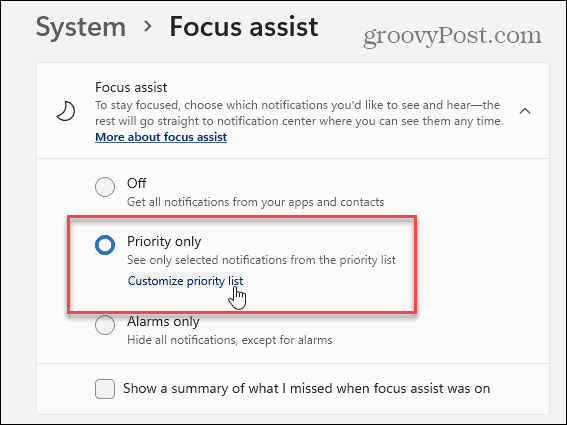
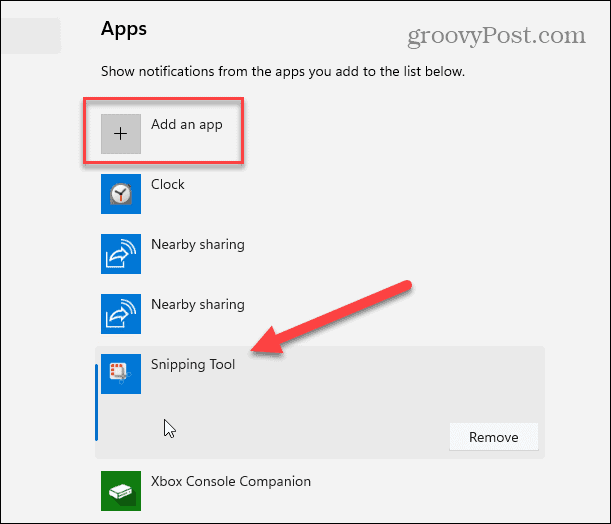
Після додавання Snipping Tool до списку пріоритетів спробуйте відкрити Snipping Tool і перевірте, чи він працює.
2. Скиньте або відремонтуйте інструмент вирізання
Якщо у вас усе ще виникають проблеми з інструментом Snipping Tool, ви можете спробувати відновити або скинути налаштування програми в її налаштуваннях .
Виконайте наведені нижче дії, щоб відновити або скинути інструмент Snipping Tool:
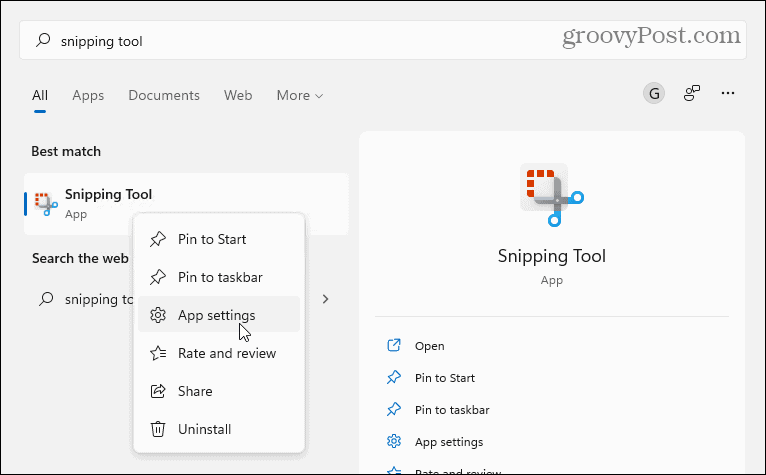
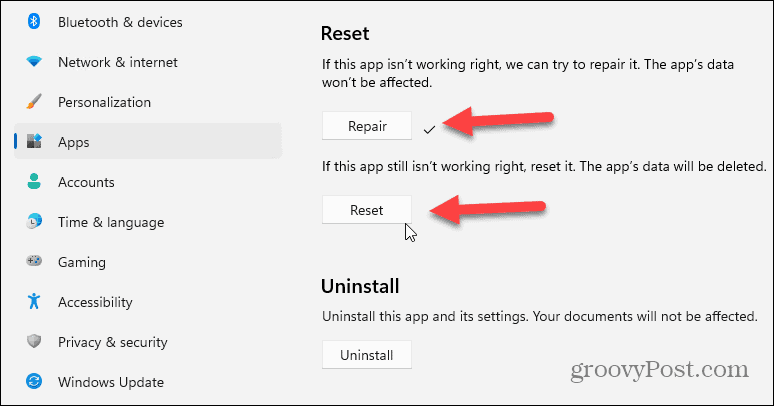
3. Перевстановіть Snipping Tool
Якщо відновлення чи скидання програми не працює, ви завжди можете перевстановити Snipping Tool.
Щоб повторно інсталювати Snipping Tool, виконайте такі дії:
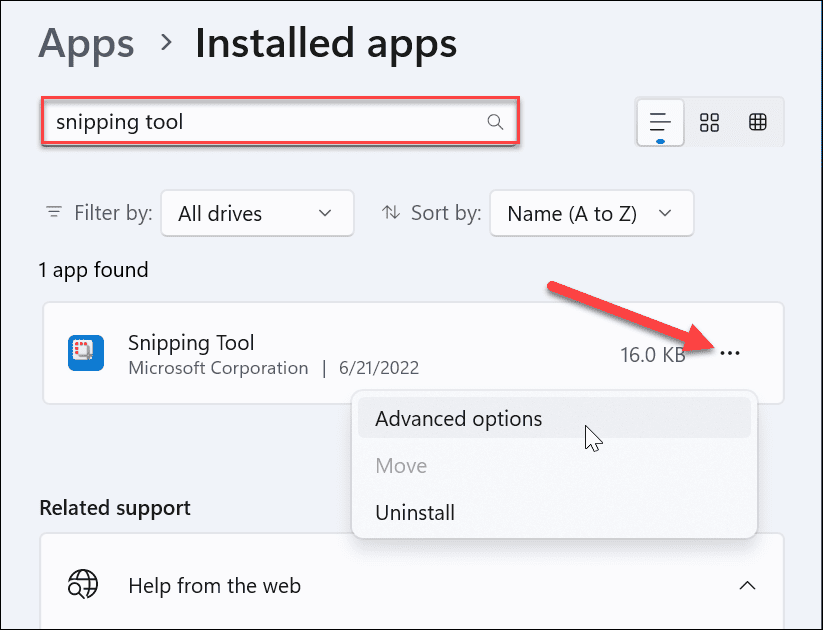
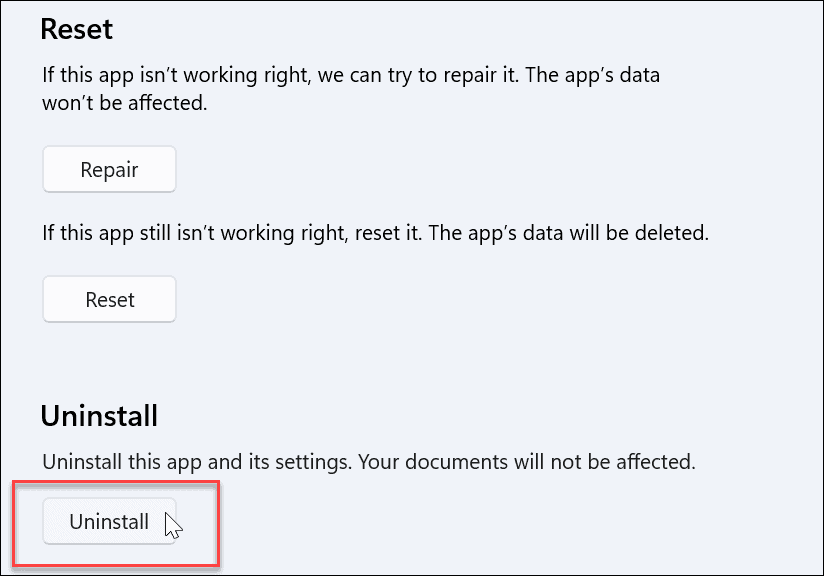
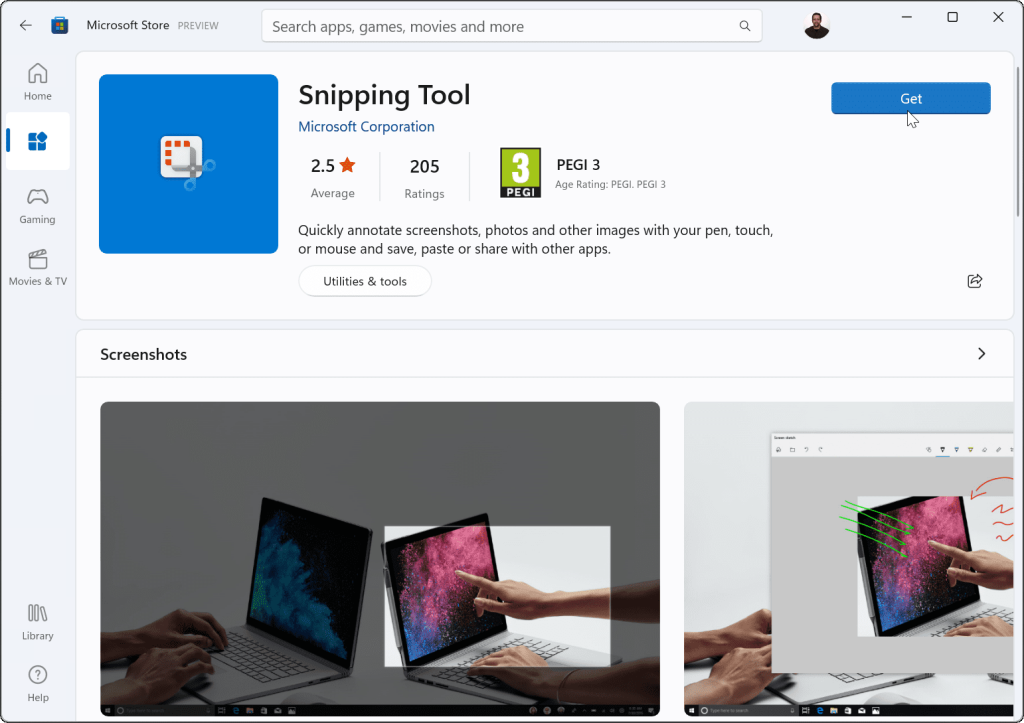
Після завантаження та встановлення Snipping Tool перевірте, чи він працює. Встановлення нової та оновленої версії має запустити його.
4. Спробуйте Clean Boot
Іншою причиною, через яку Snipping Tool не працює, можуть бути втручання сторонніх додатків, зокрема пакетів програм для захисту від шкідливих програм. Під час чистого завантаження Windows 11 використовується лише мінімальна кількість програм і драйверів для запуску.
Щоб очистити завантаження Windows 11, виконайте такі дії:
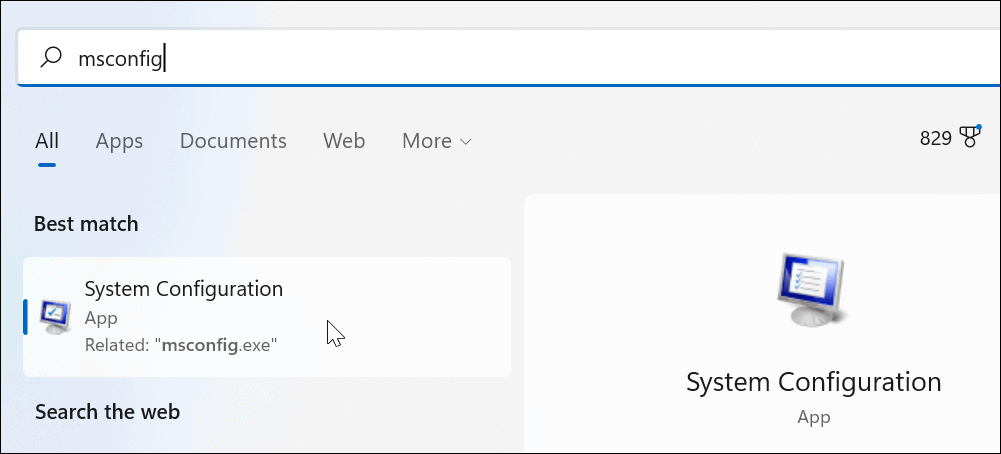
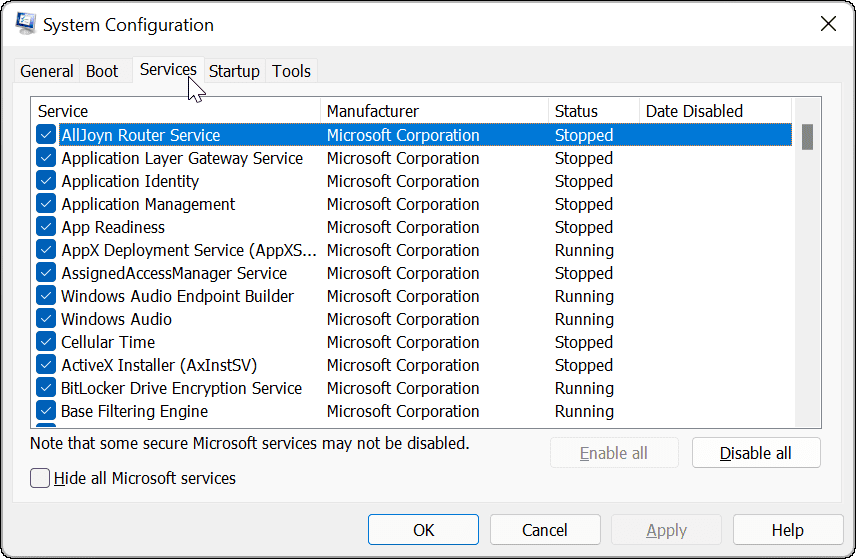
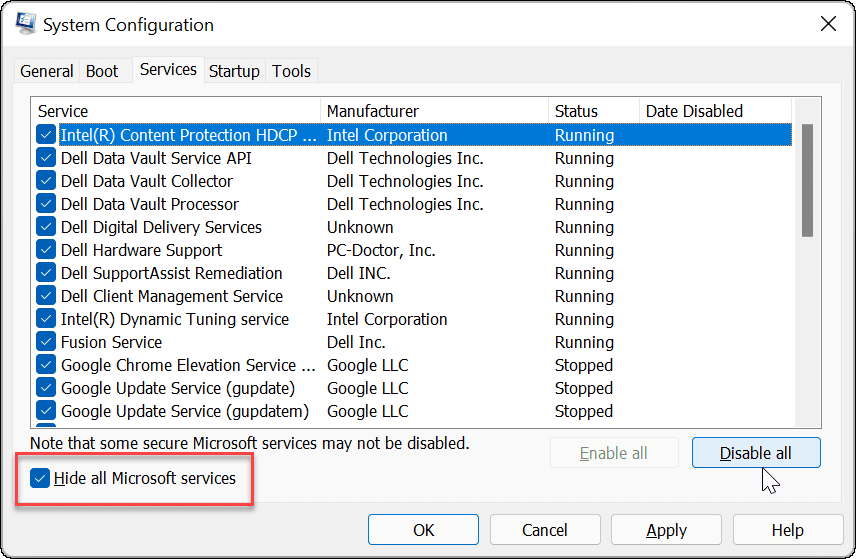
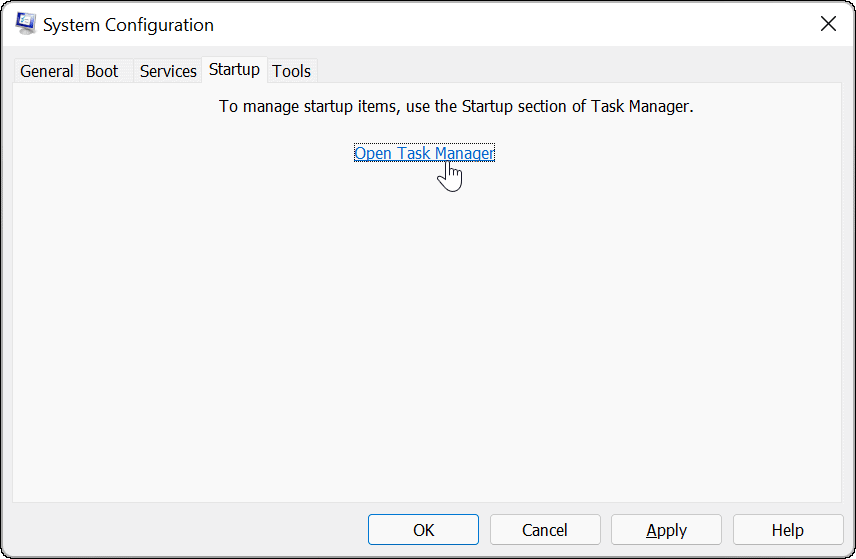
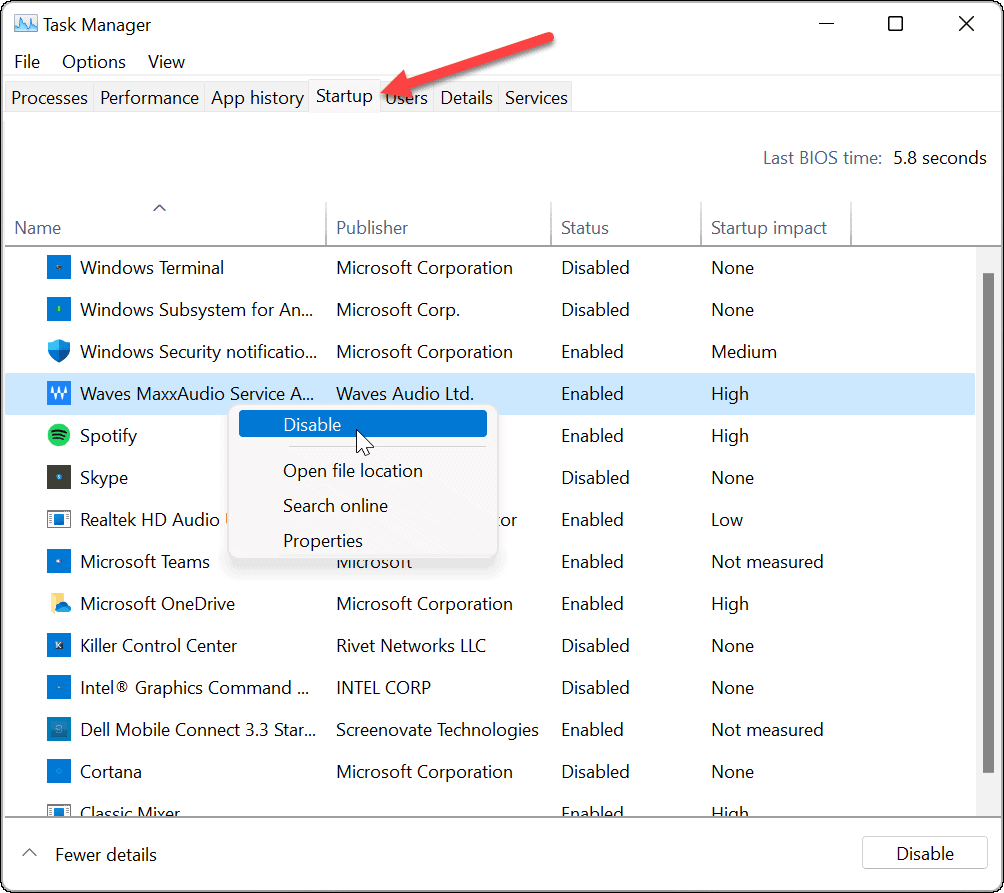
Після цього перезапустіть Windows 11 , щоб розпочати чисте завантаження. Після входу перевірте, чи працює інструмент Snipping Tool.
5. Запустіть сканування DISM і SFC
Проблеми із системними файлами Windows можуть призвести до того, що інструмент Windows Snipping Tool не працює. Ви можете запустити сканування перевірки системних файлів (SFC) і сканування керування обслуговуванням образів розгортання (DISM), щоб вирішити проблему. Кожне сканування знаходитиме та замінюватиме відсутні або пошкоджені системні файли.
Щоб запустити сканування диска SFC і DISM, виконайте такі дії:
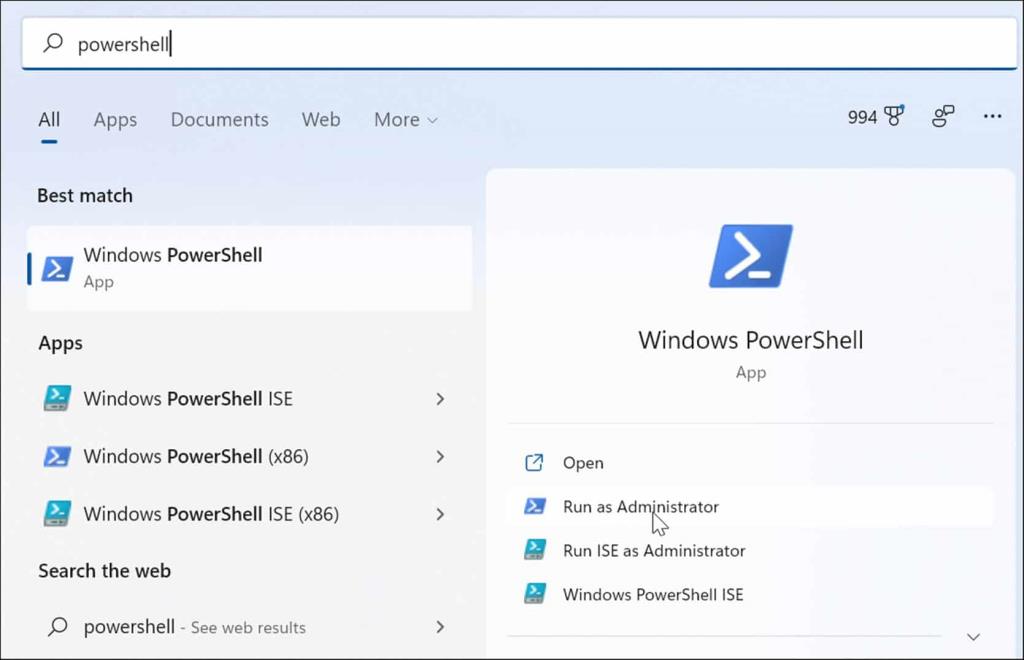
sfc /scannow
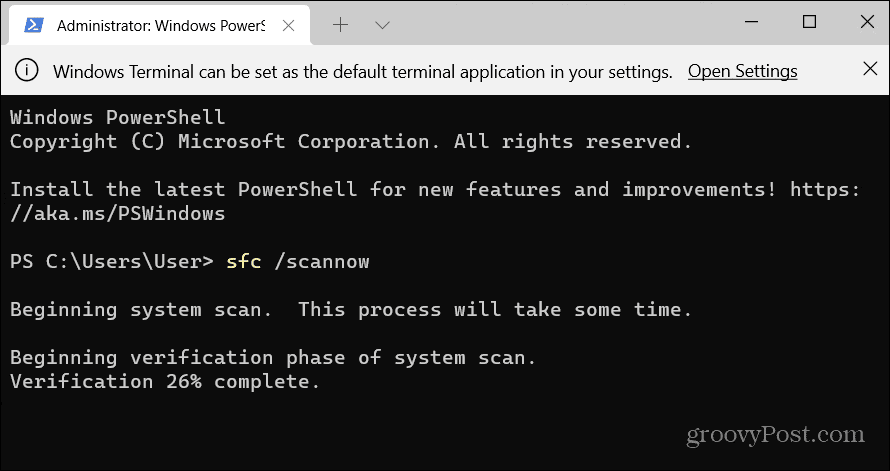
DISM /Онлайн /Cleanup-Image /RestoreHealth
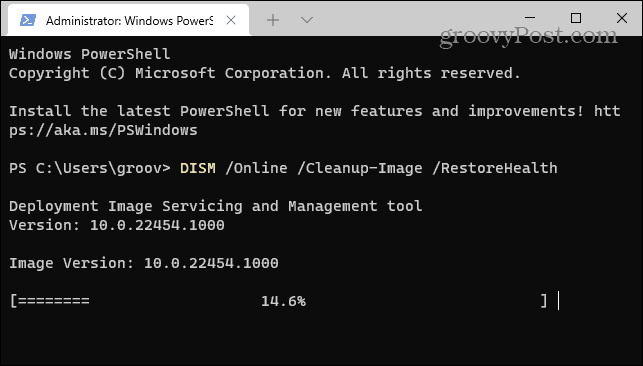
Зауважте, що виконання цих сканувань може тривати деякий час. Тому не закривайте термінал, доки сканування не завершиться.
Створення скріншотів на Windows 11
Якщо у вас виникли проблеми з інструментом Snipping Tool, наведені вище кроки з усунення несправностей мають відновити його роботу. Ви можете скинути Windows 11 як крайній засіб, якщо нічого не допомагає. Просто спершу переконайтеся, що ви зробили повну резервну копію системи . Потім ви можете використати образ системи для відновлення ПК .
Однак це дуже багато роботи, щоб запрацювати інструмент Snipping Tool. Звичайно, ви завжди можете скористатися сторонньою опцією знімка екрана, як-от Snagit від TechSmith , або безкоштовним рішенням, як-от Greenshot, для базових потреб у скріншотах.
Щоб дізнатися більше про параметри знімка екрана, перегляньте, як зробити знімок екрана в Windows 11 .
Дізнайтеся, як експортувати нотатки в Apple Notes як PDF на будь-якому пристрої. Це просто та зручно.
Як виправити помилку показу екрана в Google Meet, що робити, якщо ви не ділитеся екраном у Google Meet? Не хвилюйтеся, у вас є багато способів виправити помилку, пов’язану з неможливістю поділитися екраном
Дізнайтеся, як легко налаштувати мобільну точку доступу на ПК з Windows 11, щоб підключати мобільні пристрої до Wi-Fi.
Дізнайтеся, як ефективно використовувати <strong>диспетчер облікових даних</strong> у Windows 11 для керування паролями та обліковими записами.
Якщо ви зіткнулися з помилкою 1726 через помилку віддаленого виклику процедури в команді DISM, спробуйте обійти її, щоб вирішити її та працювати з легкістю.
Дізнайтеся, як увімкнути просторовий звук у Windows 11 за допомогою нашого покрокового посібника. Активуйте 3D-аудіо з легкістю!
Отримання повідомлення про помилку друку у вашій системі Windows 10, тоді дотримуйтеся виправлень, наведених у статті, і налаштуйте свій принтер на правильний шлях…
Ви можете легко повернутися до своїх зустрічей, якщо запишете їх. Ось як записати та відтворити запис Microsoft Teams для наступної зустрічі.
Коли ви відкриваєте файл або клацаєте посилання, ваш пристрій Android вибирає програму за умовчанням, щоб відкрити його. Ви можете скинути стандартні програми на Android за допомогою цього посібника.
ВИПРАВЛЕНО: помилка сертифіката Entitlement.diagnostics.office.com



![[ВИПРАВЛЕНО] Помилка 1726: Помилка виклику віддаленої процедури в Windows 10/8.1/8 [ВИПРАВЛЕНО] Помилка 1726: Помилка виклику віддаленої процедури в Windows 10/8.1/8](https://img2.luckytemplates.com/resources1/images2/image-3227-0408150324569.png)
![Як увімкнути просторовий звук у Windows 11? [3 способи] Як увімкнути просторовий звук у Windows 11? [3 способи]](https://img2.luckytemplates.com/resources1/c42/image-171-1001202747603.png)
![[100% вирішено] Як виправити повідомлення «Помилка друку» у Windows 10? [100% вирішено] Як виправити повідомлення «Помилка друку» у Windows 10?](https://img2.luckytemplates.com/resources1/images2/image-9322-0408150406327.png)


