Як експортувати нотатки в Apple Notes як PDF на будь-якому пристрої

Дізнайтеся, як експортувати нотатки в Apple Notes як PDF на будь-якому пристрої. Це просто та зручно.
Picsart — це програма для редагування фотографій і відео, яку сьогодні люблять і використовують багато молодих людей. У цій програмі є багато ефектів і інструментів для редагування фотографій, які допомагають нам вільно перетворювати наші звичайні фотографії на надзвичайно красиві та вражаючі витвори мистецтва.
Щоб допомогти кожному мати гарне художнє фото, яке можна опублікувати в соціальних мережах і побачити його друзям, сьогодні Download.vn хоче представити кроки для створення обличчя у формі хмари за допомогою Picsart на вашому телефоні. Телефон, запрошуємо вас стежити за статтею .
Інструкції щодо створення обличчя у формі хмари за допомогою Picsart
Крок 1. Спочатку відкрийте програму Picsart на своєму телефоні, а потім натисніть значок «+» унизу екрана.
Крок 2: Торкніться фонового зображення хмари , завантажте це фонове зображення онлайн.
Крок 3. На панелі інструментів редагування натисніть «Додати фото» .


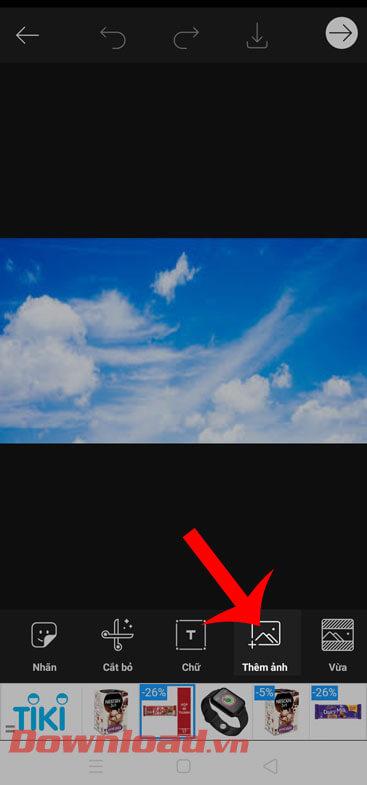
Крок 4. Виберіть на телефоні фотографію, обличчя якої ви хочете перетворити на хмару.
Крок 5: Далі на панелі інструментів редагування натисніть «Вирізати» .
Крок 6. Тепер натисніть «Вибрати» , а потім торкніться «Особисті» . Дозвольте програмі автоматично вибрати виділення як головний об’єкт на фотографії.


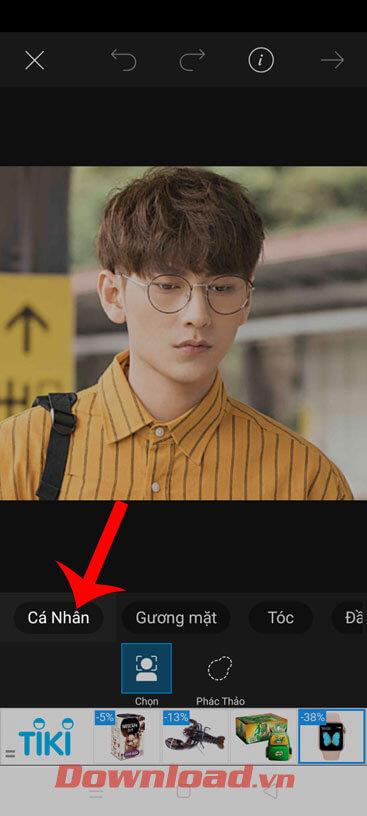
Крок 7. Натисніть кнопку «Зберегти» у верхньому правому куті екрана, щоб відокремити об’єкт від фону фотографії.
Крок 8: Торкніться Ефекти .
Крок 9: Клацніть набір ефектів FX , потім перемістіть панель фільтрів ліворуч і виберіть ефект «Контраст чорно-білого» .


Крок 10: Після встановлення чорно-білого ефекту для об’єкта ми продовжуємо торкатися розділу «Ефекти» .
Крок 11: Клацніть набір кольорових ефектів , а потім виберіть негативний ефект .
Крок 12: Далі натисніть Blend .


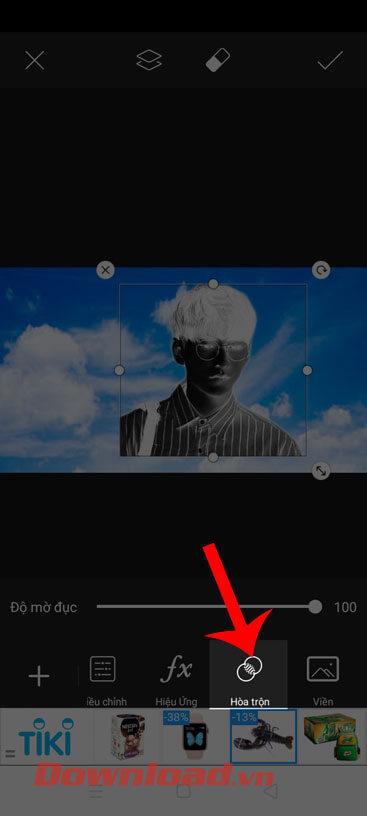
Крок 13: У редакторі змішування виберіть «Фільтри» .
Крок 14: Тепер, коли хмару у формі обличчя створено, натисніть значок гумки у верхній частині екрана, щоб стерти зайві деталі об’єкта.

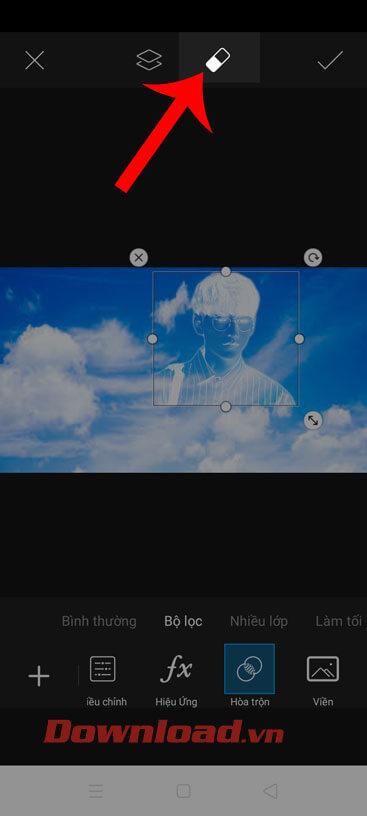
Крок 15: Далі натисніть галочку в правому куті, щоб завершити редагування зображення.
Крок 16: Нарешті натисніть кнопку «Зберегти» , щоб завантажити зображення на свій телефон.

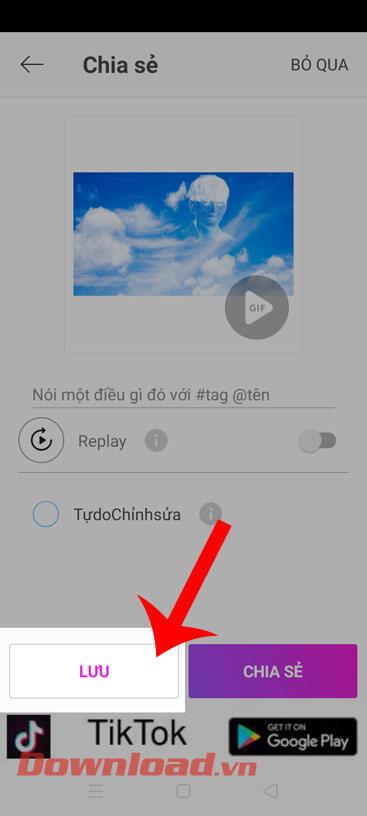
Бажаю успіхів!
Дізнайтеся, як експортувати нотатки в Apple Notes як PDF на будь-якому пристрої. Це просто та зручно.
Як виправити помилку показу екрана в Google Meet, що робити, якщо ви не ділитеся екраном у Google Meet? Не хвилюйтеся, у вас є багато способів виправити помилку, пов’язану з неможливістю поділитися екраном
Дізнайтеся, як легко налаштувати мобільну точку доступу на ПК з Windows 11, щоб підключати мобільні пристрої до Wi-Fi.
Дізнайтеся, як ефективно використовувати <strong>диспетчер облікових даних</strong> у Windows 11 для керування паролями та обліковими записами.
Якщо ви зіткнулися з помилкою 1726 через помилку віддаленого виклику процедури в команді DISM, спробуйте обійти її, щоб вирішити її та працювати з легкістю.
Дізнайтеся, як увімкнути просторовий звук у Windows 11 за допомогою нашого покрокового посібника. Активуйте 3D-аудіо з легкістю!
Отримання повідомлення про помилку друку у вашій системі Windows 10, тоді дотримуйтеся виправлень, наведених у статті, і налаштуйте свій принтер на правильний шлях…
Ви можете легко повернутися до своїх зустрічей, якщо запишете їх. Ось як записати та відтворити запис Microsoft Teams для наступної зустрічі.
Коли ви відкриваєте файл або клацаєте посилання, ваш пристрій Android вибирає програму за умовчанням, щоб відкрити його. Ви можете скинути стандартні програми на Android за допомогою цього посібника.
ВИПРАВЛЕНО: помилка сертифіката Entitlement.diagnostics.office.com



![[ВИПРАВЛЕНО] Помилка 1726: Помилка виклику віддаленої процедури в Windows 10/8.1/8 [ВИПРАВЛЕНО] Помилка 1726: Помилка виклику віддаленої процедури в Windows 10/8.1/8](https://img2.luckytemplates.com/resources1/images2/image-3227-0408150324569.png)
![Як увімкнути просторовий звук у Windows 11? [3 способи] Як увімкнути просторовий звук у Windows 11? [3 способи]](https://img2.luckytemplates.com/resources1/c42/image-171-1001202747603.png)
![[100% вирішено] Як виправити повідомлення «Помилка друку» у Windows 10? [100% вирішено] Як виправити повідомлення «Помилка друку» у Windows 10?](https://img2.luckytemplates.com/resources1/images2/image-9322-0408150406327.png)


