Як експортувати нотатки в Apple Notes як PDF на будь-якому пристрої

Дізнайтеся, як експортувати нотатки в Apple Notes як PDF на будь-якому пристрої. Це просто та зручно.
Microsoft PowerPoint — це програма для швидкого створення презентацій на комп’ютерах, якою сьогодні користуються багато людей. Це програмне забезпечення надає нам багато надзвичайно корисних інструментів, які допомагають користувачам створювати та редагувати презентації, щоб вони ставали красивішими та вражаючими. Зокрема, у процесі створення презентації нам потрібно вирізати зображення в коло, щоб відповідати малюнку презентації, але ви не знаєте, як?
Тому, щоб допомогти людям розрізати свої фотографії на кола, щоб включити їх у свої презентації простим, легким і швидким способом. Сьогодні Download.vn представить статтю про те, як вирізати зображення в кола в PowerPoint , будь ласка, зверніться до неї.
Інструкції з редагування зображень у колах у PowerPoint
Крок 1: спочатку ми відкриємо файл презентації , у якому ви хочете об’єднати зображення в коло в Microsoft PowerPoint.
Крок 2: У файлі презентації натисніть «Вставити» на панелі меню PowerPoint .
Крок 3: Щоб вставити зображення в презентацію, натисніть «Зображення».
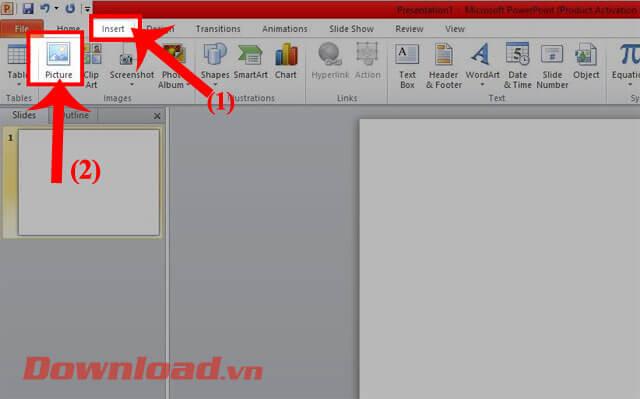
Крок 4. Тепер на екрані з’явиться вікно «Вставити зображення» , виберіть на комп’ютері фотографію , яку потрібно вставити в презентацію, а потім натисніть кнопку «Відкрити».
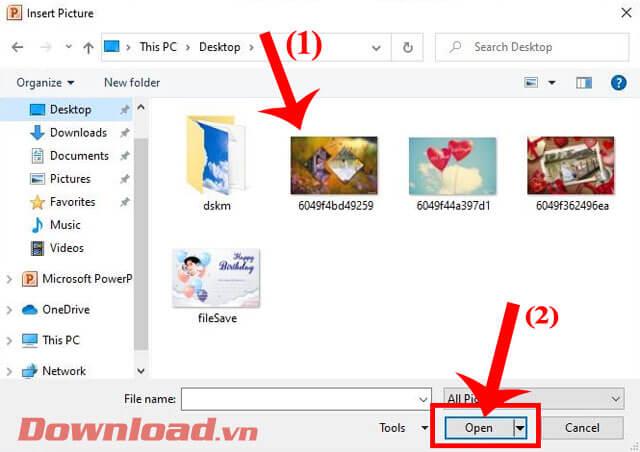
Крок 5: Після успішного вставлення зображення натисніть «Формат» у верхній частині панелі інструментів.
Крок 6: Натисніть «Обрізати» , щоб обрізати щойно вставлене зображення.
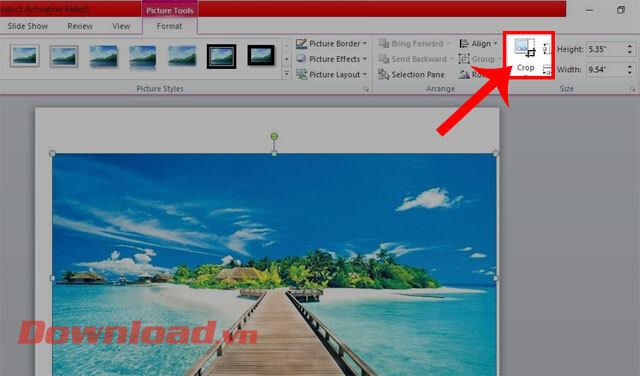
Крок 7: Далі натисніть «Обрізати до форми».
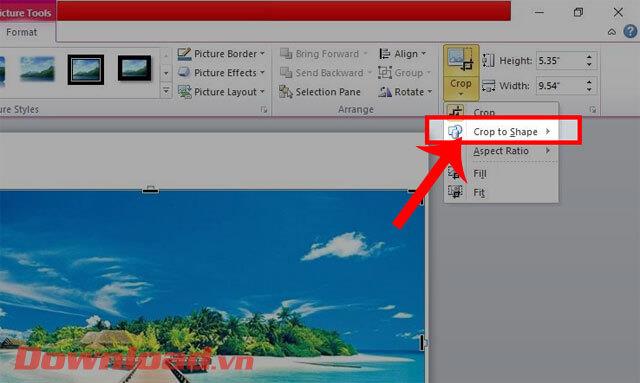
Крок 8: У вікні «Фігури» в розділі «Основні фігури» клацніть піктограму кола.
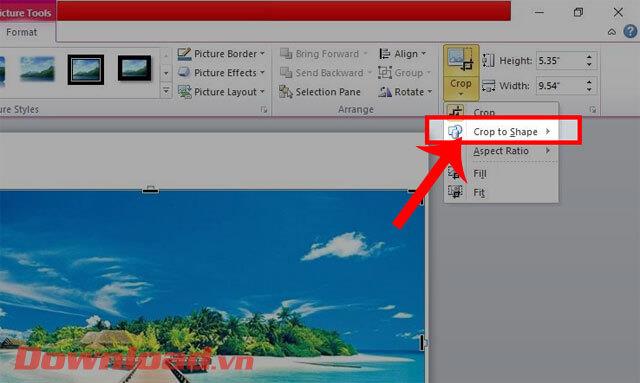
Крок 9: Нарешті ваше зображення було обрізано в коло, і ви можете почати регулювати розмір і положення зображення.

Відеоурок із розрізання зображень у кола в PowerPoint
Бажаю успіхів!
Дізнайтеся, як експортувати нотатки в Apple Notes як PDF на будь-якому пристрої. Це просто та зручно.
Як виправити помилку показу екрана в Google Meet, що робити, якщо ви не ділитеся екраном у Google Meet? Не хвилюйтеся, у вас є багато способів виправити помилку, пов’язану з неможливістю поділитися екраном
Дізнайтеся, як легко налаштувати мобільну точку доступу на ПК з Windows 11, щоб підключати мобільні пристрої до Wi-Fi.
Дізнайтеся, як ефективно використовувати <strong>диспетчер облікових даних</strong> у Windows 11 для керування паролями та обліковими записами.
Якщо ви зіткнулися з помилкою 1726 через помилку віддаленого виклику процедури в команді DISM, спробуйте обійти її, щоб вирішити її та працювати з легкістю.
Дізнайтеся, як увімкнути просторовий звук у Windows 11 за допомогою нашого покрокового посібника. Активуйте 3D-аудіо з легкістю!
Отримання повідомлення про помилку друку у вашій системі Windows 10, тоді дотримуйтеся виправлень, наведених у статті, і налаштуйте свій принтер на правильний шлях…
Ви можете легко повернутися до своїх зустрічей, якщо запишете їх. Ось як записати та відтворити запис Microsoft Teams для наступної зустрічі.
Коли ви відкриваєте файл або клацаєте посилання, ваш пристрій Android вибирає програму за умовчанням, щоб відкрити його. Ви можете скинути стандартні програми на Android за допомогою цього посібника.
ВИПРАВЛЕНО: помилка сертифіката Entitlement.diagnostics.office.com



![[ВИПРАВЛЕНО] Помилка 1726: Помилка виклику віддаленої процедури в Windows 10/8.1/8 [ВИПРАВЛЕНО] Помилка 1726: Помилка виклику віддаленої процедури в Windows 10/8.1/8](https://img2.luckytemplates.com/resources1/images2/image-3227-0408150324569.png)
![Як увімкнути просторовий звук у Windows 11? [3 способи] Як увімкнути просторовий звук у Windows 11? [3 способи]](https://img2.luckytemplates.com/resources1/c42/image-171-1001202747603.png)
![[100% вирішено] Як виправити повідомлення «Помилка друку» у Windows 10? [100% вирішено] Як виправити повідомлення «Помилка друку» у Windows 10?](https://img2.luckytemplates.com/resources1/images2/image-9322-0408150406327.png)


