Як експортувати нотатки в Apple Notes як PDF на будь-якому пристрої

Дізнайтеся, як експортувати нотатки в Apple Notes як PDF на будь-якому пристрої. Це просто та зручно.
Документи Google – це онлайн-інструмент редагування тексту, який замінює програмне забезпечення Microsoft Word і яким сьогодні користується багато людей. Як і в інших інструментах редагування тексту, фоновий колір сторінки Документів Google буде білим за замовчуванням, але цей інструмент також дозволяє змінити колір тла сторінки на інший.
Щоб допомогти людям швидко та легко змінити колір фону сторінки Документів Google на колір, який їм подобається, тут EU.LuckyTemplates хоче представити статтю про те, як змінити колір фону сторінки в Документах Google на телефонах і комп’ютерах . Будь ласка, зверніться до це.
1. Інструкції щодо зміни кольору фону сторінки Google Docs на вашому комп’ютері.
Крок 1. Спочатку перейдіть на сторінку Google Docs у своєму браузері, а потім відкрийте будь-яку сторінку редагування документа.
Крок 2. На сторінці документа натисніть «Файл» у верхньому лівому куті екрана.
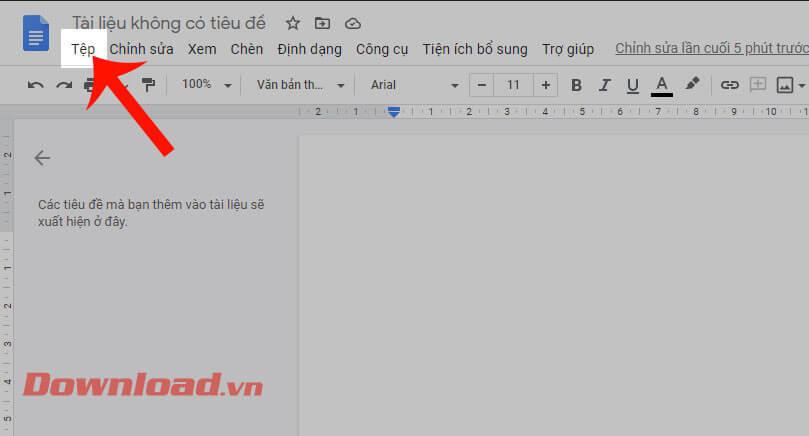
Крок 3: Далі натисніть Налаштування сторінки .
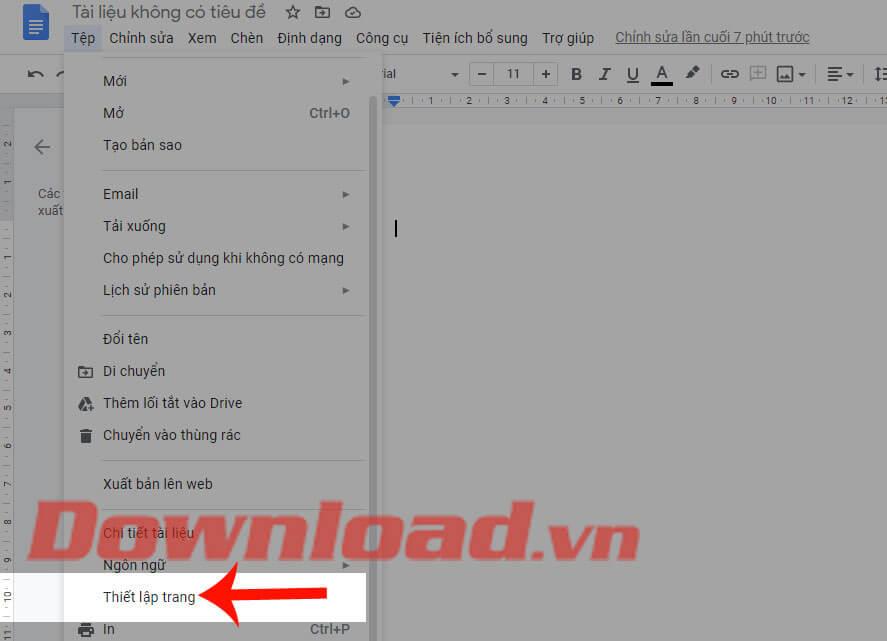
Крок 4: Тепер, коли з’явиться вікно «Параметри сторінки» , натисніть «Колір сторінки» .
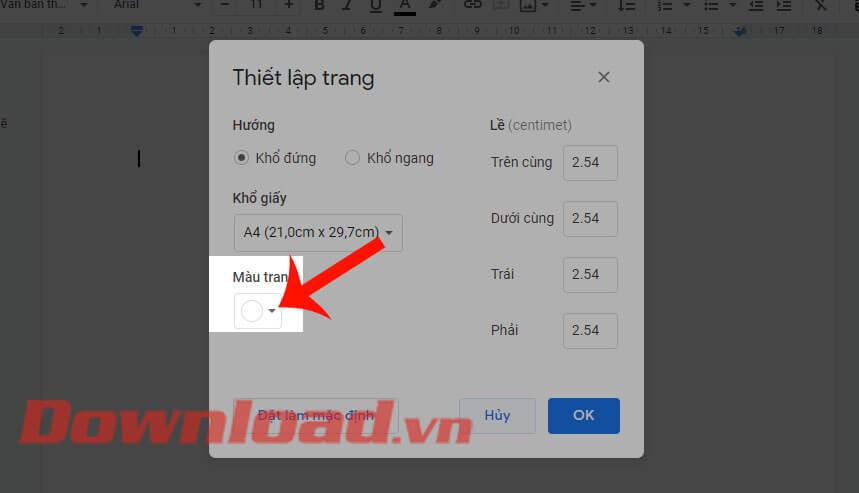
Крок 5. Виберіть колір, який потрібно встановити для сторінки документа Google Docs. Крім того, ви натискаєте на піктограму «+» , щоб налаштувати колір, який ви хочете встановити.
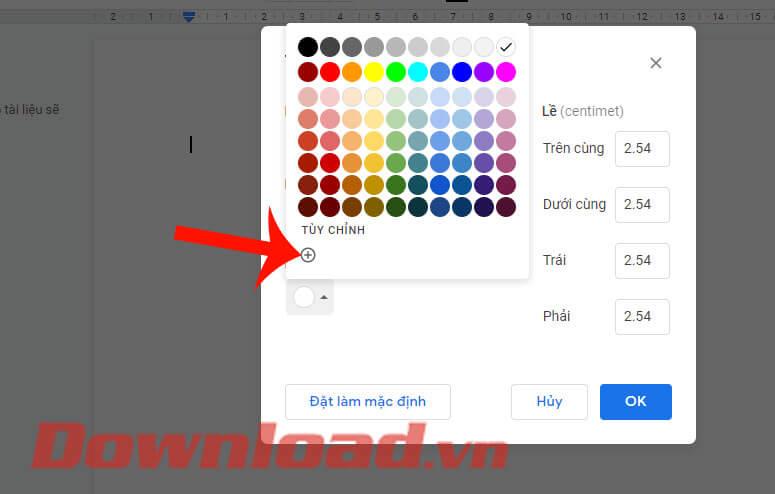
Крок 6. Перемістіть дві крапки в розділах «Шістнадцятковий» і «Колір» , щоб налаштувати колір фону сторінки.
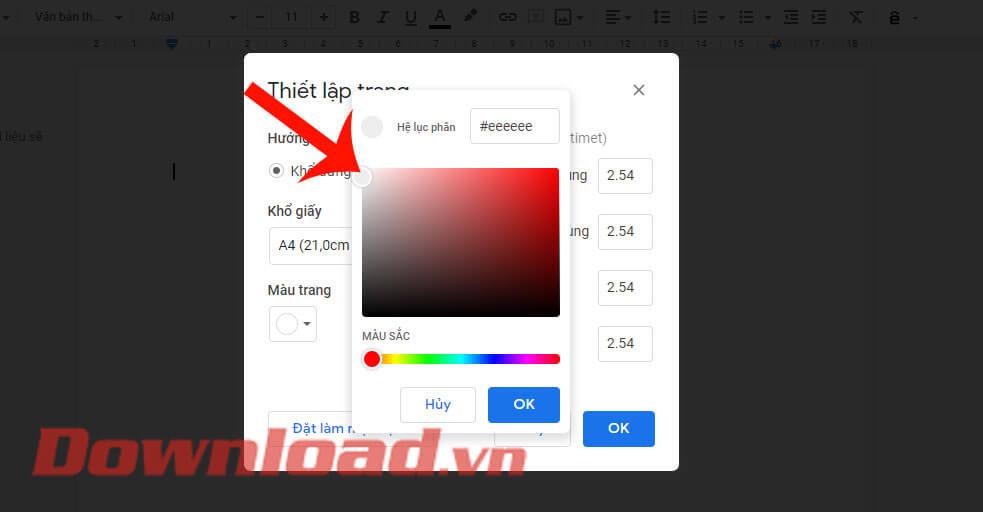
Крок 7: Щоб установити вибраний колір для всіх сторінок документів у Google Docs, натисніть кнопку «Установити за замовчуванням » Якщо ви змінюєте лише текстову сторінку, яку ви встановлюєте, натисніть кнопку «OK» .
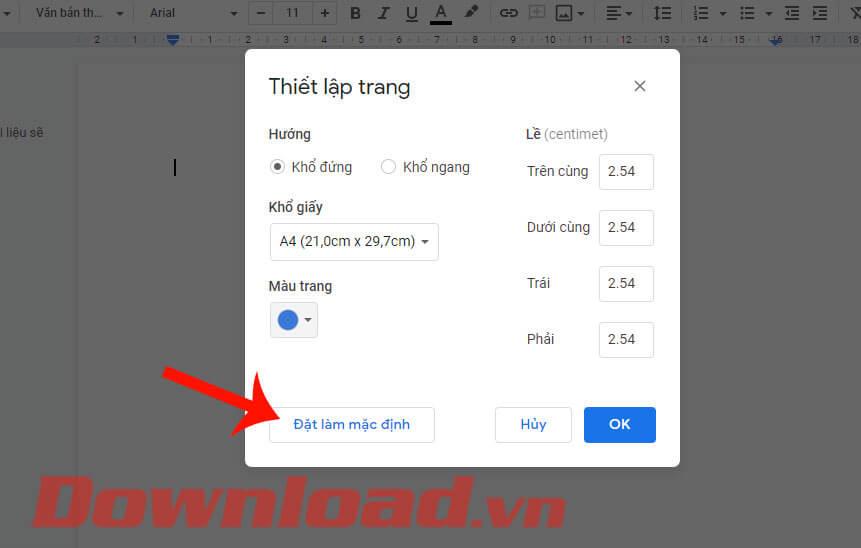
Крок 8: На цьому етапі ми побачимо, що фон текстової сторінки більше не білий, а змінився на колір, який ми щойно встановили.
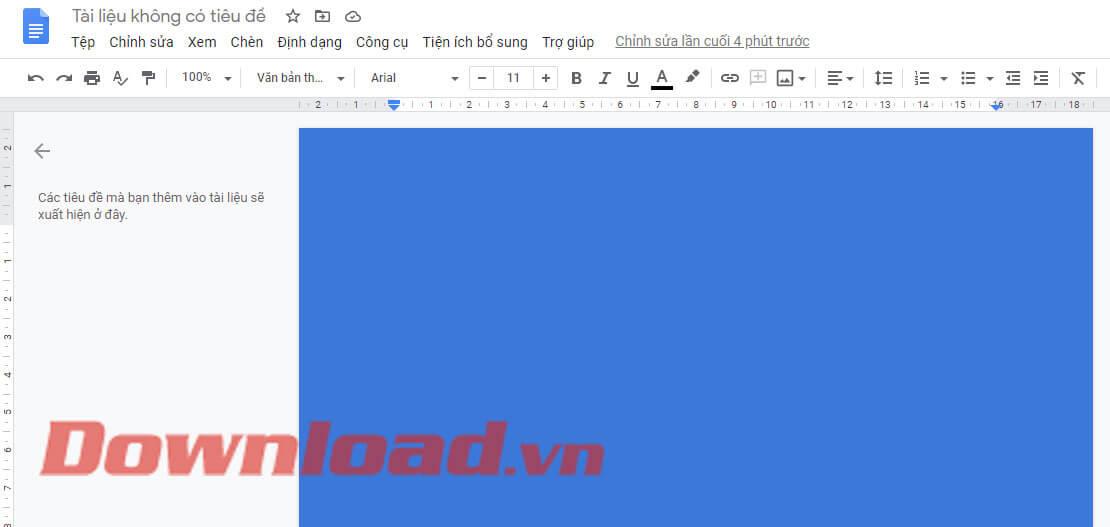
2. Інструкції щодо зміни кольору фону сторінок Google Docs на вашому телефоні
Крок 1. Спочатку відкрийте програму Google Docs на телефоні, а потім клацніть будь-яку сторінку документа.
Крок 2. На сторінці документа натисніть значок із трьома крапками у верхньому правому куті екрана.
Крок 3. Натисніть Налаштування сторінки .


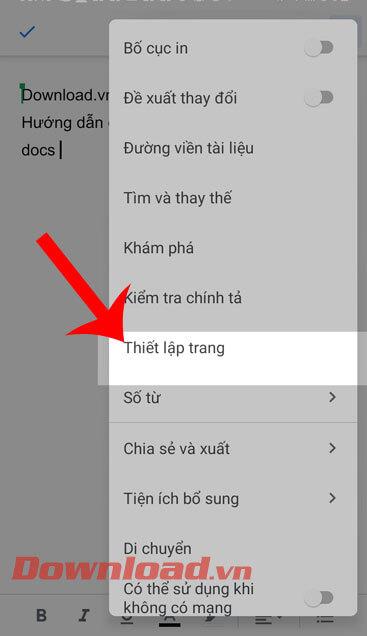
Крок 4: Далі натисніть «Колір сторінки» .
Крок 5. Виберіть колір, який потрібно змінити для сторінки документа.
Крок 6: Нарешті, повернувшись до розділу редагування сторінки документа, ми побачимо, що колір сторінки було змінено на колір, який нам подобається.


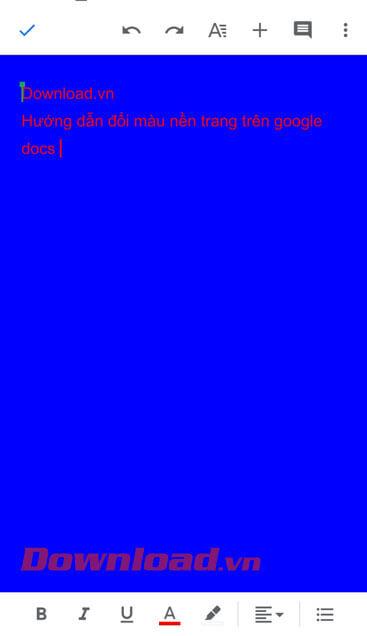
Бажаю успіхів!
Дізнайтеся, як експортувати нотатки в Apple Notes як PDF на будь-якому пристрої. Це просто та зручно.
Як виправити помилку показу екрана в Google Meet, що робити, якщо ви не ділитеся екраном у Google Meet? Не хвилюйтеся, у вас є багато способів виправити помилку, пов’язану з неможливістю поділитися екраном
Дізнайтеся, як легко налаштувати мобільну точку доступу на ПК з Windows 11, щоб підключати мобільні пристрої до Wi-Fi.
Дізнайтеся, як ефективно використовувати <strong>диспетчер облікових даних</strong> у Windows 11 для керування паролями та обліковими записами.
Якщо ви зіткнулися з помилкою 1726 через помилку віддаленого виклику процедури в команді DISM, спробуйте обійти її, щоб вирішити її та працювати з легкістю.
Дізнайтеся, як увімкнути просторовий звук у Windows 11 за допомогою нашого покрокового посібника. Активуйте 3D-аудіо з легкістю!
Отримання повідомлення про помилку друку у вашій системі Windows 10, тоді дотримуйтеся виправлень, наведених у статті, і налаштуйте свій принтер на правильний шлях…
Ви можете легко повернутися до своїх зустрічей, якщо запишете їх. Ось як записати та відтворити запис Microsoft Teams для наступної зустрічі.
Коли ви відкриваєте файл або клацаєте посилання, ваш пристрій Android вибирає програму за умовчанням, щоб відкрити його. Ви можете скинути стандартні програми на Android за допомогою цього посібника.
ВИПРАВЛЕНО: помилка сертифіката Entitlement.diagnostics.office.com



![[ВИПРАВЛЕНО] Помилка 1726: Помилка виклику віддаленої процедури в Windows 10/8.1/8 [ВИПРАВЛЕНО] Помилка 1726: Помилка виклику віддаленої процедури в Windows 10/8.1/8](https://img2.luckytemplates.com/resources1/images2/image-3227-0408150324569.png)
![Як увімкнути просторовий звук у Windows 11? [3 способи] Як увімкнути просторовий звук у Windows 11? [3 способи]](https://img2.luckytemplates.com/resources1/c42/image-171-1001202747603.png)
![[100% вирішено] Як виправити повідомлення «Помилка друку» у Windows 10? [100% вирішено] Як виправити повідомлення «Помилка друку» у Windows 10?](https://img2.luckytemplates.com/resources1/images2/image-9322-0408150406327.png)


