Як експортувати нотатки в Apple Notes як PDF на будь-якому пристрої

Дізнайтеся, як експортувати нотатки в Apple Notes як PDF на будь-якому пристрої. Це просто та зручно.
Facebook — це соціальна мережа, якою сьогодні користується багато людей. Щоб висвітлити свої особисті сторінки, Facebook дозволяє користувачам створювати пропоновані фотографії . За допомогою цієї функції ми можемо вибрати 9 зображень, які ми хочемо відображати для представлення фотоархіву на нашій персональній сторінці.
Якщо ви не знаєте, як створювати пропоновані фотографії на своїй сторінці профілю Facebook, тоді Download.vn представить кроки, щоб додати пропоновані фотографії Facebook на комп’ютери та телефони . Ми запрошуємо вас приєднатися до нас. Ви можете слідкувати за статтею.
Інструкції для створення чудових фотографій на Facebook
Крок 1. Спочатку відвідайте Facebook у своєму браузері. Потім перейдіть до свого профілю Facebook .
Крок 2: На вашій особистій сторінці натисніть кнопку Редагувати особисту сторінку .
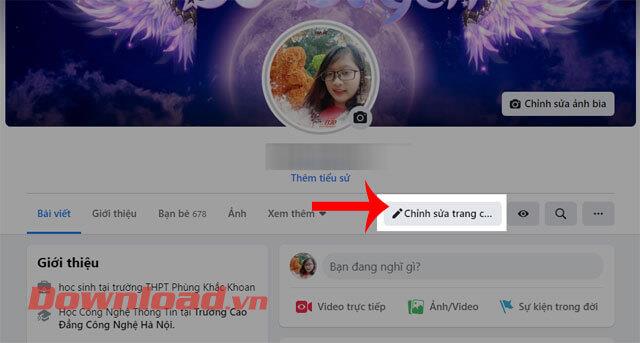
Крок 3. Прокрутіть екран униз, у розділі Варто уваги клацніть значок плюса .
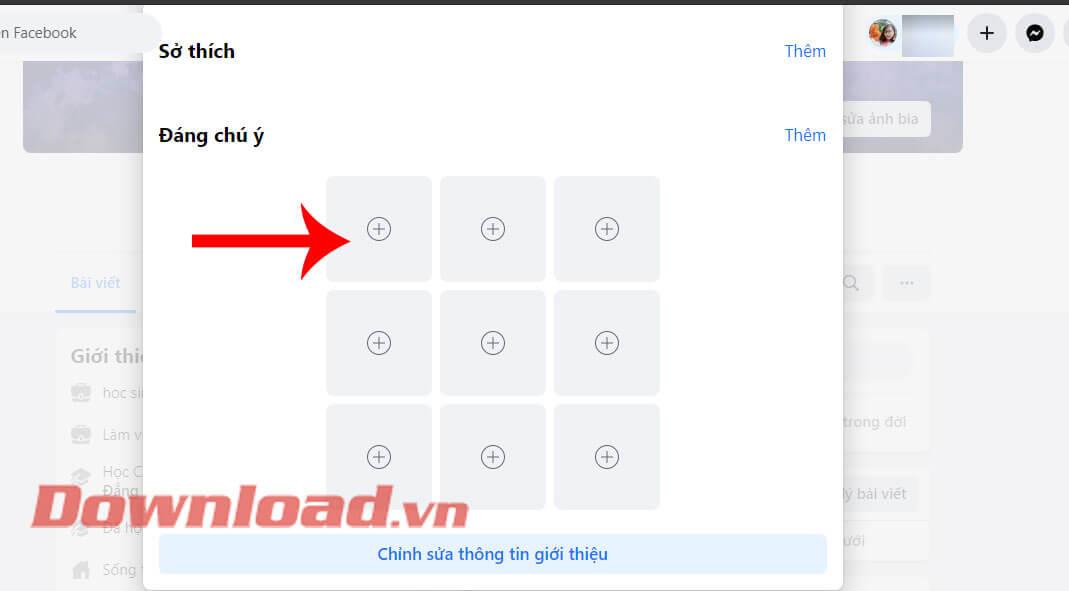
Крок 4: Далі натисніть кнопку «Завантажити фото» , щоб завантажити зображення на комп’ютер. Або ви також можете отримати зображення, яке ви опублікували на Facebook раніше.
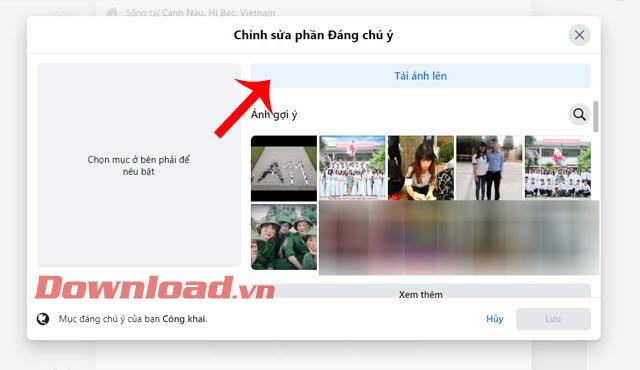
Крок 5. Виберіть фотографію на комп’ютері, яку ви хочете опублікувати як пропоновану фотографію на Facebook.
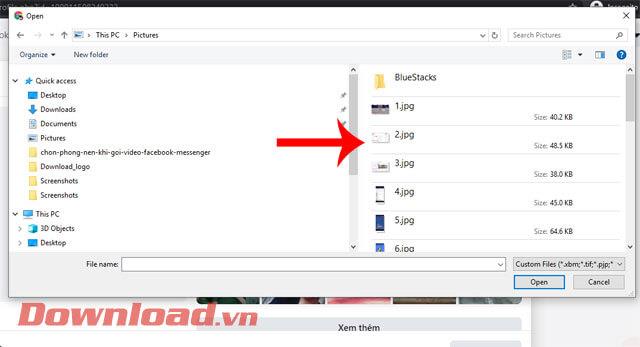
Крок 6: Після успішного завантаження зображення натисніть кнопку «Зберегти» .
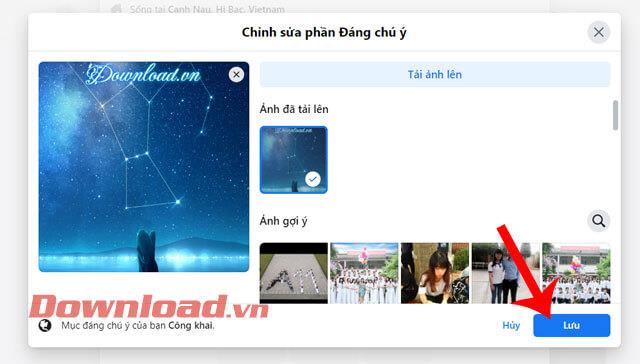
Крок 1. Відкрийте програму Facebook на своєму телефоні, потім на головній сторінці клацніть значок із трьома рисками у верхньому правому куті екрана.
Крок 2: Далі у верхній частині екрана клацніть свій обліковий запис Facebook , щоб отримати доступ до особистої сторінки.
Крок 3. На сторінці свого профілю Facebook торкніться значка з трьома крапками .


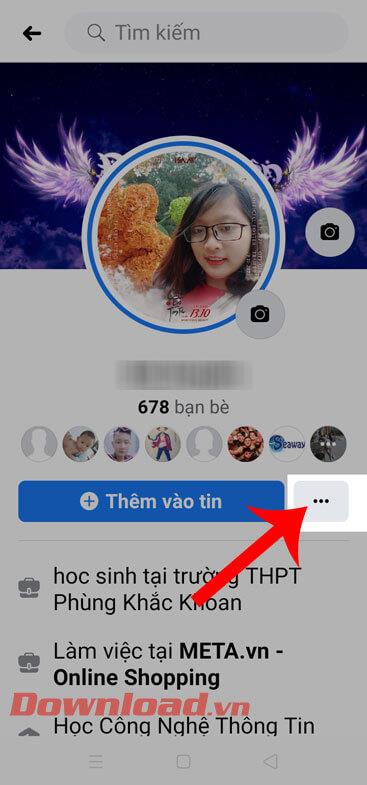
Крок 4: Тепер у розділі налаштувань особистої сторінки натисніть Редагувати особисту сторінку .
Крок 5. Проведіть пальцем по екрану вниз, у розділі «Варті уваги» натисніть кнопку «Спробувати» .
Крок 6. Виберіть будь-яку зі своїх фотографій на телефоні чи Facebook, щоб стати пропонованою фотографією, а потім торкніться кнопки Далі .

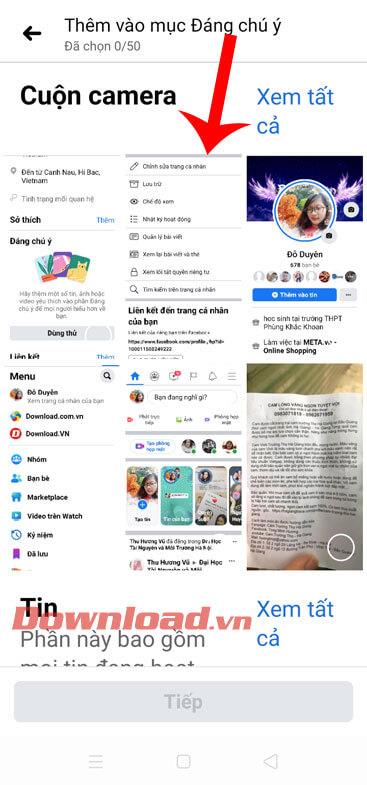
Крок 7. Напишіть назву для зображення, а потім натисніть кнопку «Зберегти» внизу екрана.
Крок 8: Повернувшись на нашу особисту сторінку, ми побачимо пропоноване фото під розділом особистої інформації.

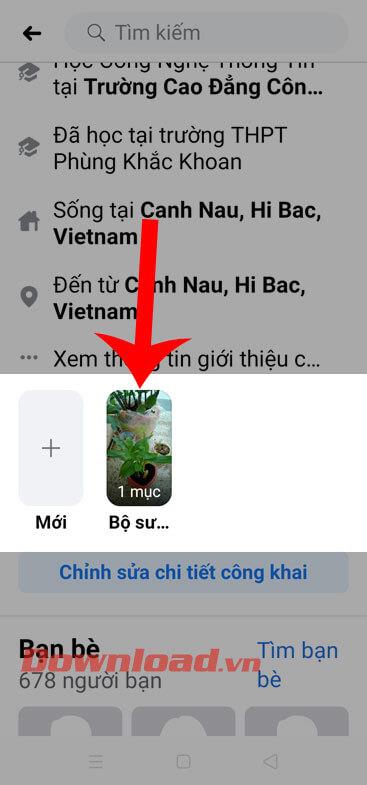
Примітка: користувачі можуть розмістити лише 9 зображень на своїй особистій сторінці.
Бажаю успіхів!
Дізнайтеся, як експортувати нотатки в Apple Notes як PDF на будь-якому пристрої. Це просто та зручно.
Як виправити помилку показу екрана в Google Meet, що робити, якщо ви не ділитеся екраном у Google Meet? Не хвилюйтеся, у вас є багато способів виправити помилку, пов’язану з неможливістю поділитися екраном
Дізнайтеся, як легко налаштувати мобільну точку доступу на ПК з Windows 11, щоб підключати мобільні пристрої до Wi-Fi.
Дізнайтеся, як ефективно використовувати <strong>диспетчер облікових даних</strong> у Windows 11 для керування паролями та обліковими записами.
Якщо ви зіткнулися з помилкою 1726 через помилку віддаленого виклику процедури в команді DISM, спробуйте обійти її, щоб вирішити її та працювати з легкістю.
Дізнайтеся, як увімкнути просторовий звук у Windows 11 за допомогою нашого покрокового посібника. Активуйте 3D-аудіо з легкістю!
Отримання повідомлення про помилку друку у вашій системі Windows 10, тоді дотримуйтеся виправлень, наведених у статті, і налаштуйте свій принтер на правильний шлях…
Ви можете легко повернутися до своїх зустрічей, якщо запишете їх. Ось як записати та відтворити запис Microsoft Teams для наступної зустрічі.
Коли ви відкриваєте файл або клацаєте посилання, ваш пристрій Android вибирає програму за умовчанням, щоб відкрити його. Ви можете скинути стандартні програми на Android за допомогою цього посібника.
ВИПРАВЛЕНО: помилка сертифіката Entitlement.diagnostics.office.com



![[ВИПРАВЛЕНО] Помилка 1726: Помилка виклику віддаленої процедури в Windows 10/8.1/8 [ВИПРАВЛЕНО] Помилка 1726: Помилка виклику віддаленої процедури в Windows 10/8.1/8](https://img2.luckytemplates.com/resources1/images2/image-3227-0408150324569.png)
![Як увімкнути просторовий звук у Windows 11? [3 способи] Як увімкнути просторовий звук у Windows 11? [3 способи]](https://img2.luckytemplates.com/resources1/c42/image-171-1001202747603.png)
![[100% вирішено] Як виправити повідомлення «Помилка друку» у Windows 10? [100% вирішено] Як виправити повідомлення «Помилка друку» у Windows 10?](https://img2.luckytemplates.com/resources1/images2/image-9322-0408150406327.png)


