Як експортувати нотатки в Apple Notes як PDF на будь-якому пристрої

Дізнайтеся, як експортувати нотатки в Apple Notes як PDF на будь-якому пристрої. Це просто та зручно.
Google Meet – це найефективніший веб-сайт для онлайн-навчання та зустрічей, яким сьогодні багато людей користуються у веб-переглядачі. Завдяки цьому веб-сайту ми дуже прості у використанні, що дозволяє користувачам швидко взаємодіяти та спілкуватися з людьми в режимі реального часу надзвичайно легко. Зокрема, Google Meet нещодавно оновив нову функцію, що дозволяє користувачам відображати всіх учасників на екрані зустрічі.
Якщо ви хочете використовувати захоплюючі функції Google Meet, сьогодні Download.vn представить статтю про те, як відобразити всіх учасників у Google Meet за допомогою надзвичайно простих і легких кроків. , ми запрошуємо вас до консультації.
Інструкції щодо відображення всіх учасників у Google Meet
Крок 1. Спочатку ми отримаємо доступ до сторінки Google Meet у веб-переглядачі, а потім приєднаємось до будь-якої онлайн-зустрічі.
Крок 2. У головному інтерфейсі виклику натисніть значок із трьома крапками внизу екрана.
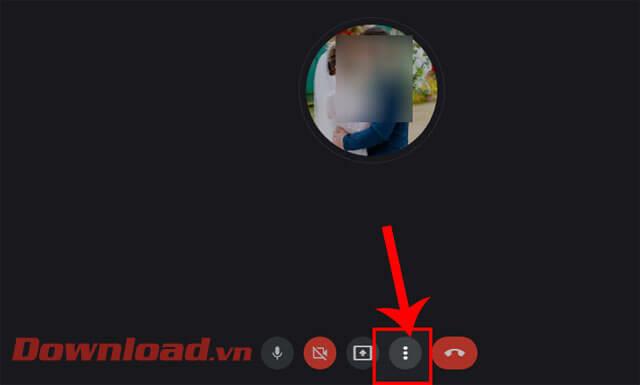
Крок 3. Тепер у вікні утиліти Google Meet натисніть «Змінити макет» .
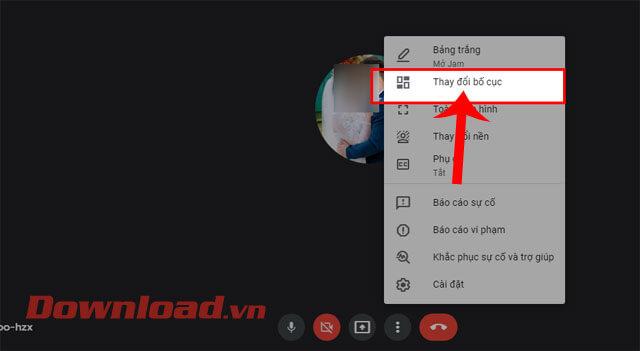
Крок 4: На екрані з’явиться вікно «Змінити макет» , натисніть «Зв’язати» , щоб відобразити всіх учасників зустрічі.
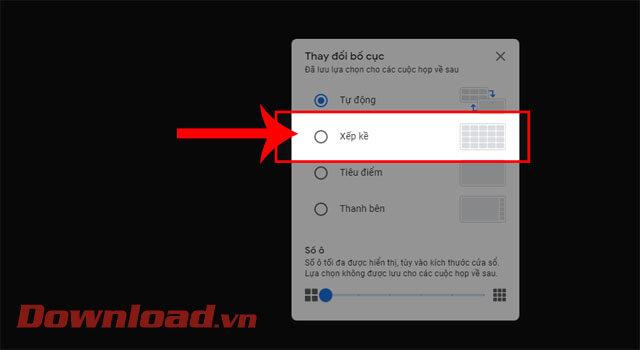
Крім того, ви також можете вибрати інші режими, такі як:
Крок 5. Щоб відобразити кількість учасників наради на екрані, налаштуйте панель «Кількість комірок» . На екрані можна відображати від 6 до 49 учасників.
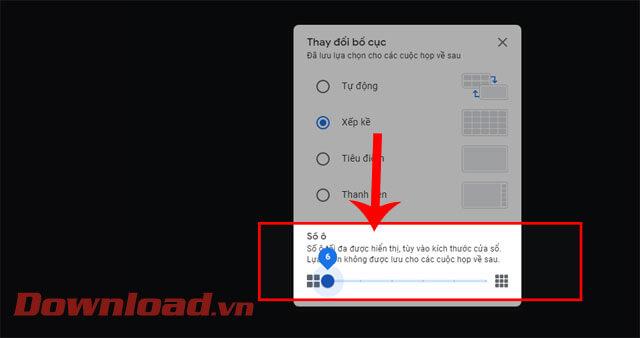
Крок 6: Нарешті, повертаючись до зустрічі, ми побачимо всіх учасників, відображених на екрані.
Бажаю успіхів!
Дізнайтеся, як експортувати нотатки в Apple Notes як PDF на будь-якому пристрої. Це просто та зручно.
Як виправити помилку показу екрана в Google Meet, що робити, якщо ви не ділитеся екраном у Google Meet? Не хвилюйтеся, у вас є багато способів виправити помилку, пов’язану з неможливістю поділитися екраном
Дізнайтеся, як легко налаштувати мобільну точку доступу на ПК з Windows 11, щоб підключати мобільні пристрої до Wi-Fi.
Дізнайтеся, як ефективно використовувати <strong>диспетчер облікових даних</strong> у Windows 11 для керування паролями та обліковими записами.
Якщо ви зіткнулися з помилкою 1726 через помилку віддаленого виклику процедури в команді DISM, спробуйте обійти її, щоб вирішити її та працювати з легкістю.
Дізнайтеся, як увімкнути просторовий звук у Windows 11 за допомогою нашого покрокового посібника. Активуйте 3D-аудіо з легкістю!
Отримання повідомлення про помилку друку у вашій системі Windows 10, тоді дотримуйтеся виправлень, наведених у статті, і налаштуйте свій принтер на правильний шлях…
Ви можете легко повернутися до своїх зустрічей, якщо запишете їх. Ось як записати та відтворити запис Microsoft Teams для наступної зустрічі.
Коли ви відкриваєте файл або клацаєте посилання, ваш пристрій Android вибирає програму за умовчанням, щоб відкрити його. Ви можете скинути стандартні програми на Android за допомогою цього посібника.
ВИПРАВЛЕНО: помилка сертифіката Entitlement.diagnostics.office.com



![[ВИПРАВЛЕНО] Помилка 1726: Помилка виклику віддаленої процедури в Windows 10/8.1/8 [ВИПРАВЛЕНО] Помилка 1726: Помилка виклику віддаленої процедури в Windows 10/8.1/8](https://img2.luckytemplates.com/resources1/images2/image-3227-0408150324569.png)
![Як увімкнути просторовий звук у Windows 11? [3 способи] Як увімкнути просторовий звук у Windows 11? [3 способи]](https://img2.luckytemplates.com/resources1/c42/image-171-1001202747603.png)
![[100% вирішено] Як виправити повідомлення «Помилка друку» у Windows 10? [100% вирішено] Як виправити повідомлення «Помилка друку» у Windows 10?](https://img2.luckytemplates.com/resources1/images2/image-9322-0408150406327.png)


