Як експортувати нотатки в Apple Notes як PDF на будь-якому пристрої

Дізнайтеся, як експортувати нотатки в Apple Notes як PDF на будь-якому пристрої. Це просто та зручно.
Коли ми деякий час користуємося комп’ютером, там буде величезна кількість небажаних файлів і папок. Ці файли займатимуть місце в пам’яті, через що комп’ютер буде працювати повільніше. Щоб підвищити продуктивність вашого комп’ютера, EU.LuckyTemplates підкаже вам найкращі способи очищення комп’ютера від сміття.
Під час робочого процесу комп’ютера, будь то інсталяція програмного забезпечення, гра в ігри, декомпресія, збереження документів, перегляд веб-сторінок... будуть створюватися сміттєві або непотрібні файли. З часом небажані файли збільшаться та займатимуть місце для зберігання, а також зменшать швидкість отримання комп’ютером даних.
Тому, коли ви бачите ознаки того, що ваш комп’ютер працює повільно, або ємність накопичувача сильно зменшилася, вам слід негайно подумати про очищення комп’ютерного сміття. Таку чистку комп’ютера слід проводити раз на місяць або частіше тим, хто часто працює з комп’ютером. Розглянемо наведені нижче методи очищення.
Тимчасові файли – це завжди файли, які займають найбільше місця на вашому комп’ютері. Тож спочатку їх потрібно очистити.
Спочатку відкрийте вікно «Виконати» , вибравши «Пуск» -> ввівши «Виконати» або натиснувши клавішу Windows + R на клавіатурі. Потім введіть команду %temp%та натисніть Enter .
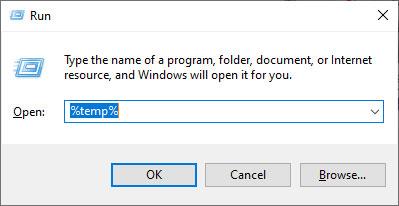
З’явиться папка з файлами та тимчасова папка. Вам просто потрібно затемнити все (використовуйте мишу або клавішу Ctrl + A), а потім натисніть кнопку Delete (видалити в кошик) або Shift + Delete , щоб остаточно видалити ці файли.
Видалити сміття в кошику досить просто, нам просто потрібно перейти до кошика на робочому столі та видалити з нього файли.
Подібно до видалення тимчасових файлів, нам також потрібно відкрити вікно «Виконати». Але наразі введіть команду, Prefetchа потім Enter .
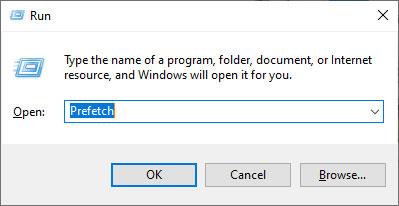
Продовжуйте виділяти всі файли, а потім видаліть їх.
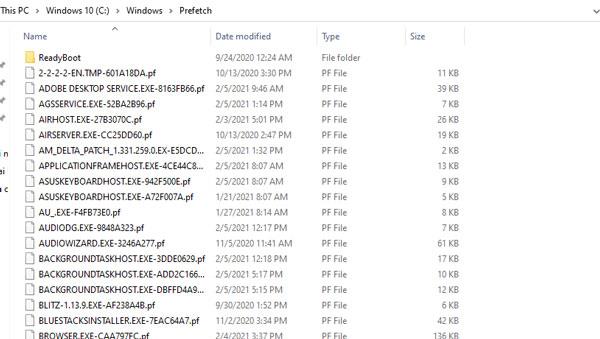
Нарешті, є файли ярликів для швидкого доступу до останніх дій (останнє місце). Незважаючи на те, що вони мають низьку ємність, якщо їх накопичується багато, вони можуть уповільнити процес доступу до даних.
Подібно до методів очищення, наведених вище, вам також потрібно перейти до «Виконати» , потім ввести команду Recent place , а потім Enter . Потім видаліть усі файли в папці Recent place, яка з’явиться.
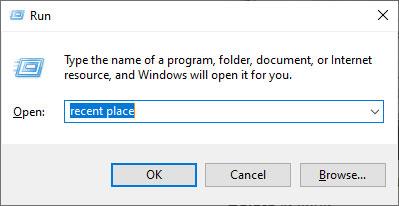
Крок 1 : Створіть блокнот , клацнувши правою кнопкою миші на екрані. Виберіть Створити => Текстовий документ.
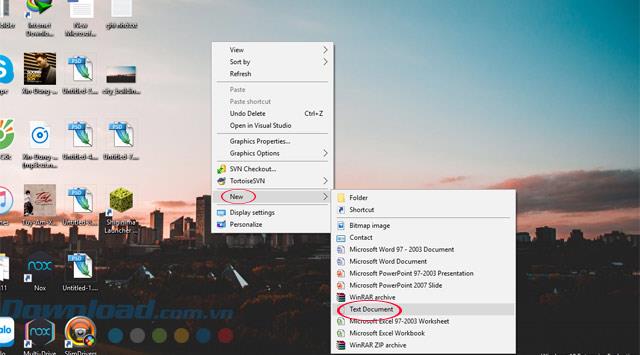
Крок 2 : у Блокноті напишіть наступні 2 частини коду:
rd %temp% /s /q
md %temp%
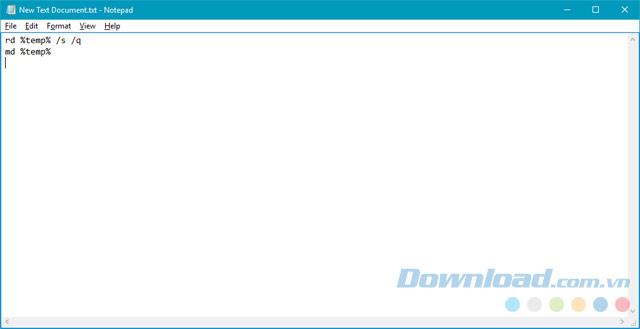
Крок 3 : Збережіть файл, вибравши Файл => Зберегти як .
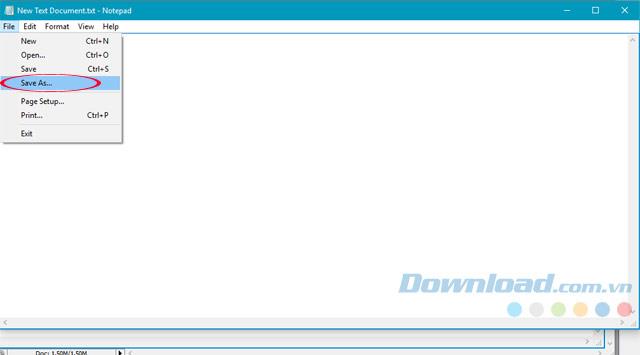
Крок 4 : Скопіюйте наступний шлях до імені файлу та натисніть «Зберегти».
%appdata%\microsoft\windows\start menu\programs\startup\cleantemp.bat
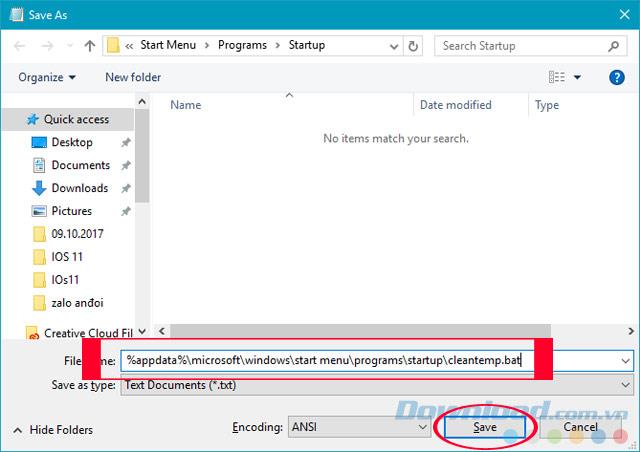
Крок 5 : натисніть комбінацію клавіш Windows + R , щоб відкрити вікно «Виконати» , і введіть наступний шлях.
%appdata%\microsoft\windows\start menu\programs\startup
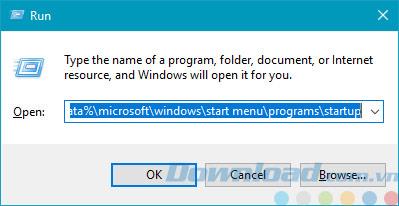
Крок 6. Відкривши посилання, ви побачите щойно створений за допомогою Блокнота файл під назвою cleantemp.bat . Цей файл допоможе вашому комп’ютеру автоматично видаляти непотрібні файли під час кожного завантаження.
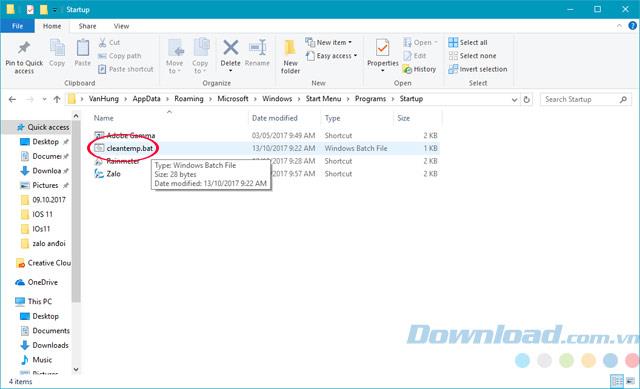
Крок 7 : Ви можете перейти до папки Temp у C:\Users\User Name\AppData\Local\Temp. Перевіряти при кожному включенні комп'ютера.
Небажані файли в Windows 10 завжди викликають занепокоєння, особливо для пристроїв Windows 10 із малою ємністю жорсткого диска, це може призвести до того, що жорсткий диск займає весь простір, ускладнюючи економію місця. Зберігання даних стає складним, поради EU.LuckyTemplates, надісланий вам сьогодні, буде корисним, якщо ви створите та налаштуєте відповідно до інструкцій.
Крім того, програмне забезпечення, яке підтримує очищення сміття, також допомагає користувачам дуже ефективно сканувати та видаляти файли, наприклад програмне забезпечення CCleaner або Clean Master, серед яких CCleaner є одним із популярних програм, яке багато людей вважають найефективнішим.
Сподіваємось, наведений вище посібник від EU.LuckyTemplates допоможе вам краще очистити жорсткий диск, допомагаючи зберігати дані найефективнішим способом.
Дізнайтеся, як експортувати нотатки в Apple Notes як PDF на будь-якому пристрої. Це просто та зручно.
Як виправити помилку показу екрана в Google Meet, що робити, якщо ви не ділитеся екраном у Google Meet? Не хвилюйтеся, у вас є багато способів виправити помилку, пов’язану з неможливістю поділитися екраном
Дізнайтеся, як легко налаштувати мобільну точку доступу на ПК з Windows 11, щоб підключати мобільні пристрої до Wi-Fi.
Дізнайтеся, як ефективно використовувати <strong>диспетчер облікових даних</strong> у Windows 11 для керування паролями та обліковими записами.
Якщо ви зіткнулися з помилкою 1726 через помилку віддаленого виклику процедури в команді DISM, спробуйте обійти її, щоб вирішити її та працювати з легкістю.
Дізнайтеся, як увімкнути просторовий звук у Windows 11 за допомогою нашого покрокового посібника. Активуйте 3D-аудіо з легкістю!
Отримання повідомлення про помилку друку у вашій системі Windows 10, тоді дотримуйтеся виправлень, наведених у статті, і налаштуйте свій принтер на правильний шлях…
Ви можете легко повернутися до своїх зустрічей, якщо запишете їх. Ось як записати та відтворити запис Microsoft Teams для наступної зустрічі.
Коли ви відкриваєте файл або клацаєте посилання, ваш пристрій Android вибирає програму за умовчанням, щоб відкрити його. Ви можете скинути стандартні програми на Android за допомогою цього посібника.
ВИПРАВЛЕНО: помилка сертифіката Entitlement.diagnostics.office.com



![[ВИПРАВЛЕНО] Помилка 1726: Помилка виклику віддаленої процедури в Windows 10/8.1/8 [ВИПРАВЛЕНО] Помилка 1726: Помилка виклику віддаленої процедури в Windows 10/8.1/8](https://img2.luckytemplates.com/resources1/images2/image-3227-0408150324569.png)
![Як увімкнути просторовий звук у Windows 11? [3 способи] Як увімкнути просторовий звук у Windows 11? [3 способи]](https://img2.luckytemplates.com/resources1/c42/image-171-1001202747603.png)
![[100% вирішено] Як виправити повідомлення «Помилка друку» у Windows 10? [100% вирішено] Як виправити повідомлення «Помилка друку» у Windows 10?](https://img2.luckytemplates.com/resources1/images2/image-9322-0408150406327.png)


