Як експортувати нотатки в Apple Notes як PDF на будь-якому пристрої

Дізнайтеся, як експортувати нотатки в Apple Notes як PDF на будь-якому пристрої. Це просто та зручно.
CapCut — надзвичайно хороший додаток для редагування відео, яким сьогодні користується багато людей. У цій програмі є багато інструментів для редагування відео, які допомагають нашим відео ставати кращими. Зокрема, CapCut також дозволяє користувачам створювати відео з фотографій на телефоні.
Якщо ви не знаєте, як створити вражаюче фото-слайд-шоу за допомогою цієї програми? Далі Download.vn хоче представити кроки для створення відео з фотографій за допомогою CapCut , запрошуємо вас слідкувати за статтею.
Інструкція зі створення відео з фотографій за допомогою Capcut
Крок 1: спочатку ми відкриємо програму CapCut на нашому телефоні.
Крок 2. У головному інтерфейсі програми натисніть значок плюса в розділі «Новий проект».
Крок 3: натисніть «Фотографії» , тепер усі фотографії з вашого телефону відображатимуться на екрані. Потім виберіть фотографії, які ви хочете об’єднати у відео, а потім торкніться кнопки «Додати» в нижньому правому куті екрана.

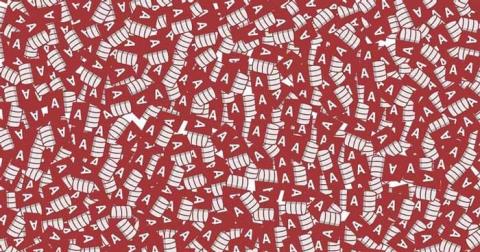
Крок 4. У цей час відображається основний інтерфейс редагування відео, клацніть будь-яку фотографію у відео, яке ми хочемо відредагувати.
Крок 5. Відредагуйте зображення за допомогою інструментів, доступних у програмі, таких як: розділення, анімація, обрізання, фільтр,...

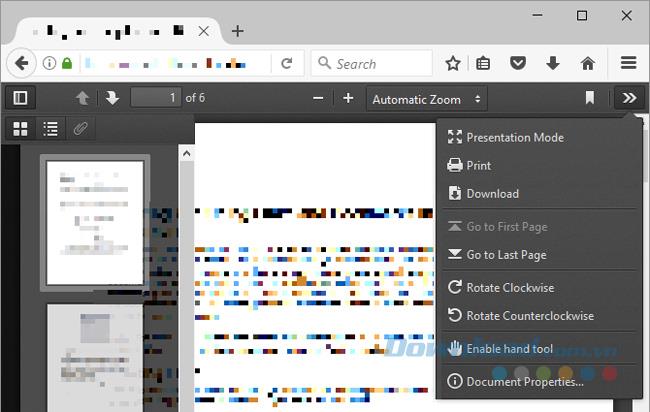
Крок 6. Після завершення редагування зображення торкніться значка перехрестя посередині двох зображень у відео.
Крок 7. Виберіть ефект переходу сцени, який вам подобається, і який ви хочете вставити у відео, а потім натисніть значок галочки в нижньому правому куті екрана.

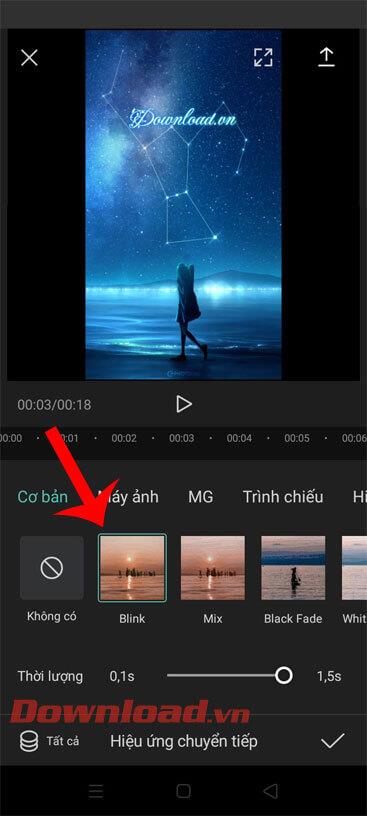
Крок 8: Ви робите те саме, що й у кроках 4, 5, 6, 7, щоб відредагувати решту зображень у відео.
Крок 9: Щоб поєднати музику для відео, ми клацнемо розділ «Звук» у нижній частині екрана.
Крок 10. Виберіть доступний музичний твір у програмі CapCut або на своєму пристрої.

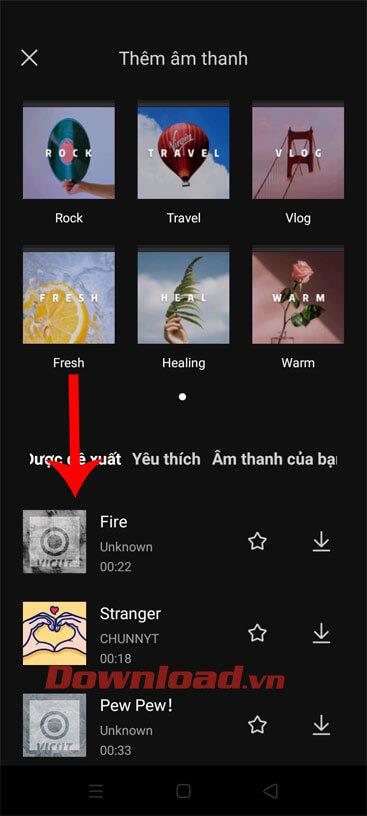
Крок 11. Після того, як ви закінчите створювати відео з фотографій за допомогою цієї програми, натисніть значок стрілки вгору у верхньому правому куті екрана.
Крок 12. Встановіть роздільну здатність і співвідношення сторін свого відео, а потім натисніть кнопку «Експортувати» .

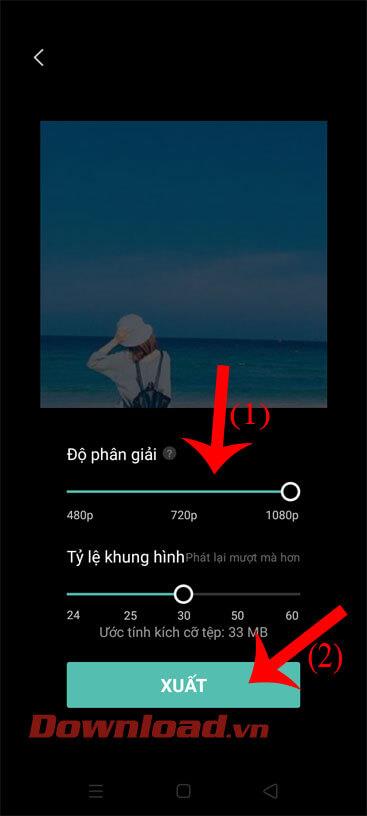
Крок 13. Зачекайте трохи, доки відео буде збережено на вашому телефоні, а потім відкрийте Галерею , щоб переглянути щойно створене фото-відео.


Бажаю успіхів!
Дізнайтеся, як експортувати нотатки в Apple Notes як PDF на будь-якому пристрої. Це просто та зручно.
Як виправити помилку показу екрана в Google Meet, що робити, якщо ви не ділитеся екраном у Google Meet? Не хвилюйтеся, у вас є багато способів виправити помилку, пов’язану з неможливістю поділитися екраном
Дізнайтеся, як легко налаштувати мобільну точку доступу на ПК з Windows 11, щоб підключати мобільні пристрої до Wi-Fi.
Дізнайтеся, як ефективно використовувати <strong>диспетчер облікових даних</strong> у Windows 11 для керування паролями та обліковими записами.
Якщо ви зіткнулися з помилкою 1726 через помилку віддаленого виклику процедури в команді DISM, спробуйте обійти її, щоб вирішити її та працювати з легкістю.
Дізнайтеся, як увімкнути просторовий звук у Windows 11 за допомогою нашого покрокового посібника. Активуйте 3D-аудіо з легкістю!
Отримання повідомлення про помилку друку у вашій системі Windows 10, тоді дотримуйтеся виправлень, наведених у статті, і налаштуйте свій принтер на правильний шлях…
Ви можете легко повернутися до своїх зустрічей, якщо запишете їх. Ось як записати та відтворити запис Microsoft Teams для наступної зустрічі.
Коли ви відкриваєте файл або клацаєте посилання, ваш пристрій Android вибирає програму за умовчанням, щоб відкрити його. Ви можете скинути стандартні програми на Android за допомогою цього посібника.
ВИПРАВЛЕНО: помилка сертифіката Entitlement.diagnostics.office.com



![[ВИПРАВЛЕНО] Помилка 1726: Помилка виклику віддаленої процедури в Windows 10/8.1/8 [ВИПРАВЛЕНО] Помилка 1726: Помилка виклику віддаленої процедури в Windows 10/8.1/8](https://img2.luckytemplates.com/resources1/images2/image-3227-0408150324569.png)
![Як увімкнути просторовий звук у Windows 11? [3 способи] Як увімкнути просторовий звук у Windows 11? [3 способи]](https://img2.luckytemplates.com/resources1/c42/image-171-1001202747603.png)
![[100% вирішено] Як виправити повідомлення «Помилка друку» у Windows 10? [100% вирішено] Як виправити повідомлення «Помилка друку» у Windows 10?](https://img2.luckytemplates.com/resources1/images2/image-9322-0408150406327.png)


