Як експортувати нотатки в Apple Notes як PDF на будь-якому пристрої

Дізнайтеся, як експортувати нотатки в Apple Notes як PDF на будь-якому пристрої. Це просто та зручно.
Коли ви пишете дослідницьку роботу , есе в коледжі чи подібний документ, вам, ймовірно, потрібно включити бібліографію. На щастя, Google Docs дає вам зручний спосіб додати його. Додайте свої джерела та вставте бібліографію в потрібному стилі форматування.
Як додати свої джерела в Документи Google
Документи Google пропонують зручний спосіб додати список цитат. Ви можете використовувати цей список, щоб цитувати джерела безпосередньо у своєму документі або просто включити їх до списку літератури.
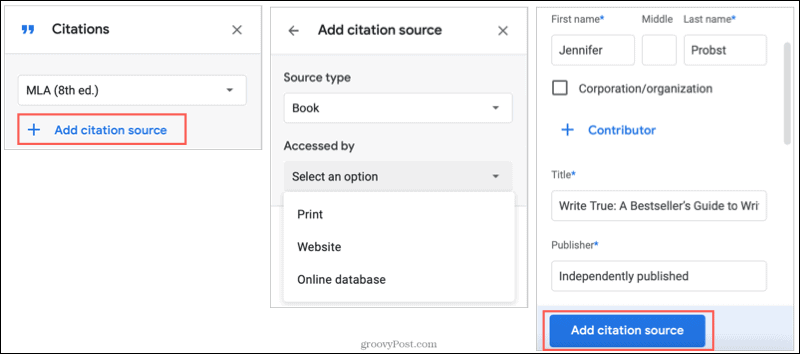
Продовжуйте той самий процес, щоб додати решту цитат. Ви побачите їх у списку на бічній панелі цитат.
Щоб процитувати джерело в документі, помістіть курсор у те місце, де потрібно цитувати, і натисніть « Цитувати» для джерела в списку.
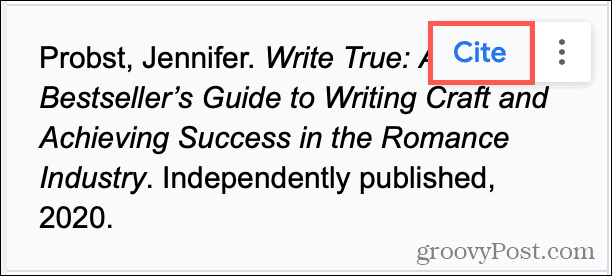
Щоб змінити або видалити джерело, натисніть «Інші параметри» (три крапки) і виберіть «Редагувати » або «Видалити» .
Як вставити бібліографію в Google Docs
Коли ви будете готові вставити бібліографію у свій документ, помістіть курсор у те місце, де ви хочете створити бібліографію.
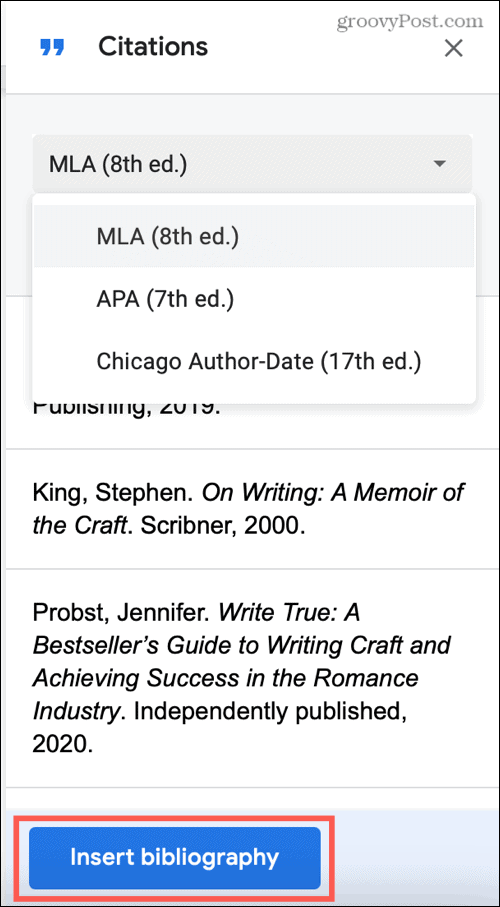
Відредагуйте або оновіть бібліографію
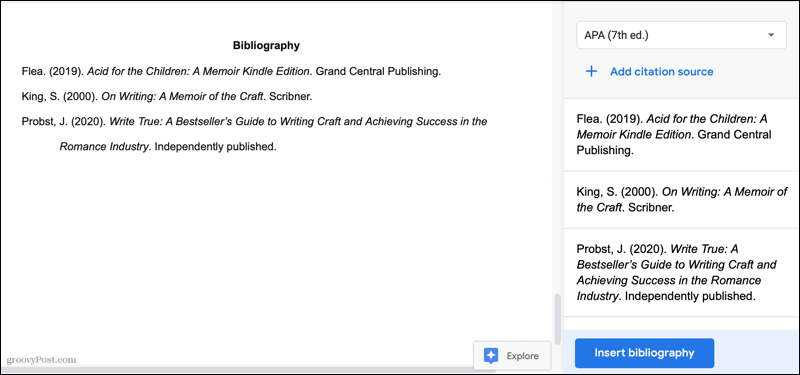
Простий спосіб додати бібліографію в Документи Google
Часи ручного створення бібліографії у ваших документах минули. З подібними вбудованими інструментами вам не доведеться турбуватися про визначення правильного формату чи стилю. Тож запам’ятайте цей зручний спосіб вставити бібліографію у ваш наступний документ Google Docs.
А якщо ви також використовуєте Microsoft Word, ознайомтеся з нашими інструкціями щодо додавання цитат і створення бібліографії у Word .
Дізнайтеся, як експортувати нотатки в Apple Notes як PDF на будь-якому пристрої. Це просто та зручно.
Як виправити помилку показу екрана в Google Meet, що робити, якщо ви не ділитеся екраном у Google Meet? Не хвилюйтеся, у вас є багато способів виправити помилку, пов’язану з неможливістю поділитися екраном
Дізнайтеся, як легко налаштувати мобільну точку доступу на ПК з Windows 11, щоб підключати мобільні пристрої до Wi-Fi.
Дізнайтеся, як ефективно використовувати <strong>диспетчер облікових даних</strong> у Windows 11 для керування паролями та обліковими записами.
Якщо ви зіткнулися з помилкою 1726 через помилку віддаленого виклику процедури в команді DISM, спробуйте обійти її, щоб вирішити її та працювати з легкістю.
Дізнайтеся, як увімкнути просторовий звук у Windows 11 за допомогою нашого покрокового посібника. Активуйте 3D-аудіо з легкістю!
Отримання повідомлення про помилку друку у вашій системі Windows 10, тоді дотримуйтеся виправлень, наведених у статті, і налаштуйте свій принтер на правильний шлях…
Ви можете легко повернутися до своїх зустрічей, якщо запишете їх. Ось як записати та відтворити запис Microsoft Teams для наступної зустрічі.
Коли ви відкриваєте файл або клацаєте посилання, ваш пристрій Android вибирає програму за умовчанням, щоб відкрити його. Ви можете скинути стандартні програми на Android за допомогою цього посібника.
ВИПРАВЛЕНО: помилка сертифіката Entitlement.diagnostics.office.com



![[ВИПРАВЛЕНО] Помилка 1726: Помилка виклику віддаленої процедури в Windows 10/8.1/8 [ВИПРАВЛЕНО] Помилка 1726: Помилка виклику віддаленої процедури в Windows 10/8.1/8](https://img2.luckytemplates.com/resources1/images2/image-3227-0408150324569.png)
![Як увімкнути просторовий звук у Windows 11? [3 способи] Як увімкнути просторовий звук у Windows 11? [3 способи]](https://img2.luckytemplates.com/resources1/c42/image-171-1001202747603.png)
![[100% вирішено] Як виправити повідомлення «Помилка друку» у Windows 10? [100% вирішено] Як виправити повідомлення «Помилка друку» у Windows 10?](https://img2.luckytemplates.com/resources1/images2/image-9322-0408150406327.png)


