Як експортувати нотатки в Apple Notes як PDF на будь-якому пристрої

Дізнайтеся, як експортувати нотатки в Apple Notes як PDF на будь-якому пристрої. Це просто та зручно.
Ви шукаєте спосіб дистанційно вмикати та вимикати комп’ютер? Якщо так, то давайте дізнаємося з EU.LuckyTemplates про найпростіший спосіб дистанційного вмикання та вимикання комп’ютера !

Увімкнути комп'ютер дистанційно не складно. Ви можете зробити це завдяки стандартній мережі Wake-on-LAN, яка підтримується більшістю з’єднань Ethernet.
Коли ввімкнено, Wake-on-LAN дозволяє комп’ютеру або навіть смартфону надсилати «чарівний пакет», еквівалентний сигналу «ON», на інший комп’ютер у тій же локальній мережі.
Як увімкнути і вимкнути ПК віддалено
Хоча більшість сучасних мережевих адаптерів Ethernet підтримують Wake-on-LAN, все ще є багато адаптерів, які не ввімкнули цю функцію за замовчуванням. Щоб ваш комп’ютер працював, коли він отримує чарівний пакет, можливо, вам доведеться ввімкнути функцію Wake-on-LAN у двох непов’язаних місцях:
Зауважте, що розташування опції Wake-on-LAN залежить від виробника материнської плати на комп’ютері.
Увімкнувши Wake-on-LAN на цільовому пристрої, завантажте налаштування Windows, як зазвичай. Відкрийте диспетчер пристроїв. Якщо ви користуєтеся Windows 10, ви можете натиснути клавіші Windows + X і запустити її з швидкого відкриття меню інструментів адміністрування операційної системи. Крім того, ви можете натиснути клавішу Windows або клацнути меню «Пуск» і ввести «Диспетчер пристроїв», щоб знайти його.
1. Розгорніть папку «Мережеві адаптери» та двічі клацніть мережевий адаптер (або клацніть його правою кнопкою миші та виберіть «Властивості»). Перейдіть на вкладку «Додатково» та перевірте елементи у «Властивості» . Знайдіть і ввімкніть Wake on Magic Packet .
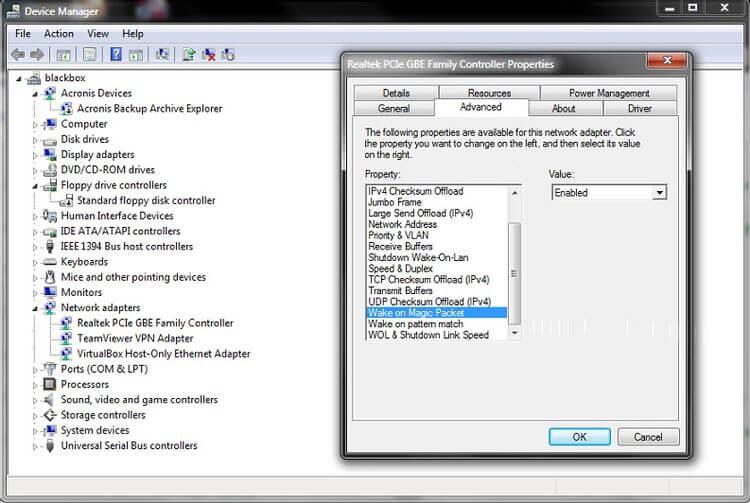
2. Переглядаючи властивості мережевого адаптера, перейдіть на вкладку «Керування живленням» . Обов’язково ввімкніть параметри « Дозволити цьому пристрою виводити комп’ютер із режиму сну» та «Лише дозволити магічному пакету виводити комп’ютер з режиму сну» .
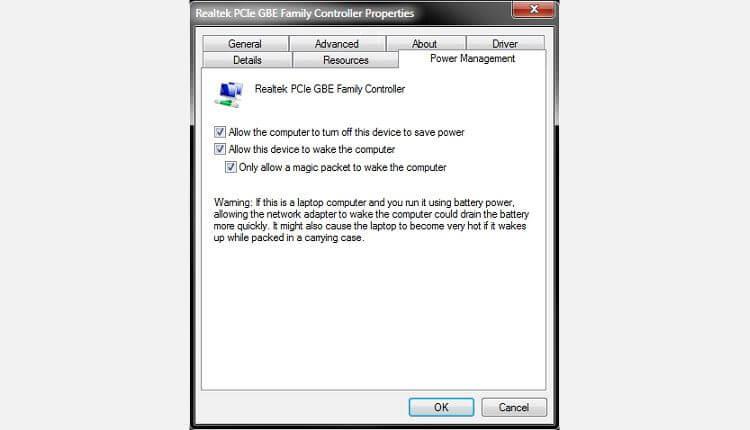
3. Нарешті, щоб «розбудити» його віддалено, вам знадобиться IP-адреса цього ПК. Якщо ви не знаєте, ви можете знайти його, натиснувши клавіші Windows + R , ввівши cmd і натиснувши Enter , щоб запустити командний рядок. Введіть «ipconfig» (без лапок) у командному рядку та натисніть Enter , щоб запустити команду. Потрібну адресу буде вказано в адресі IPv4.
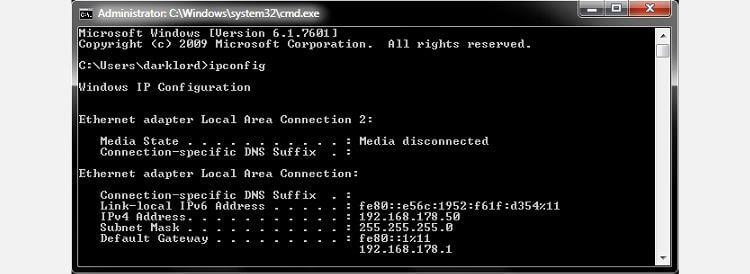
Тепер ви можете вимкнути цей ПК і повернутися до основного комп’ютера.
Як бачите, створити ярлик на робочому столі для віддаленого ПК легко, і це можна зробити за допомогою стандартних інструментів Windows. Однак, щоб увімкнути комп’ютер віддалено, вам потрібен спосіб надсилання на нього магічних пакетів.
Якщо ви не хочете повністю контролювати свій віддалений комп’ютер, а просто хочете отримати доступ до його архіву якомога швидше та простіше, виконайте наведені нижче інструкції.
Завантажити WakeMeOnLan. Цей інструмент є портативним додатком, тому інсталяція не потрібна. Однак вам потрібно створити каталог, щоб установити та запустити його в майбутньому. Потім розархівуйте щойно завантажений файл WakeMeOnLan. Запам'ятайте шлях до цієї папки.
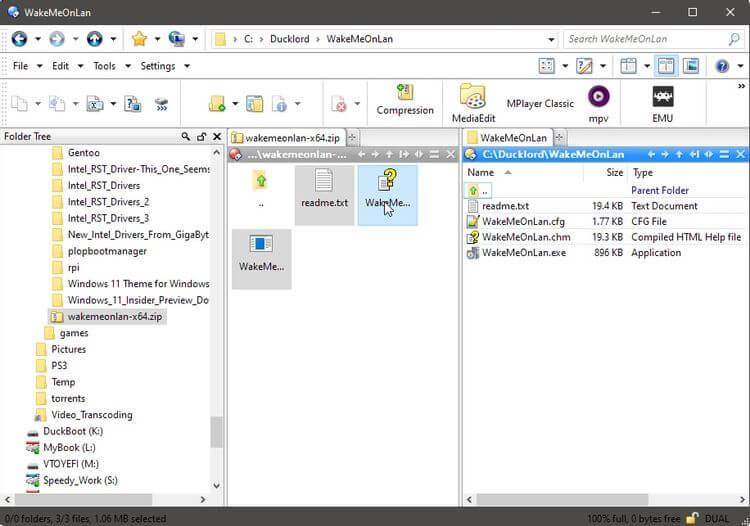
Після всіх налаштувань ви можете створювати ярлики для віддаленого ввімкнення/вимкнення ПК.
WakeMeOnLan надає графічний інтерфейс, який підтримує прапорці командного рядка. Ми будемо використовувати цю функцію для віддаленого ввімкнення ПК.
1. Клацніть правою кнопкою миші порожнє місце на робочому столі та виберіть « Створити» > «Ярлик» у меню, що з’явиться.
2. Введіть повний шлях до виконуваного файлу WakeMeOnLAN у полі під Введіть розташування елемента . Крім того, ви можете натиснути кнопку «Огляд» праворуч, а потім знайти та вибрати виконуваний файл WakeMeOnLAN у таблиці запитів, що з’явиться. Залиште пробіл після виконуваного файлу та введіть " /wakeup_IP-адресу ВАШОГО_ВІДДАЛЕНОГО_ПК " (без лапок). Замініть YOUR_REMOTE_PC's_IP на IP-адресу, яку ви записали під час запуску ipconfig на віддаленому комп’ютері.
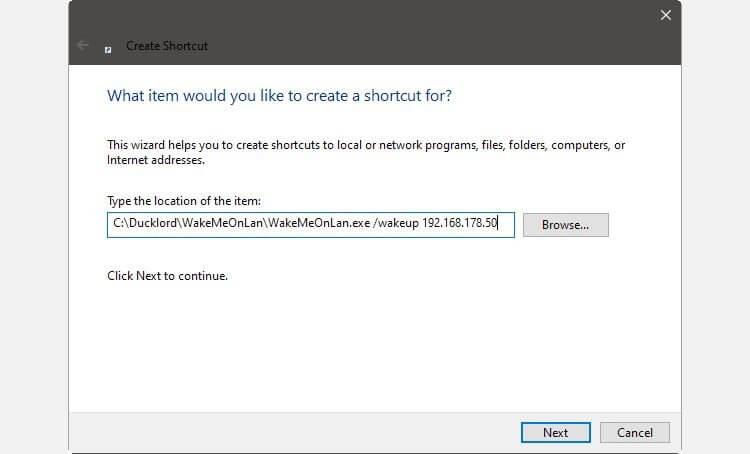
3. Введіть відповідну назву для нового ярлика. Прикладом є BlackBox_ON, де BlackBox — це ім’я віддаленого ПК. Натисніть «Готово» , і ваша перша піктограма готова до використання.
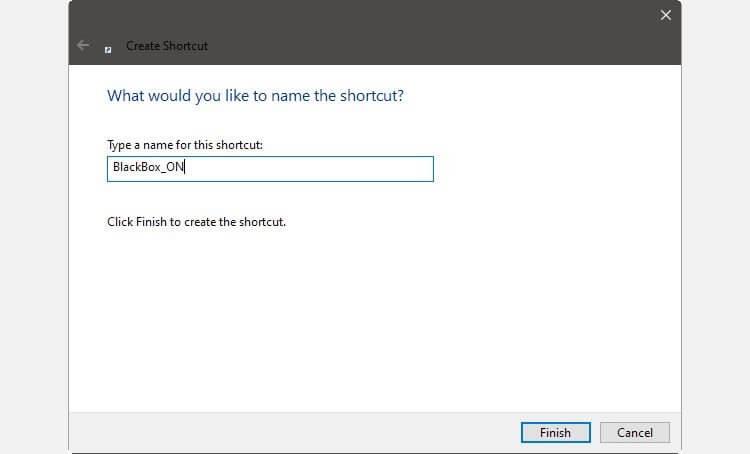
4. Створіть другу піктограму, схожу на наведену вище. Тут ви можете використовувати рідну команду завершення роботи Windows замість інструменту стороннього виробника. Тому замість того, щоб вводити шлях до виконуваного файлу, введіть shutdown /s /m \\REMOTE_PC's_NAME . Ось приклад: shutdown /s /m \\blackbox .
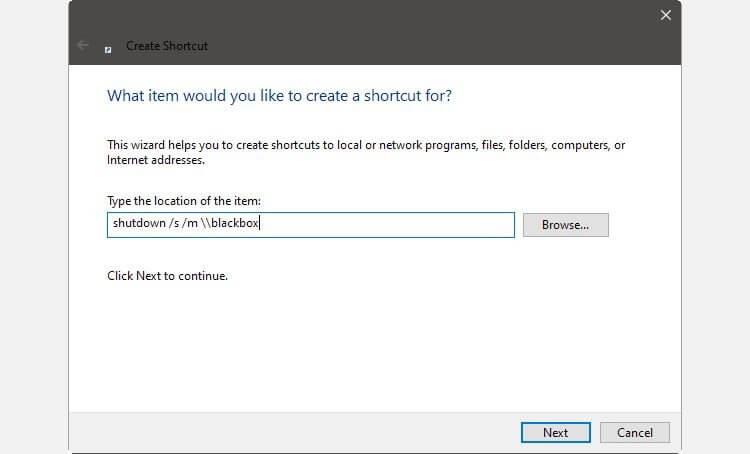
5. Введіть відповідну назву для цього ярлика. Наприклад: BlackBox_OFF. Натисніть «Готово» , щоб створити ярлик Remote-OFF.
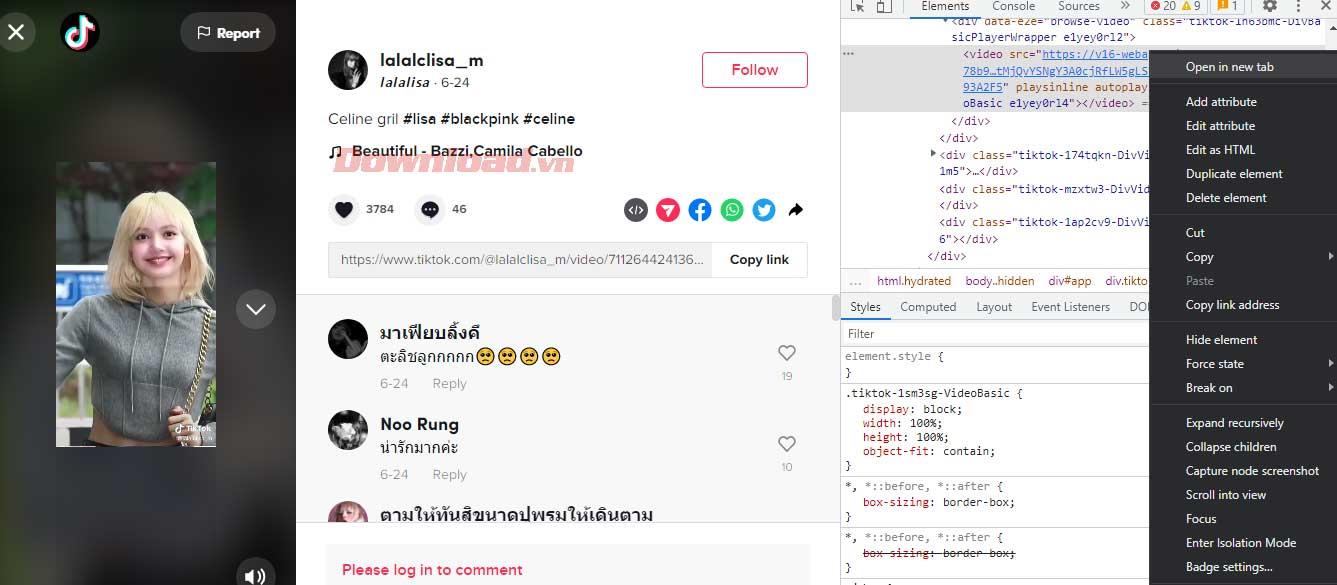
Готово.
Вище описано, як увімкнути/вимкнути комп’ютер віддалено. Якщо ви знаєте інші методи, поділіться з читачами EU.LuckyTemplates!
Дізнайтеся, як експортувати нотатки в Apple Notes як PDF на будь-якому пристрої. Це просто та зручно.
Як виправити помилку показу екрана в Google Meet, що робити, якщо ви не ділитеся екраном у Google Meet? Не хвилюйтеся, у вас є багато способів виправити помилку, пов’язану з неможливістю поділитися екраном
Дізнайтеся, як легко налаштувати мобільну точку доступу на ПК з Windows 11, щоб підключати мобільні пристрої до Wi-Fi.
Дізнайтеся, як ефективно використовувати <strong>диспетчер облікових даних</strong> у Windows 11 для керування паролями та обліковими записами.
Якщо ви зіткнулися з помилкою 1726 через помилку віддаленого виклику процедури в команді DISM, спробуйте обійти її, щоб вирішити її та працювати з легкістю.
Дізнайтеся, як увімкнути просторовий звук у Windows 11 за допомогою нашого покрокового посібника. Активуйте 3D-аудіо з легкістю!
Отримання повідомлення про помилку друку у вашій системі Windows 10, тоді дотримуйтеся виправлень, наведених у статті, і налаштуйте свій принтер на правильний шлях…
Ви можете легко повернутися до своїх зустрічей, якщо запишете їх. Ось як записати та відтворити запис Microsoft Teams для наступної зустрічі.
Коли ви відкриваєте файл або клацаєте посилання, ваш пристрій Android вибирає програму за умовчанням, щоб відкрити його. Ви можете скинути стандартні програми на Android за допомогою цього посібника.
ВИПРАВЛЕНО: помилка сертифіката Entitlement.diagnostics.office.com



![[ВИПРАВЛЕНО] Помилка 1726: Помилка виклику віддаленої процедури в Windows 10/8.1/8 [ВИПРАВЛЕНО] Помилка 1726: Помилка виклику віддаленої процедури в Windows 10/8.1/8](https://img2.luckytemplates.com/resources1/images2/image-3227-0408150324569.png)
![Як увімкнути просторовий звук у Windows 11? [3 способи] Як увімкнути просторовий звук у Windows 11? [3 способи]](https://img2.luckytemplates.com/resources1/c42/image-171-1001202747603.png)
![[100% вирішено] Як виправити повідомлення «Помилка друку» у Windows 10? [100% вирішено] Як виправити повідомлення «Помилка друку» у Windows 10?](https://img2.luckytemplates.com/resources1/images2/image-9322-0408150406327.png)


