Як експортувати нотатки в Apple Notes як PDF на будь-якому пристрої

Дізнайтеся, як експортувати нотатки в Apple Notes як PDF на будь-якому пристрої. Це просто та зручно.
Можливо, ви знайомі з функцією Immersive Reader у таких програмах Microsoft, як Edge . Ця корисна функція є частиною колекції засобів навчання для передплатників Microsoft 365. Мета інструменту – допомогти іншим у таких речах, як вимова слів, точне читання та розуміння.
Що приємно в Immersive Reader у Microsoft Word, так це те, що ви можете налаштувати його. Це дозволяє налаштувати інструмент відповідно до ваших особистих уподобань. Ось як увімкнути та налаштувати Immersive Reader у Word: від ширини стовпця до інтервалу між текстом і прослуховування документа вголос.
Увімкніть Immersive Reader у Word
Функція вважається «переглядом» у Microsoft Word. Отже, ви вмикаєте його на однойменній вкладці. Перейдіть на вкладку «Перегляд» і натисніть кнопку «Immersive Reader» на стрічці.
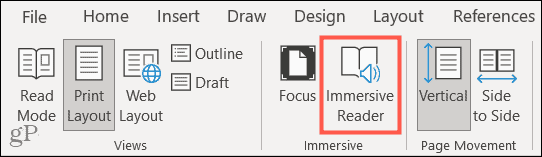
Зробивши це, ви побачите нову вкладку для Immersive Reader і параметри стрічки, які дозволять вам налаштувати її роботу.
Налаштуйте Immersive Reader
Функція працює приблизно однаково на Windows і Mac, за винятком, який ми зазначимо нижче. Майже все інше має виглядати однаково для Immersive Reader у Word на обох платформах.
Ширина стовпця
Починаючи з лівого боку стрічки, ви можете почати з вибору способу відображення документа за допомогою Ширина стовпця . Натиснувши цю кнопку, ви можете вибрати дуже вузький, вузький, помірний або широкий перегляд. Вибравши кількість тексту в кожному рядку, ви зможете легше читати слова.
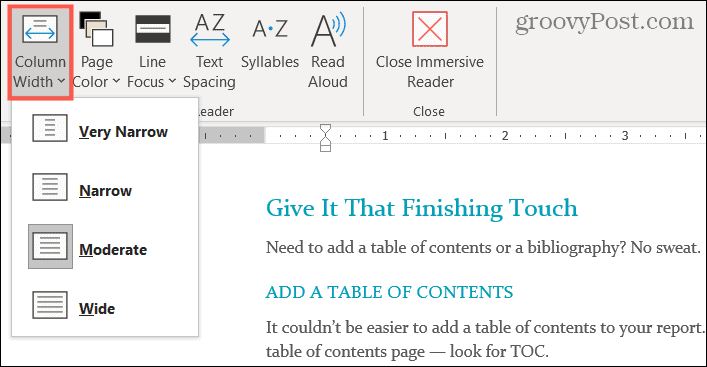
Колір сторінки
Наступне налаштування стосується кольору сторінки . Натиснувши цю кнопку, ви можете вибрати веселку кольорів для фону документа. Якщо у вас виникають проблеми з переглядом документів із чорним текстом на білому, ви можете скористатися цим параметром, щоб вибрати найкращий для вас колір фону.
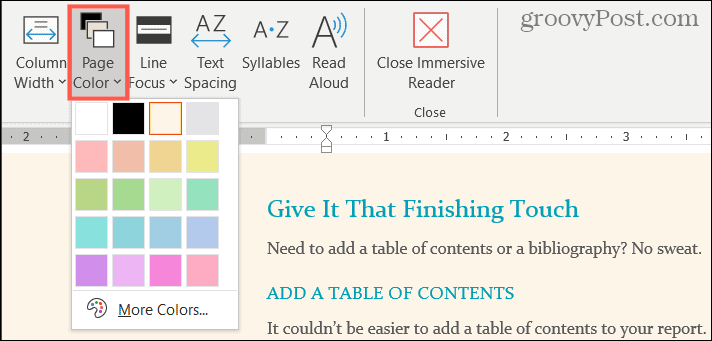
Фокус лінії
Лінійний фокус — це наступне налаштування для Immersive Reader. Важливо зазначити, що це одна з відмінностей між використанням цієї функції в Windows і Mac. Word для Mac наразі не має параметра «Фокус лінії».
Використовуючи «Фокус лінії», виберіть один, три або п’ять рядків разом із «Жодним», якщо ви взагалі не хочете використовувати цей параметр. Це підсвічує кількість ліній, які ви вибираєте під час затемнення фону. Тож у вас є саме те, що випливає з назви, фокус рядка для кращої концентрації читання.
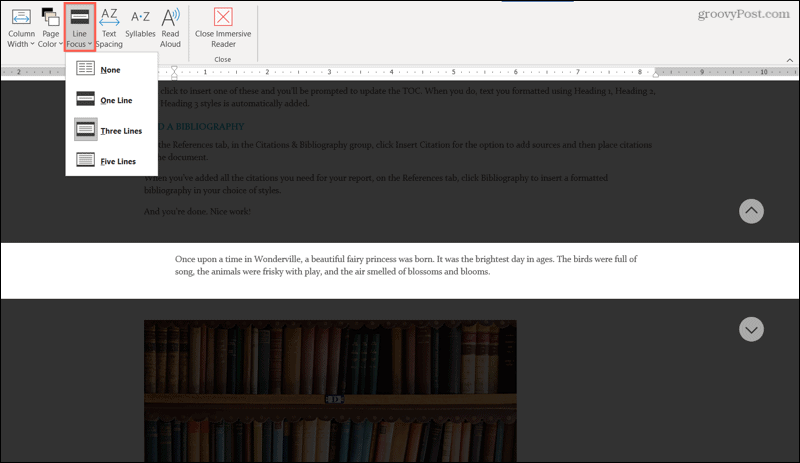
Інтервал між текстом
Параметр «Інтервал між текстом» — це просте натискання кнопки; у вас немає можливості вибору, як і в інших налаштуваннях. Якщо ви хочете збільшити відстань між літерами, словами та абзацами, натисніть кнопку «Текстовий інтервал» на стрічці. Натисніть кнопку ще раз, щоб повернутися до вихідного інтервалу.
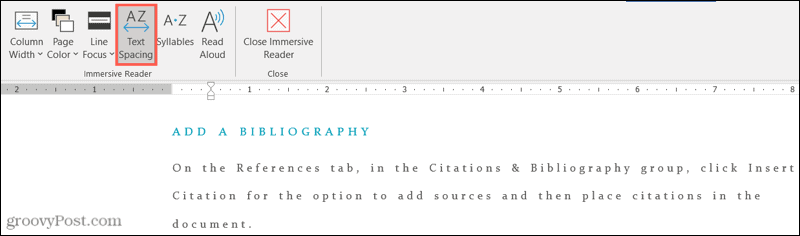
Склади
Склади працюють як текстові інтервали. Натисніть кнопку, щоб відобразити текст із розривами на склади. Це може бути дуже корисним для тих, хто працює над вимовою слів. Натисніть кнопку ще раз, щоб повернутися до початкового вигляду.
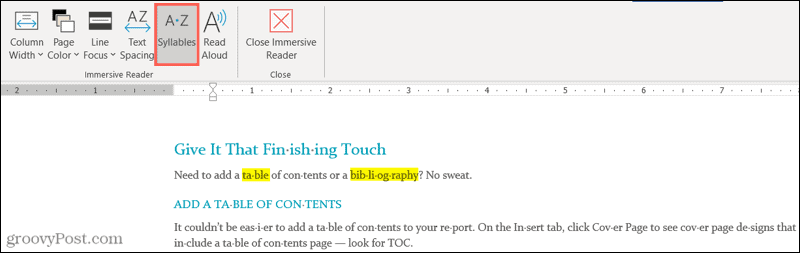
Читати вголос
Останній варіант, доступний у Immersive Reader, називається «Читання вголос» . Як це звучить, ви можете прочитати весь документ або вибраний текст вам вголос. Це ще один корисний інструмент для вимови слів, але також може допомогти людям із вадами зору.
Коли ви натиснете кнопку «Читати вголос» на стрічці, ви побачите невелику панель керування. Це дозволяє легко відтворювати, призупиняти, перемотувати назад або вперед. Але крім цього можна налаштувати голос і швидкість читання.
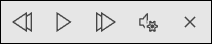
Натисніть піктограму з мікрофоном і шестірнею . Потім за допомогою повзунка відрегулюйте швидкість голосу. Нижче ви можете скористатися спадним меню, щоб вибрати інший голос. Якщо ви використовуєте Windows, ви побачите кілька голосів Microsoft під час використання Mac, ви побачите свою колекцію голосів macOS з деякими додатками.
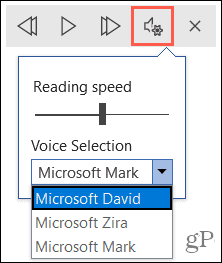
Також обов’язково прочитайте нашу статтю: Як змусити Microsoft Edge читати вам статті . Це функція в Edge, яка дозволяє читати вам вголос веб-статті.
Вийти з Immersive Reader
У будь-який час під час використання Immersive Reader ви можете вийти та переглянути документ у тому вигляді, у якому він був до його ввімкнення. Просто натисніть кнопку Close Immersive Reader на стрічці.
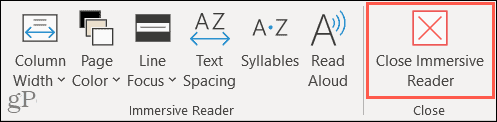
Краще фокусування з Immersive Reader у Word
Незважаючи на те, що Immersive Reader вважається «інструментом навчання», він може бути корисним для будь-кого. Якщо вам потрібно більше інтервалів між текстом, інший колір сторінки або почути слова, які читаються вголос, ви можете переглядати власні або чужі документи за допомогою зручного Immersive Reader у Word.
Щоб дізнатися більше, подивіться, як використовувати засіб перевірки доступності в Microsoft Office або як налаштувати кернінг для шрифтів у Word .
Дізнайтеся, як експортувати нотатки в Apple Notes як PDF на будь-якому пристрої. Це просто та зручно.
Як виправити помилку показу екрана в Google Meet, що робити, якщо ви не ділитеся екраном у Google Meet? Не хвилюйтеся, у вас є багато способів виправити помилку, пов’язану з неможливістю поділитися екраном
Дізнайтеся, як легко налаштувати мобільну точку доступу на ПК з Windows 11, щоб підключати мобільні пристрої до Wi-Fi.
Дізнайтеся, як ефективно використовувати <strong>диспетчер облікових даних</strong> у Windows 11 для керування паролями та обліковими записами.
Якщо ви зіткнулися з помилкою 1726 через помилку віддаленого виклику процедури в команді DISM, спробуйте обійти її, щоб вирішити її та працювати з легкістю.
Дізнайтеся, як увімкнути просторовий звук у Windows 11 за допомогою нашого покрокового посібника. Активуйте 3D-аудіо з легкістю!
Отримання повідомлення про помилку друку у вашій системі Windows 10, тоді дотримуйтеся виправлень, наведених у статті, і налаштуйте свій принтер на правильний шлях…
Ви можете легко повернутися до своїх зустрічей, якщо запишете їх. Ось як записати та відтворити запис Microsoft Teams для наступної зустрічі.
Коли ви відкриваєте файл або клацаєте посилання, ваш пристрій Android вибирає програму за умовчанням, щоб відкрити його. Ви можете скинути стандартні програми на Android за допомогою цього посібника.
ВИПРАВЛЕНО: помилка сертифіката Entitlement.diagnostics.office.com



![[ВИПРАВЛЕНО] Помилка 1726: Помилка виклику віддаленої процедури в Windows 10/8.1/8 [ВИПРАВЛЕНО] Помилка 1726: Помилка виклику віддаленої процедури в Windows 10/8.1/8](https://img2.luckytemplates.com/resources1/images2/image-3227-0408150324569.png)
![Як увімкнути просторовий звук у Windows 11? [3 способи] Як увімкнути просторовий звук у Windows 11? [3 способи]](https://img2.luckytemplates.com/resources1/c42/image-171-1001202747603.png)
![[100% вирішено] Як виправити повідомлення «Помилка друку» у Windows 10? [100% вирішено] Як виправити повідомлення «Помилка друку» у Windows 10?](https://img2.luckytemplates.com/resources1/images2/image-9322-0408150406327.png)


