Як експортувати нотатки в Apple Notes як PDF на будь-якому пристрої

Дізнайтеся, як експортувати нотатки в Apple Notes як PDF на будь-якому пристрої. Це просто та зручно.
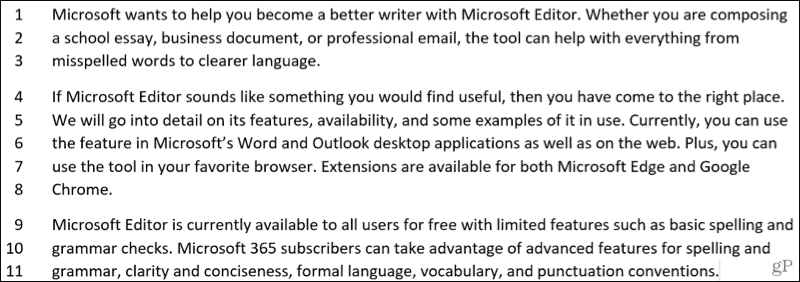
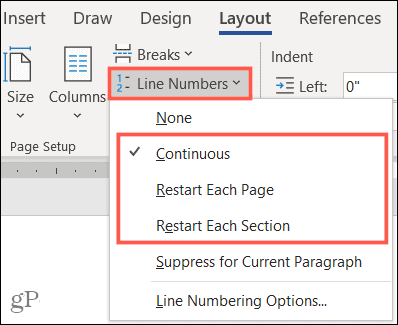
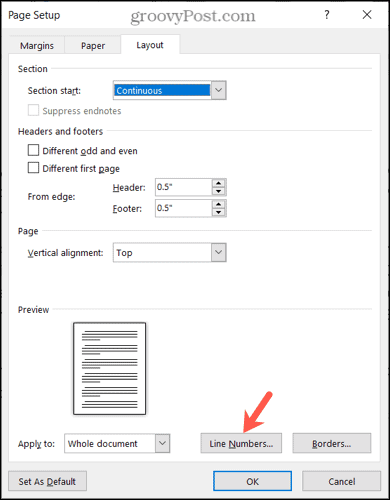
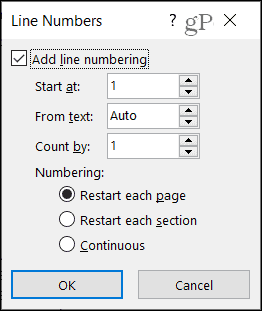
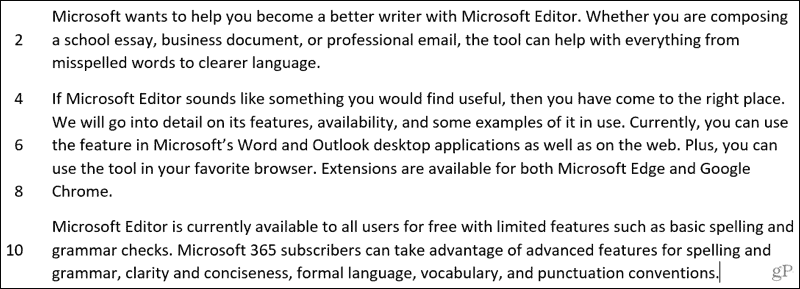
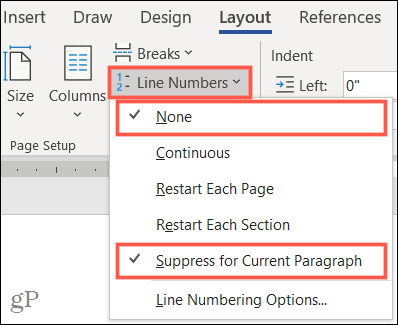








Використовуючи номери рядків, у вашому документі є зручні опорні точки. Для таких речей, як контракти та сценарії або документи, які ви переглядаєте з іншими, ви можете легко вставити номери рядків у Microsoft Word. І, як і багато інших функцій Office, у вас є гнучкість. Ви можете вирішити, як і де відображатимуться номери рядків.
Щоб підготувати вас до використання номерів рядків, ми покажемо вам, як їх вставляти, які ваші параметри нумерації та як їх видалити, якщо потрібно.
Вставте номери рядків у Word
Щоб використовувати номери рядків у Word, потрібно перейти в режим друку. Перейдіть на вкладку «Перегляд» і клацніть «Макет друку» в розділі «Подання» на стрічці.
Далі вставте числа, перейшовши на вкладку «Макет» . Натисніть кнопку «Номери рядків» у розділі «Параметри сторінки» на стрічці. Потім виберіть варіант нумерації рядків, який ви бажаєте використати, серед наведених нижче.
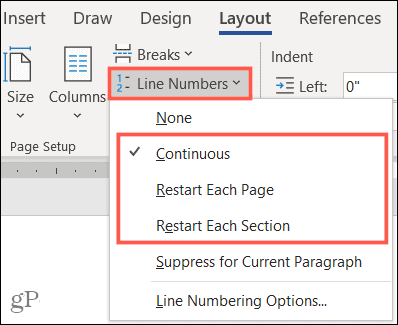
Зробивши вибір, ви побачите номери сторінок у лівій частині документа.
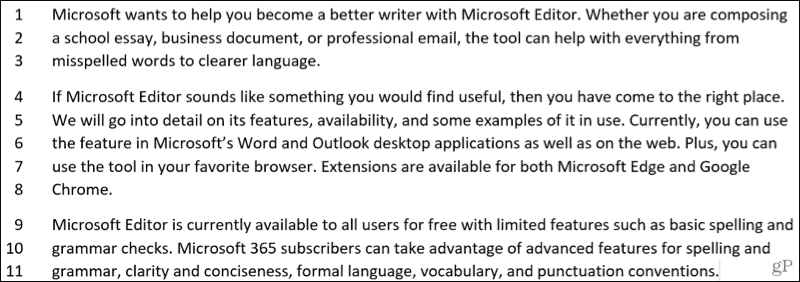
Примітки щодо номерів рядків
Ось кілька приміток щодо використання номерів рядків у Word, про які слід пам’ятати.
Налаштуйте свої номери рядків
У вас є кілька налаштувань, які можна налаштувати для номерів рядків, наприклад інтервал між текстом і початковий номер.
Щоб отримати доступ до цих налаштувань, натисніть « Номери рядків» на вкладці «Макет » і виберіть «Параметри номерів рядків» . Натисніть кнопку «Номери рядків» на вкладці «Макет» спливаючого вікна.
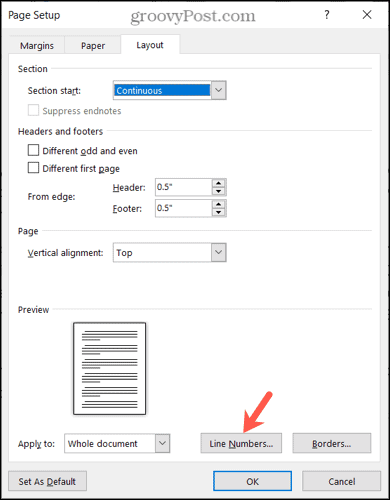
Коли з’явиться крихітне вікно «Номери рядків», почніть із прапорця вгорі « Додати нумерацію рядків» . Ви не можете налаштувати інші параметри у вікні, якщо прапорець знятий.
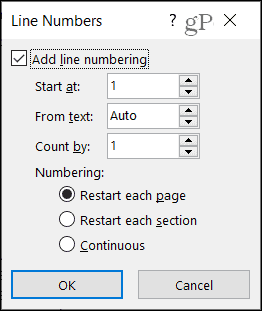
Почати з : виберіть число, якщо ви хочете щось інше, ніж число 1.
З тексту : за замовчуванням встановлено значення «Авто», але ви можете використовувати стрілки, щоб вибрати певний інтервал для номерів рядків по відношенню до тексту.
Рахувати за : Замість того, щоб нумерувати кожен рядок, ви можете встановити число за рахунком. Наприклад, якщо вибрати 2, ваші номери рядків рахуватимуться по два, як на знімку екрана нижче.
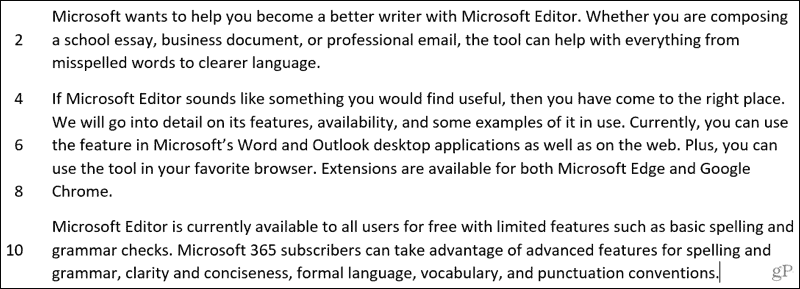
Нумерація : подібно до параметрів у розкривному списку «Номери рядків» на вкладці «Макет», тут також можна вибрати «Перезапускати кожну сторінку», «Перезапускати кожен розділ» або «Безперервно».
Після внесення змін натисніть OK , а потім ще раз OK , щоб застосувати їх.
Видалення номерів рядків у Word
Якщо ви хочете вимкнути номери рядків, ви можете зробити це для всього документа або поточного абзацу.
Натисніть «Номери рядків» на вкладці «Макет» . Потім виконайте одну з таких дій:
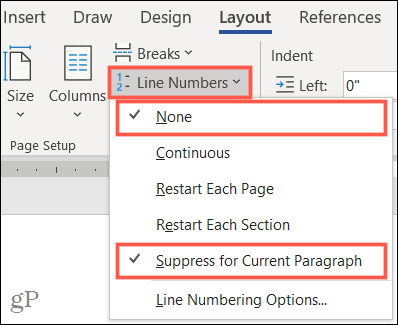
Перейдіть на одну сторінку з номерами рядків у Word
Переконайтеся, що всі знаходяться на одній сторінці, рядку чи абзаці з номерами рядків у Word. Незалежно від того, використовуєте ви їх протягом короткого часу чи зберігаєте в документі назавжди, вони стануть у нагоді!
Щоб отримати відповідні поради, подивіться, як додавати номери сторінок до ваших документів і як працювати з розривами сторінок і розділів у Word .
Будьте в курсі новинок на Luckytemplates, слідкуйте за нами в Twitter !
Дізнайтеся, як експортувати нотатки в Apple Notes як PDF на будь-якому пристрої. Це просто та зручно.
Як виправити помилку показу екрана в Google Meet, що робити, якщо ви не ділитеся екраном у Google Meet? Не хвилюйтеся, у вас є багато способів виправити помилку, пов’язану з неможливістю поділитися екраном
Дізнайтеся, як легко налаштувати мобільну точку доступу на ПК з Windows 11, щоб підключати мобільні пристрої до Wi-Fi.
Дізнайтеся, як ефективно використовувати <strong>диспетчер облікових даних</strong> у Windows 11 для керування паролями та обліковими записами.
Якщо ви зіткнулися з помилкою 1726 через помилку віддаленого виклику процедури в команді DISM, спробуйте обійти її, щоб вирішити її та працювати з легкістю.
Дізнайтеся, як увімкнути просторовий звук у Windows 11 за допомогою нашого покрокового посібника. Активуйте 3D-аудіо з легкістю!
Отримання повідомлення про помилку друку у вашій системі Windows 10, тоді дотримуйтеся виправлень, наведених у статті, і налаштуйте свій принтер на правильний шлях…
Ви можете легко повернутися до своїх зустрічей, якщо запишете їх. Ось як записати та відтворити запис Microsoft Teams для наступної зустрічі.
Коли ви відкриваєте файл або клацаєте посилання, ваш пристрій Android вибирає програму за умовчанням, щоб відкрити його. Ви можете скинути стандартні програми на Android за допомогою цього посібника.
ВИПРАВЛЕНО: помилка сертифіката Entitlement.diagnostics.office.com



![[ВИПРАВЛЕНО] Помилка 1726: Помилка виклику віддаленої процедури в Windows 10/8.1/8 [ВИПРАВЛЕНО] Помилка 1726: Помилка виклику віддаленої процедури в Windows 10/8.1/8](https://img2.luckytemplates.com/resources1/images2/image-3227-0408150324569.png)
![Як увімкнути просторовий звук у Windows 11? [3 способи] Як увімкнути просторовий звук у Windows 11? [3 способи]](https://img2.luckytemplates.com/resources1/c42/image-171-1001202747603.png)
![[100% вирішено] Як виправити повідомлення «Помилка друку» у Windows 10? [100% вирішено] Як виправити повідомлення «Помилка друку» у Windows 10?](https://img2.luckytemplates.com/resources1/images2/image-9322-0408150406327.png)


