Як експортувати нотатки в Apple Notes як PDF на будь-якому пристрої

Дізнайтеся, як експортувати нотатки в Apple Notes як PDF на будь-якому пристрої. Це просто та зручно.
Режим глибокого сну переводить комп’ютер у стан низького енергоспоживання, що дозволяє вимкнути його без втрати роботи. Програми залишаються відкритими, і коли ви знову ввімкнете комп’ютер, ви повернетеся до того місця, де зупинилися. Він споживає менше енергії, ніж режим сну . Це хороший вибір, якщо ви знаєте, що не використовуватимете комп’ютер тривалий час. Однак у кнопці живлення та інших областях живлення в Windows 10 відсутній режим глибокого сну . Ось як це ввімкнути.
Параметри живлення Windows 10
За замовчуванням, коли ви відкриваєте меню «Пуск» у Windows 10 і вибираєте кнопку живлення , режим глибокого сну не відображається.
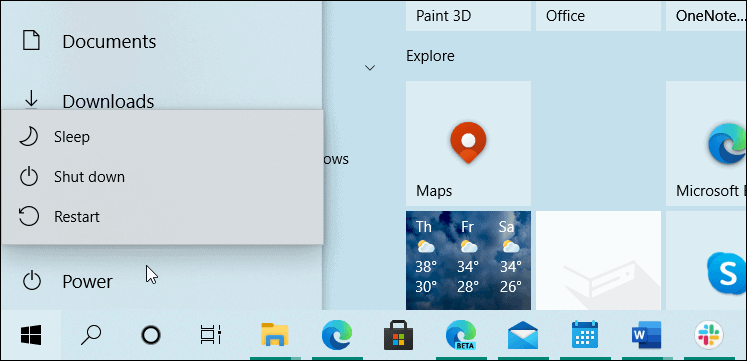
Крім того, ви можете клацнути правою кнопкою миші кнопку «Пуск» або скористатися комбінацією клавіш Windows + X , щоб відкрити « меню досвідченого користувача » та перейти до «Завершення роботи» або вийти з системи. Навіть там ви не знайдете опції Hibernate.
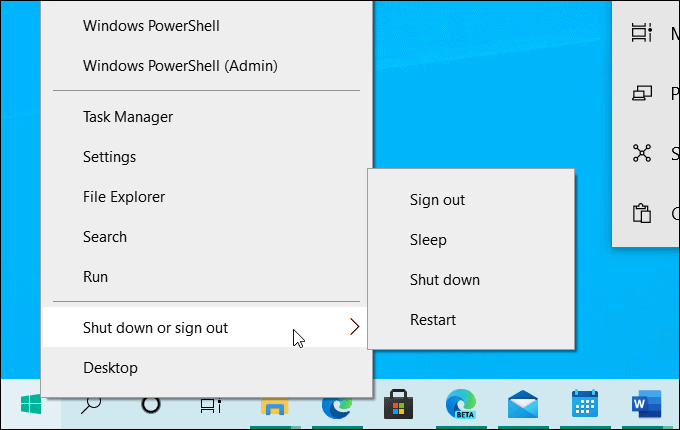
Увімкніть сплячий режим для Windows 10
Щоб увімкнути режим глибокого сну в Windows 10, перейдіть до Налаштування > Система > Живлення та сон . Потім прокрутіть униз праворуч і натисніть посилання «Додаткові параметри живлення».
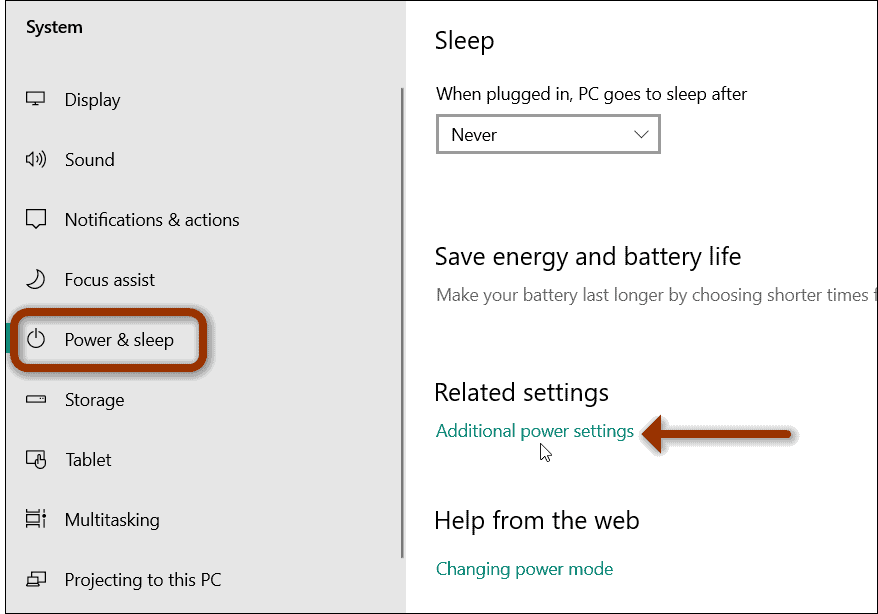
Це відкриє параметри живлення на класичній панелі керування. У лівій колонці клацніть посилання « Виберіть дії кнопок живлення ».
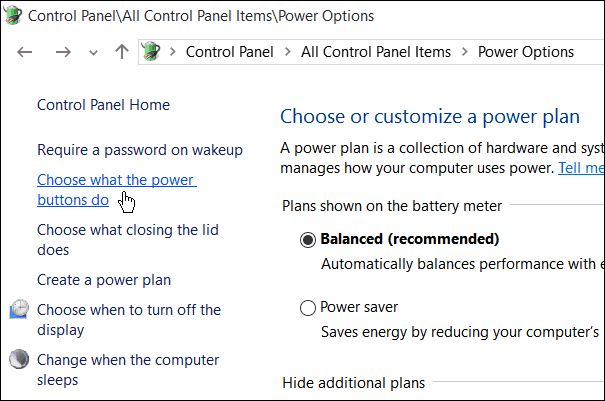
Далі ви побачите кілька різних налаштувань вимкнення та налаштувань живлення та кнопок. У розділі «Параметри завершення роботи» ви повинні побачити список додаткових параметрів, таких як «Швидкий запуск», «Сон» і «Гібернація». Але всі ці параметри, ймовірно, неактивні. Щоб зробити Hibernate доступним, натисніть посилання « Змінити параметри, які наразі недоступні » .
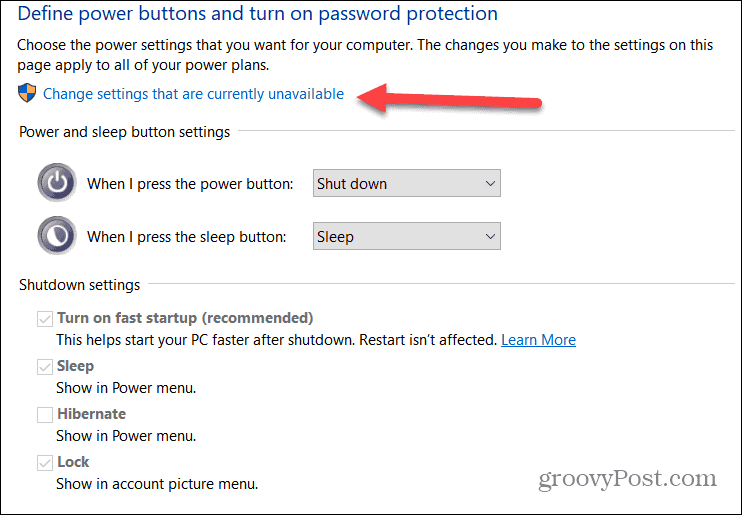
Після натискання посилання ці параметри мають стати доступними. Поставте прапорець «Гібернація» (або інші параметри вимкнення, які ви хочете мати), і не забудьте натиснути кнопку «Зберегти зміни» .
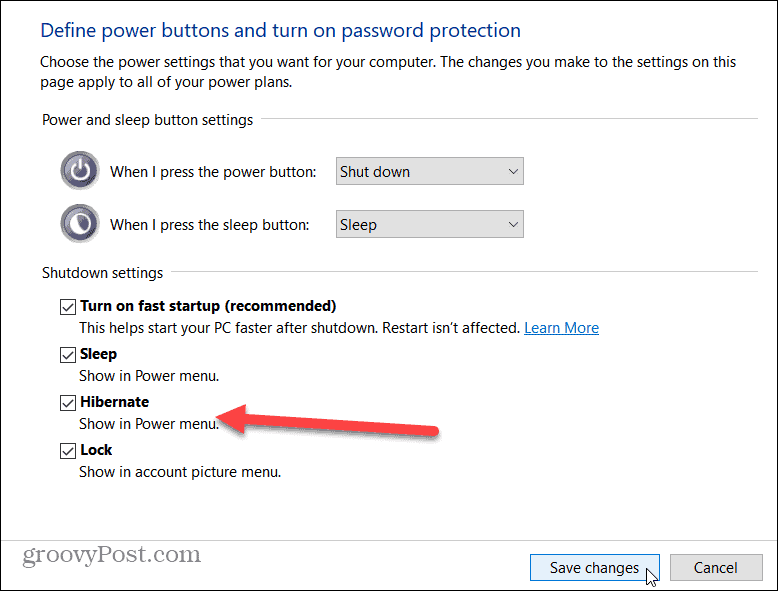
Ось і все. Наступного разу, коли ви відкриєте меню «Пуск» і виберете кнопку живлення , ви побачите, що «Hibernate» тепер доступний у меню.
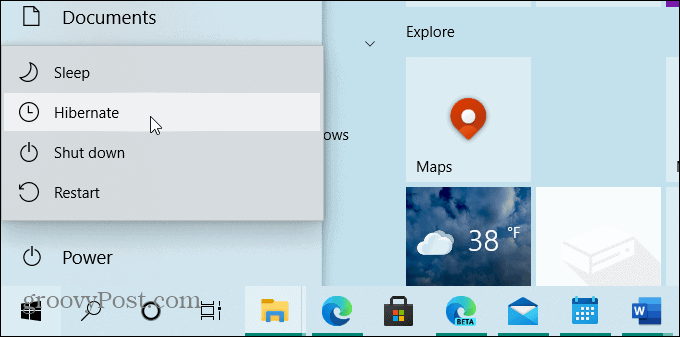
Він також з’явиться в списку, якщо клацнути правою кнопкою миші кнопку «Пуск» ( клавіша Windows+X ) і вибрати «Завершити роботу або вийти» в меню.
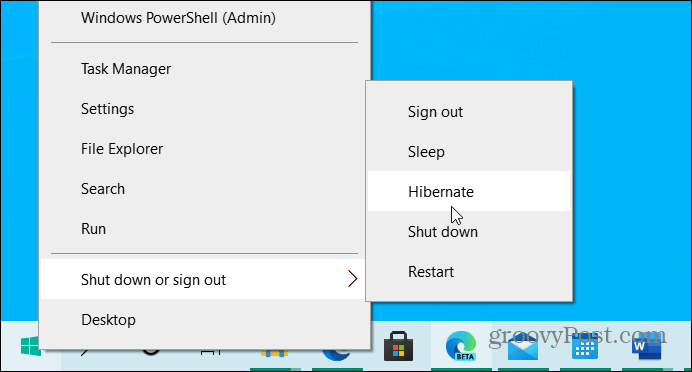
Варто також зазначити, що старий метод використання комбінації клавіш Alt + F4 на робочому столі також працює. Виконуючи наведені вище кроки, він також додає туди опцію сплячого режиму.
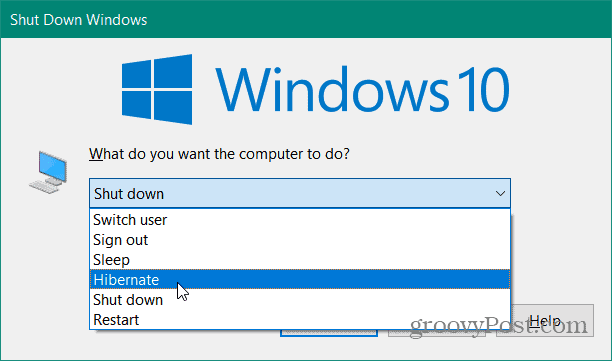
Якщо ви все ще використовуєте Windows 7 ( яка більше не підтримується ), ви можете прочитати, як увімкнути режим глибокого сну, у цій статті . Якщо ви не впевнені, який режим використовувати на комп’ютері з Windows 10, прочитайте нашу статтю про відмінності між режимами сну та глибокого сну .
Дізнайтеся, як експортувати нотатки в Apple Notes як PDF на будь-якому пристрої. Це просто та зручно.
Як виправити помилку показу екрана в Google Meet, що робити, якщо ви не ділитеся екраном у Google Meet? Не хвилюйтеся, у вас є багато способів виправити помилку, пов’язану з неможливістю поділитися екраном
Дізнайтеся, як легко налаштувати мобільну точку доступу на ПК з Windows 11, щоб підключати мобільні пристрої до Wi-Fi.
Дізнайтеся, як ефективно використовувати <strong>диспетчер облікових даних</strong> у Windows 11 для керування паролями та обліковими записами.
Якщо ви зіткнулися з помилкою 1726 через помилку віддаленого виклику процедури в команді DISM, спробуйте обійти її, щоб вирішити її та працювати з легкістю.
Дізнайтеся, як увімкнути просторовий звук у Windows 11 за допомогою нашого покрокового посібника. Активуйте 3D-аудіо з легкістю!
Отримання повідомлення про помилку друку у вашій системі Windows 10, тоді дотримуйтеся виправлень, наведених у статті, і налаштуйте свій принтер на правильний шлях…
Ви можете легко повернутися до своїх зустрічей, якщо запишете їх. Ось як записати та відтворити запис Microsoft Teams для наступної зустрічі.
Коли ви відкриваєте файл або клацаєте посилання, ваш пристрій Android вибирає програму за умовчанням, щоб відкрити його. Ви можете скинути стандартні програми на Android за допомогою цього посібника.
ВИПРАВЛЕНО: помилка сертифіката Entitlement.diagnostics.office.com



![[ВИПРАВЛЕНО] Помилка 1726: Помилка виклику віддаленої процедури в Windows 10/8.1/8 [ВИПРАВЛЕНО] Помилка 1726: Помилка виклику віддаленої процедури в Windows 10/8.1/8](https://img2.luckytemplates.com/resources1/images2/image-3227-0408150324569.png)
![Як увімкнути просторовий звук у Windows 11? [3 способи] Як увімкнути просторовий звук у Windows 11? [3 способи]](https://img2.luckytemplates.com/resources1/c42/image-171-1001202747603.png)
![[100% вирішено] Як виправити повідомлення «Помилка друку» у Windows 10? [100% вирішено] Як виправити повідомлення «Помилка друку» у Windows 10?](https://img2.luckytemplates.com/resources1/images2/image-9322-0408150406327.png)


