Як експортувати нотатки в Apple Notes як PDF на будь-якому пристрої

Дізнайтеся, як експортувати нотатки в Apple Notes як PDF на будь-якому пристрої. Це просто та зручно.
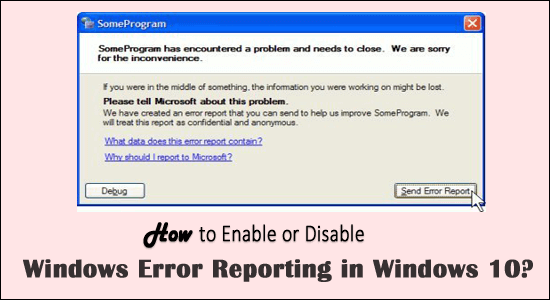
Звітування про помилки Windows — це служба, яка дозволяє користувачам надсилати до корпорації Майкрософт усі повідомлення про помилки операційної системи та сповіщення, пов’язані з ними. Послуга звітування про помилки призначена для того, щоб допомогти користувачеві забезпечити оптимальну роботу ПК.
Коли ваш ПК/ноутбук зависає або виходить з ладу, ОС негайно автоматично надсилає звіт про помилку в Microsoft. Якщо рішення доступне, Microsoft надішле вам виправлення, але якщо ні, вони спробують знайти рішення.
І в кожній версії Windows служба ввімкнена за замовчуванням, тому щоразу, коли ви стикаєтеся з будь-якою помилкою, система Windows автоматично надсилає звіт про помилку до Microsoft .
Звітування про помилки Windows увімкнено за замовчуванням. І коли ви надсилаєте загальну інформацію про помилки, ніж Microsoft (щоб дізнатися більше, відвідайте офіційну сторінку : https://technet.microsoft.com/en-us/library/cc754364(v=ws.11).aspx ) надішле назад або найновіше виправлення, або використайте інформацію, щоб знайти ідеальне рішення для відповідної проблеми.
Що ж, функція звітування про помилки Windows завжди пропонує вам надіслати інформацію про проблему до Microsoft щоразу, коли певна програма чи операційна система стикаються з проблемами.
І це причина, чому багато користувачів шукають, як вимкнути функцію звітування про помилки, щоб:
Служба звітування про помилки Microsoft інколи дратує, і її необхідно зупинити.
Отже, у цій статті я ділюся з вами найкращими можливими способами, як вимкнути або ввімкнути служби звітування про помилки в Windows 10, а також у Windows 8 і 7.
Як вимкнути звіт про помилки Windows у Windows 10?
Ну, ви можете вимкнути звіт про помилки в Windows 10 трьома різними способами. Виконайте наведені кроки, щоб легко вимкнути службу.
Крок 1. Вимкніть звіти про помилки через редактор реєстру
Якщо ви добре виконуєте команди, виконайте наведені кроки, щоб вимкнути службу звітування про помилки Windows через редактор реєстру.
Для цього виконайте наведені нижче дії.
Що ж, звіт про помилки Windows успішно вимкнено у вашій системі Windows 10. Тепер відкрийте Панель керування та перевірте стан служби звітування про помилки, його потрібно змінити з Увімк. на Вимк.
Крок 2. Вимкніть повідомлення про помилки Windows через служби
Якщо ви користувач Windows 10, дізнайтеся, як вимкнути службу звітів про помилки Windows у Windows 10 за допомогою служб:
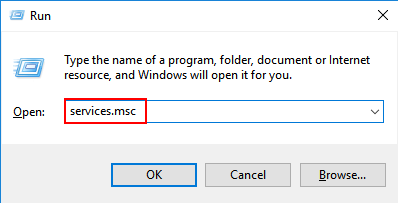
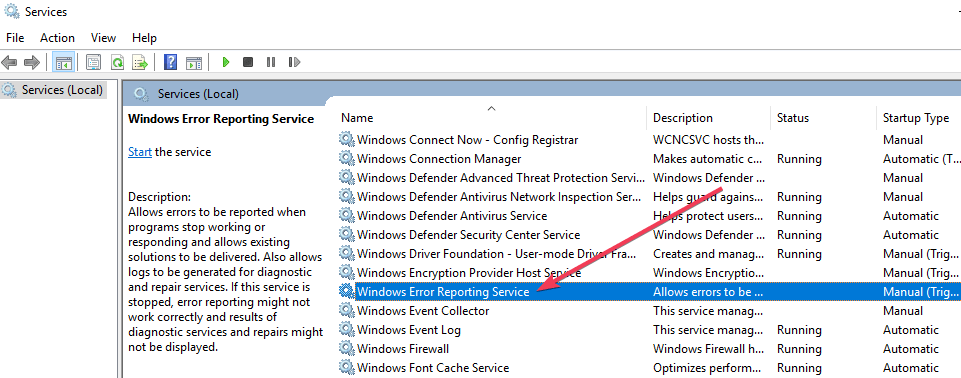
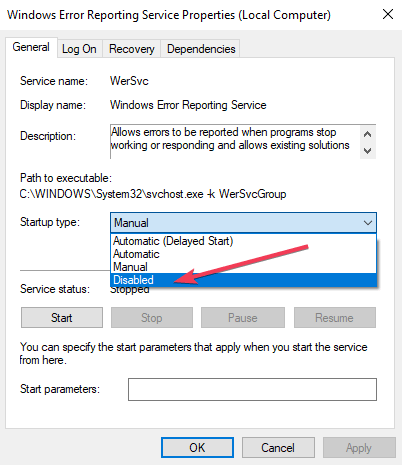
Службу звітів про помилки в Windows 10 зараз вимкнено.
Крок 3. Вимкніть повідомлення про помилки Windows через групову політику
Тут виконайте дії, щоб вимкнути службу звітів про помилки Windows через групову політику.
Тепер функцію звітування про помилки Windows успішно вимкнено в Windows 10.
Як вимкнути повідомлення про помилки в Windows 8 і Windows 7?
Що ж, кроки для вимкнення служби звітування про помилки однакові для ОС Windows 8 і 7. Отже, уважно виконуйте наведені кроки.
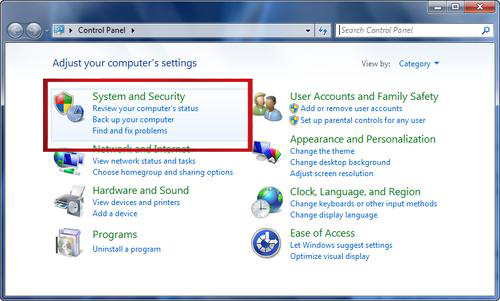
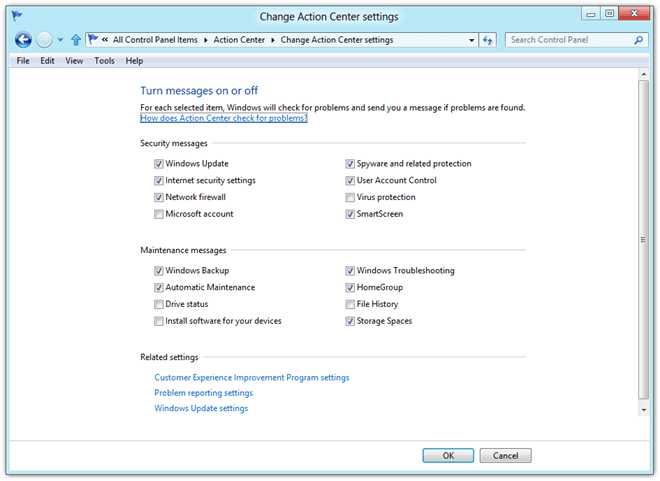
Тут ви знайдете чотири варіанти параметрів звітування про проблеми:
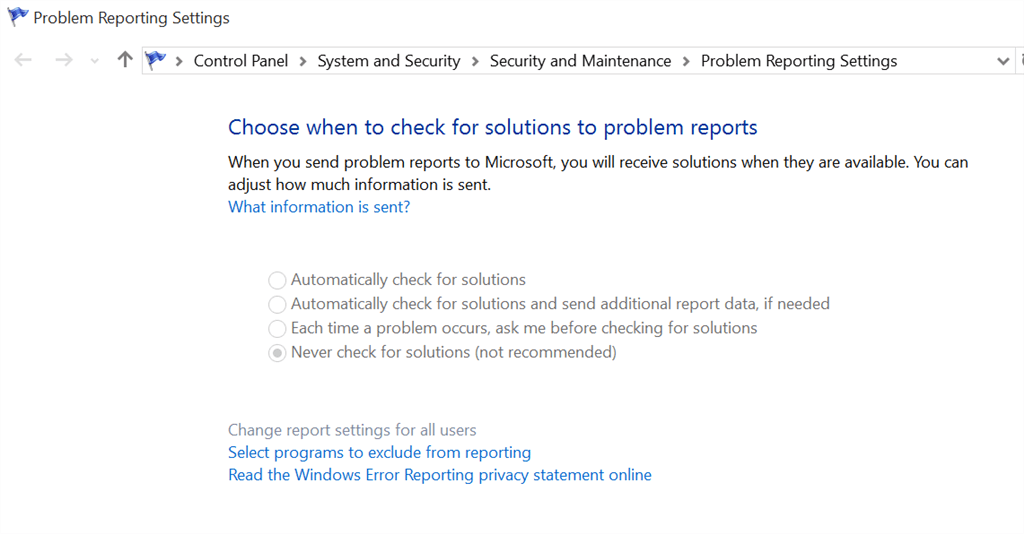
Примітка. Якщо ви хочете частково вимкнути цю службу, виберіть « Щоразу, коли виникає проблема, запитувати мене перед пошуком рішень».
Функцію звітування про помилки Windows успішно вимкнено.
Тепер, якщо після вимкнення функції звітування про помилки Windows у Windows 10 вам цікаво, як увімкнути службу в Windows 10, дізнайтеся, як це зробити:
Як увімкнути звіт про помилки Windows у Windows 10?
Якщо ви хочете ввімкнути службу звітів про помилки в Windows 10, просто виконайте наведені нижче дії.
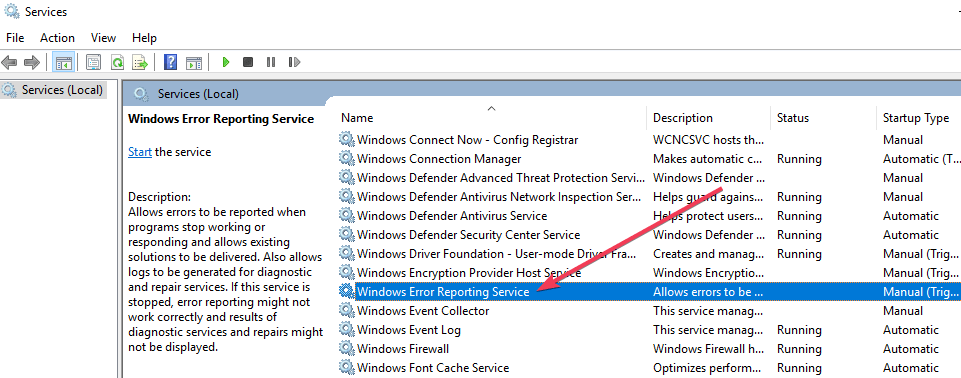
І це все, тепер ваша служба звітів про помилки Windows увімкнена в ОС Windows 10 .
Чи безпечно вимикати службу звітів про помилки Windows?
Що ж, вимкнення служби звітування про помилки Windows не вплине на продуктивність системи, але якщо всі почнуть вимикати звітування про помилки Windows , Microsoft буде важче дізнатися про фонові проблеми, з якими стикаються користувачі.
І, зрештою, отримання негайної підтримки та покращень може бути відкладено.
Зробіть свій ПК/ноутбук Windows без помилок
Ну, якщо ви зіткнулися з різними помилками ПК/ноутбука Windows або ваша система працює повільно, тут пропонується просканувати вашу систему за допомогою засобу відновлення ПК.
Це розширений інструмент відновлення, який, просто просканувавши один раз, виявляє та виправляє різноманітні проблеми ПК, включаючи помилку BSOD, виправляє пошкоджені системні файли Windows, помилки DLL, помилки реєстру, запобігає зараженню вірусами чи зловмисним програмним забезпеченням і багато іншого.
Це не тільки виправляє помилки, але й оптимізує продуктивність вашого ПК з Windows, як нового, щоб оптимізувати ігрову продуктивність.
Отримайте PC Repair Tool, щоб зробити ваш ПК без помилок і прискорити роботу
Висновок:
Що ж, служба Windows Error Reporting — одна з корисних речей, яка допомагає користувачеві виправити виниклу проблему.
Але якщо ви хочете позбутися сповіщень служби звітів про помилки разом із помилками або маєте сумніви щодо конфіденційності, вам слід негайно вимкнути службу звітів про помилки.
Тут ви можете виконати кроки, щоб застосувати кроки на основі різних версій Windows і уникнути служби звітування про помилки для отримання будь-якої особистої інформації.
Сподіваюся, стаття вам підійде.
Дізнайтеся, як експортувати нотатки в Apple Notes як PDF на будь-якому пристрої. Це просто та зручно.
Як виправити помилку показу екрана в Google Meet, що робити, якщо ви не ділитеся екраном у Google Meet? Не хвилюйтеся, у вас є багато способів виправити помилку, пов’язану з неможливістю поділитися екраном
Дізнайтеся, як легко налаштувати мобільну точку доступу на ПК з Windows 11, щоб підключати мобільні пристрої до Wi-Fi.
Дізнайтеся, як ефективно використовувати <strong>диспетчер облікових даних</strong> у Windows 11 для керування паролями та обліковими записами.
Якщо ви зіткнулися з помилкою 1726 через помилку віддаленого виклику процедури в команді DISM, спробуйте обійти її, щоб вирішити її та працювати з легкістю.
Дізнайтеся, як увімкнути просторовий звук у Windows 11 за допомогою нашого покрокового посібника. Активуйте 3D-аудіо з легкістю!
Отримання повідомлення про помилку друку у вашій системі Windows 10, тоді дотримуйтеся виправлень, наведених у статті, і налаштуйте свій принтер на правильний шлях…
Ви можете легко повернутися до своїх зустрічей, якщо запишете їх. Ось як записати та відтворити запис Microsoft Teams для наступної зустрічі.
Коли ви відкриваєте файл або клацаєте посилання, ваш пристрій Android вибирає програму за умовчанням, щоб відкрити його. Ви можете скинути стандартні програми на Android за допомогою цього посібника.
ВИПРАВЛЕНО: помилка сертифіката Entitlement.diagnostics.office.com



![[ВИПРАВЛЕНО] Помилка 1726: Помилка виклику віддаленої процедури в Windows 10/8.1/8 [ВИПРАВЛЕНО] Помилка 1726: Помилка виклику віддаленої процедури в Windows 10/8.1/8](https://img2.luckytemplates.com/resources1/images2/image-3227-0408150324569.png)
![Як увімкнути просторовий звук у Windows 11? [3 способи] Як увімкнути просторовий звук у Windows 11? [3 способи]](https://img2.luckytemplates.com/resources1/c42/image-171-1001202747603.png)
![[100% вирішено] Як виправити повідомлення «Помилка друку» у Windows 10? [100% вирішено] Як виправити повідомлення «Помилка друку» у Windows 10?](https://img2.luckytemplates.com/resources1/images2/image-9322-0408150406327.png)


