Як експортувати нотатки в Apple Notes як PDF на будь-якому пристрої

Дізнайтеся, як експортувати нотатки в Apple Notes як PDF на будь-якому пристрої. Це просто та зручно.
Disney+ може бути відносно новачком на сцені потокового передавання, але він уже справив величезний вплив. Шоу, як-от «Мандалорець» , у поєднанні з попереднім каталогом Marvel, «Зоряних воєн» і класичних мультфільмів від Disney призвели до того, що потокова платформа стає все сильнішою.
Єдине, що краще, ніж дивитися Disney+, це дивитися Disney+ з друзями . Однак не завжди можливо влаштувати фізичну вечірку. Хороша новина полягає в тому, що ви все ще можете дивитися улюблений контент Disney+ разом, навіть якщо ви не можете всі бути в одному місці. Завдяки трансляції на Discord ви всі можете дивитися одне й те саме шоу в режимі реального часу та обговорювати його в Discord під час перегляду.
Якщо ви не знаєте, як транслювати Disney Plus на Discord, ось що вам потрібно зробити.
Додайте свій браузер як гру
Процес трансляції Disney+ на Discord дещо відрізняється в Windows і Mac, але більшість кроків однакові.
Перший передбачає додавання вашого браузера як гри в Discord. Discord спочатку був задуманий як спосіб спілкування людей під час онлайн-ігор. Це похмілля від того, що браузер, який транслює Disney Plus, досі вважається «грою» Discord.
Ось що вам потрібно зробити:
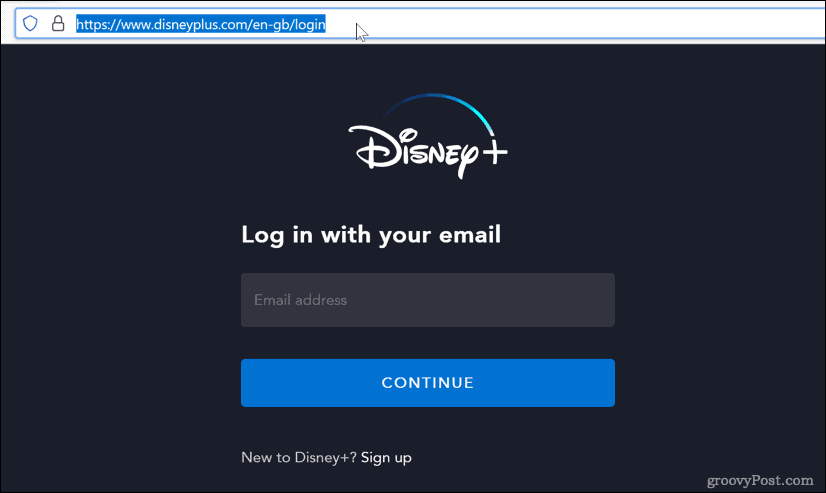
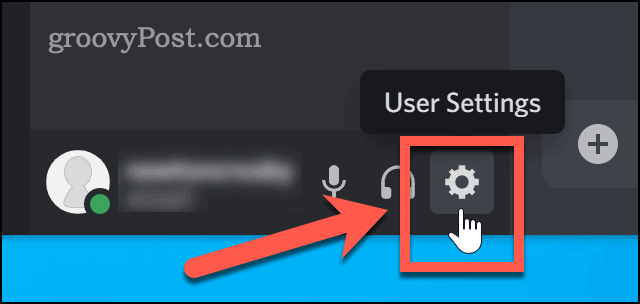
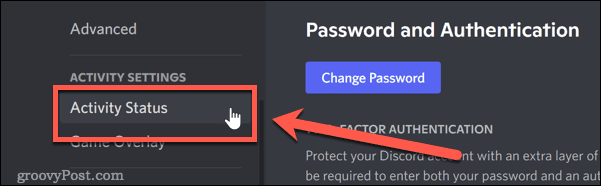
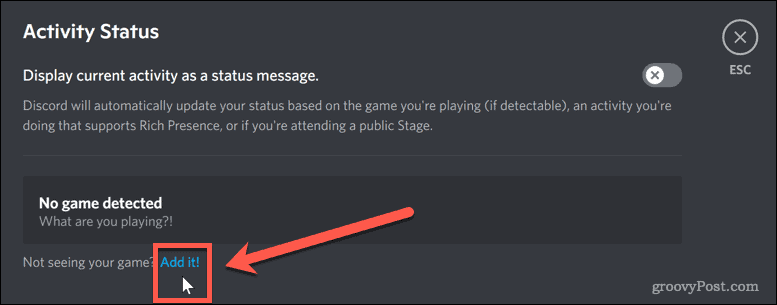

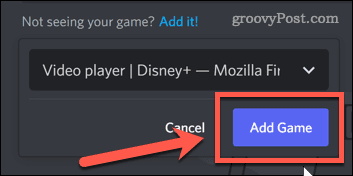
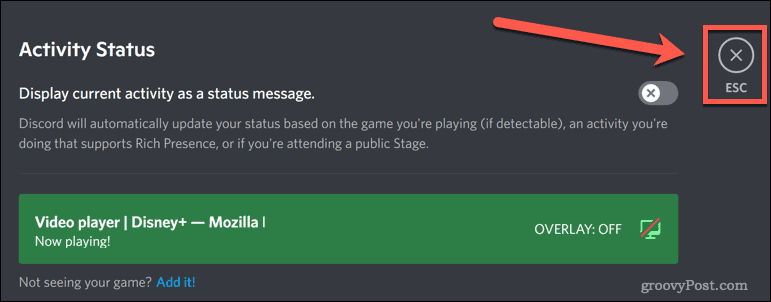
Disney Plus налаштовано на трансляцію. Наступний етап — запуск вашого потоку в Discord.
Як транслювати Disney Plus на Discord у Windows
Спосіб запуску потоку дещо відрізняється залежно від того, чи ви використовуєте Windows чи Mac. Користувачам Windows це трохи простіше.
Ось що вам потрібно зробити, якщо ви користуєтеся Windows:
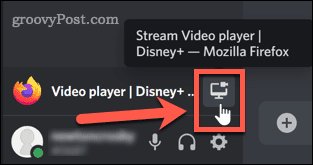
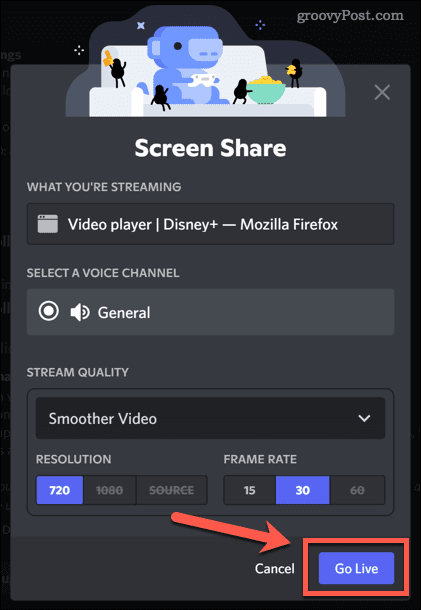
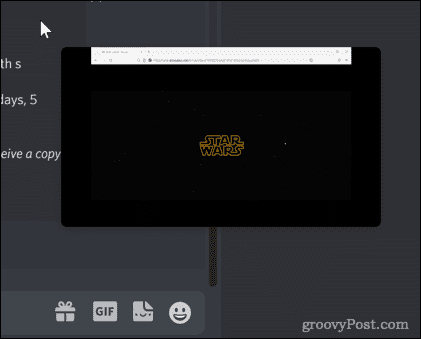
Коли ваш потік відтворюється, усі учасники вашого каналу зможуть дивитися разом з вами. Потім ви можете обговорювати шоу в режимі реального часу під час перегляду.
Як транслювати Disney Plus на Discord на Mac
Можна транслювати Disney Plus на Discord, якщо ви користуєтеся Mac, але є кілька додаткових кроків. Вам потрібно переконатися, що Discord налаштовано на запис аудіо під час показу екрана.
Виконайте такі дії:
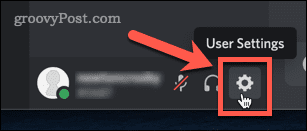
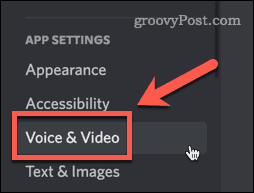
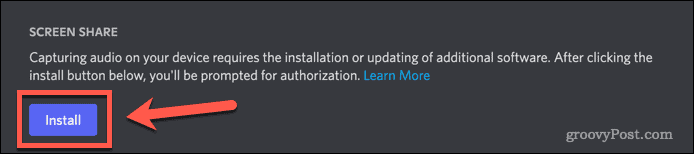
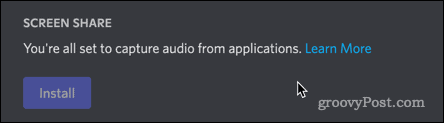
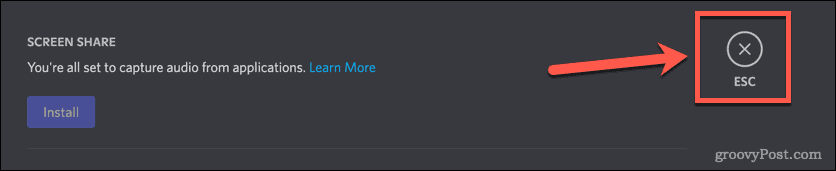
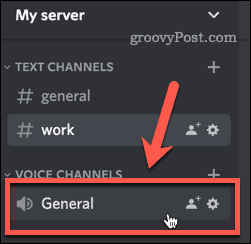
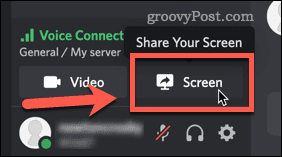
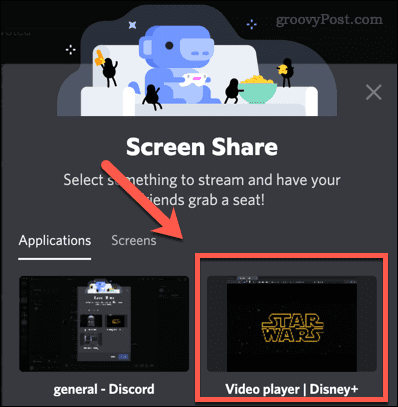
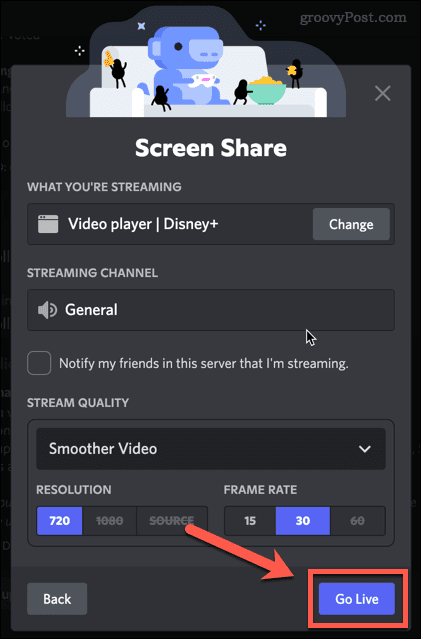
Тепер ви можете обговорювати свої улюблені шоу Disney Plus, переглядаючи їх у режимі реального часу.
Як вирішити проблеми з чорним екраном Disney+ на Discord на ПК
На жаль, трансляція Disney+ на Discord не завжди працює належним чином. Ви можете помітити, що ваш потік відображається у вигляді чорного екрана.
Давайте розглянемо, як вирішити деякі з найпоширеніших проблем.
Вийти з повноекранного режиму
Простим виправленням може бути вихід із повноекранного режиму на Discord. Це часто може вирішити проблеми з чорним екраном без будь-яких подальших дій.
Найшвидший спосіб вийти з повноекранного режиму в Windows – натиснути комбінацію клавіш Ctrl+Shift+F. Ця ж комбінація поверне вас у повноекранний режим.
Вимкніть апаратне прискорення в Discord
Апаратне прискорення використовує ваш GPU, щоб зробити Discord більш плавним. Однак це може спричинити проблеми під час трансляції.
Щоб вимкнути апаратне прискорення в Discord:
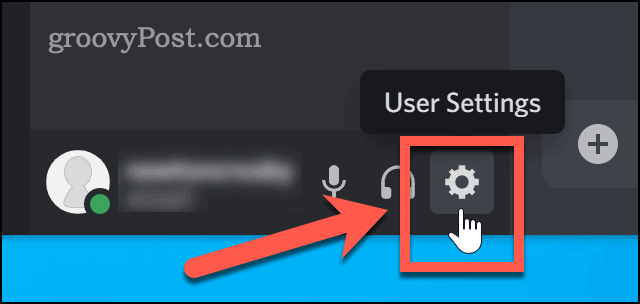
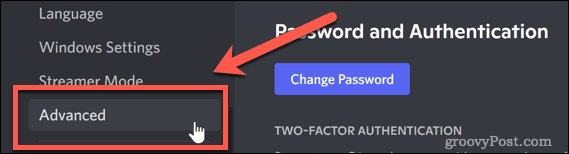
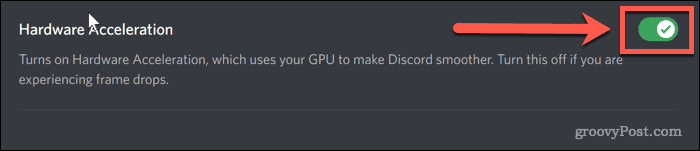
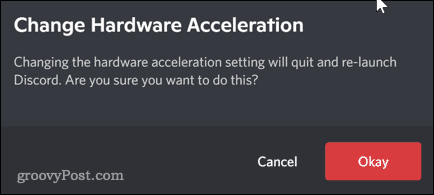
Вимкніть апаратне прискорення у своєму браузері
Ви також можете спробувати вимкнути апаратне прискорення у своєму браузері. Ці інструкції стосуються Chrome, який наразі є найпопулярнішим веб-переглядачем, але кроки будуть подібними для будь-якого веб-переглядача, який ви використовуєте.
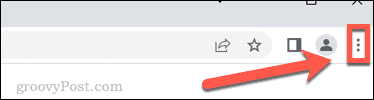
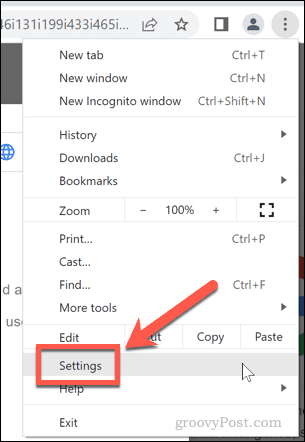
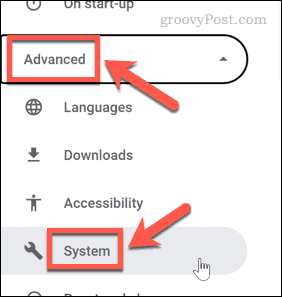

Як вирішити проблеми з чорним екраном Disney+ на Discord на Mac
Якщо у вас є проблеми з чорним екраном на Mac, перелічені вище виправлення також можуть вирішити вашу проблему. Однак однією з найпоширеніших причин є відсутність дозволів у Discord.
Ось як це виправити:
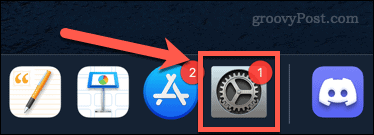
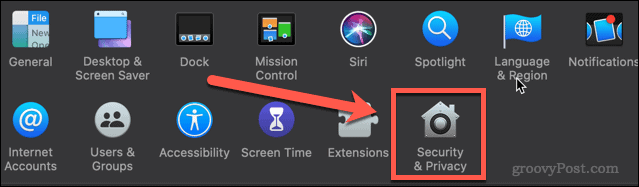
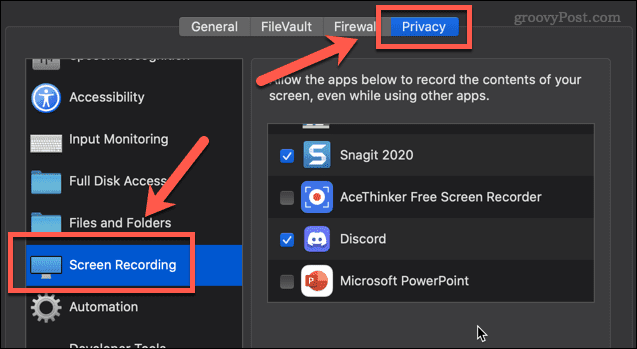
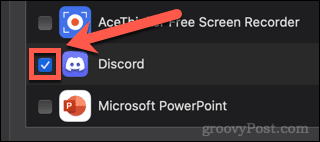
Вам потрібно буде перезапустити Discord, перш ніж нові налаштування почнуть діяти.
Насолоджуйтесь трансляцією Disney+ на Discord
Тепер ви знаєте, як транслювати Disney Plus на Discord, ваше єдине рішення – що ви збираєтеся дивитися.
Якщо ви хочете отримати більше від Discord, ви можете дізнатися багато іншого. Ви можете дізнатися, як вимкнути сповіщення Discord , щоб вас не турбували під час перегляду Disney Plus. Можливо, ви захочете дізнатися, як надсилати відео друзям у Discord. У цьому випадку вам знадобиться знати, як додати друзів у Discord .
Чим більше ви дізнаєтесь, тим кращим буде ваш досвід Discord.
Дізнайтеся, як експортувати нотатки в Apple Notes як PDF на будь-якому пристрої. Це просто та зручно.
Як виправити помилку показу екрана в Google Meet, що робити, якщо ви не ділитеся екраном у Google Meet? Не хвилюйтеся, у вас є багато способів виправити помилку, пов’язану з неможливістю поділитися екраном
Дізнайтеся, як легко налаштувати мобільну точку доступу на ПК з Windows 11, щоб підключати мобільні пристрої до Wi-Fi.
Дізнайтеся, як ефективно використовувати <strong>диспетчер облікових даних</strong> у Windows 11 для керування паролями та обліковими записами.
Якщо ви зіткнулися з помилкою 1726 через помилку віддаленого виклику процедури в команді DISM, спробуйте обійти її, щоб вирішити її та працювати з легкістю.
Дізнайтеся, як увімкнути просторовий звук у Windows 11 за допомогою нашого покрокового посібника. Активуйте 3D-аудіо з легкістю!
Отримання повідомлення про помилку друку у вашій системі Windows 10, тоді дотримуйтеся виправлень, наведених у статті, і налаштуйте свій принтер на правильний шлях…
Ви можете легко повернутися до своїх зустрічей, якщо запишете їх. Ось як записати та відтворити запис Microsoft Teams для наступної зустрічі.
Коли ви відкриваєте файл або клацаєте посилання, ваш пристрій Android вибирає програму за умовчанням, щоб відкрити його. Ви можете скинути стандартні програми на Android за допомогою цього посібника.
ВИПРАВЛЕНО: помилка сертифіката Entitlement.diagnostics.office.com



![[ВИПРАВЛЕНО] Помилка 1726: Помилка виклику віддаленої процедури в Windows 10/8.1/8 [ВИПРАВЛЕНО] Помилка 1726: Помилка виклику віддаленої процедури в Windows 10/8.1/8](https://img2.luckytemplates.com/resources1/images2/image-3227-0408150324569.png)
![Як увімкнути просторовий звук у Windows 11? [3 способи] Як увімкнути просторовий звук у Windows 11? [3 способи]](https://img2.luckytemplates.com/resources1/c42/image-171-1001202747603.png)
![[100% вирішено] Як виправити повідомлення «Помилка друку» у Windows 10? [100% вирішено] Як виправити повідомлення «Помилка друку» у Windows 10?](https://img2.luckytemplates.com/resources1/images2/image-9322-0408150406327.png)


