Як експортувати нотатки в Apple Notes як PDF на будь-якому пристрої

Дізнайтеся, як експортувати нотатки в Apple Notes як PDF на будь-якому пристрої. Це просто та зручно.
Хочете простіше впорядкувати свої дані за допомогою таблиць у Документах Google ? Нижче описано, як створювати та редагувати таблиці в Документах Google .
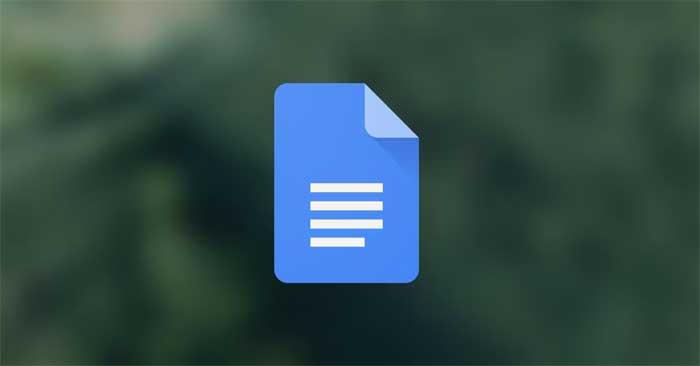
Документи Google — це гнучка платформа, яка пропонує користувачам ряд корисних функцій. Вставлення таблиці – лише один із них.
Завдяки функції таблиць Документи Google є чудовим вибором для тих, хто потребує аналізу, створення добре оформлених документів або візуалізації даних. Наведені нижче інструкції допоможуть вам навчитися створювати та редагувати таблиці в Документах Google, щоб дані всередині завжди були акуратно організованими та легкими для читання.
Як редагувати та створювати таблиці в Google Docs
1. Відкрийте документ Google і знайдіть вкладку «Вставити» на панелі меню.
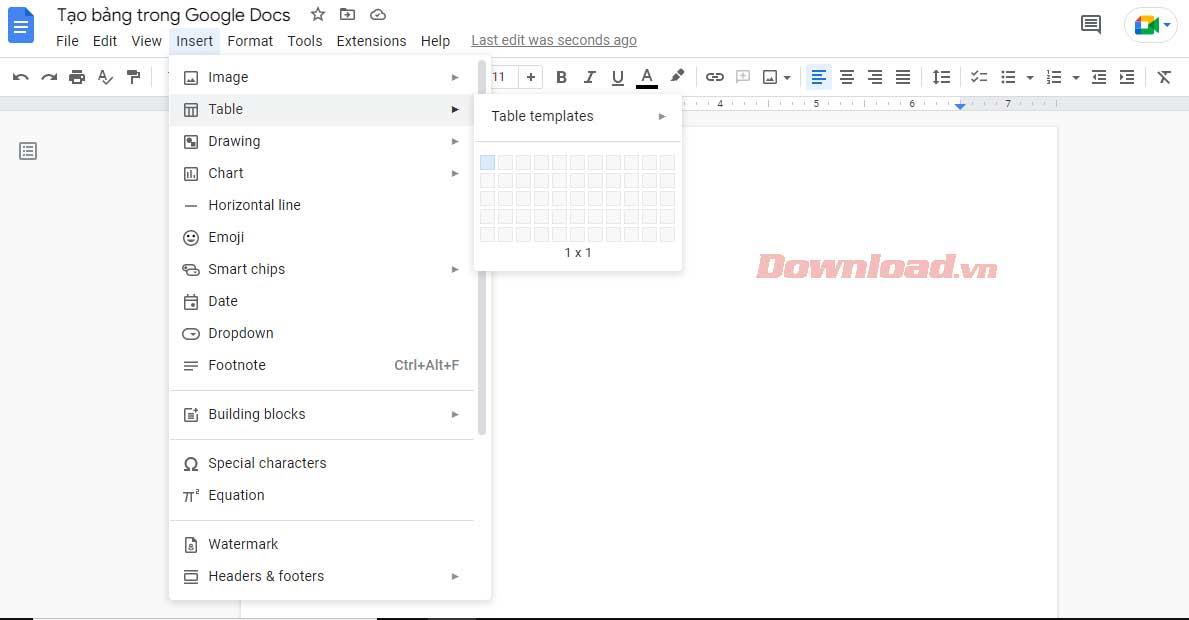
2. Потім виберіть «Таблиця» та перетягніть курсор, щоб вибрати потрібну кількість рядків і стовпців. Клацніть потрібний розмір таблиці (максимум 20x20 клітинок за допомогою цього методу).
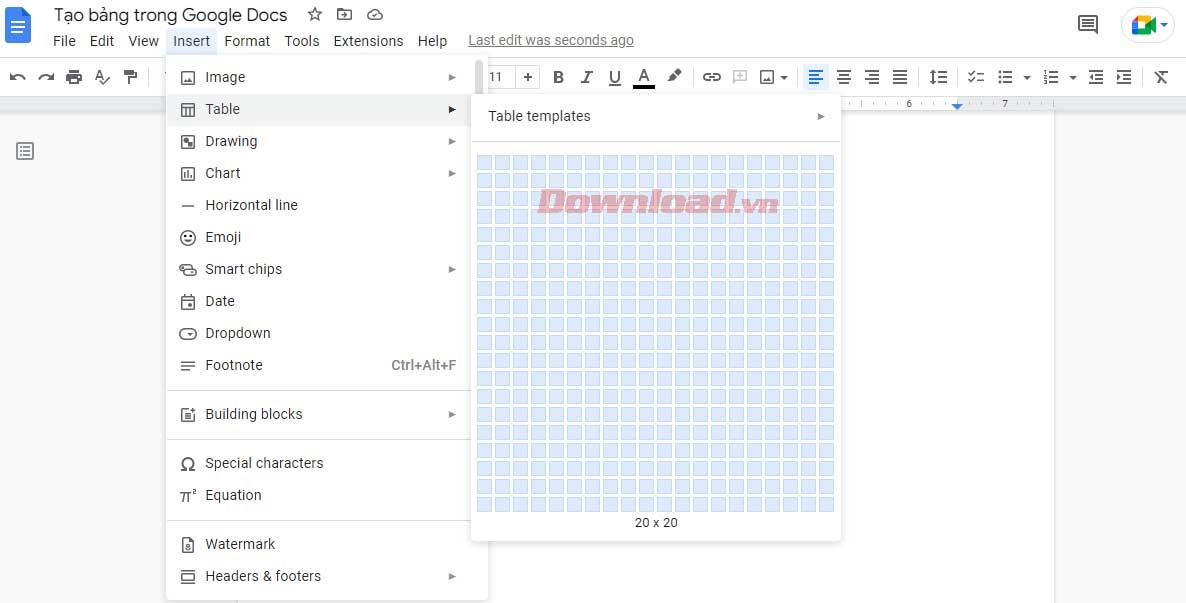
Вставте таблицю і почніть вводити інформацію в комірки.
Це важливий навик, якщо ви хочете оволодіти функціями Документів Google. Якщо ви не знаєте, як редагувати таблицю в Google Docs, ви не зможете обробляти звіти з великими обсягами даних. Нижче наведено найпростіший спосіб редагування таблиць, який повинен знати кожен користувач Документів Google.
1. Клацніть правою кнопкою миші в будь-якому місці таблиці та виберіть у розкривному меню « Вставити рядок вище» або «Вставити рядок нижче» , залежно від того, де потрібно додати додатковий рядок.
2. Процес більше схожий на вставлення кількох стовпців. Просто торкніться Вставити стовпець ліворуч або Вставити стовпець праворуч .
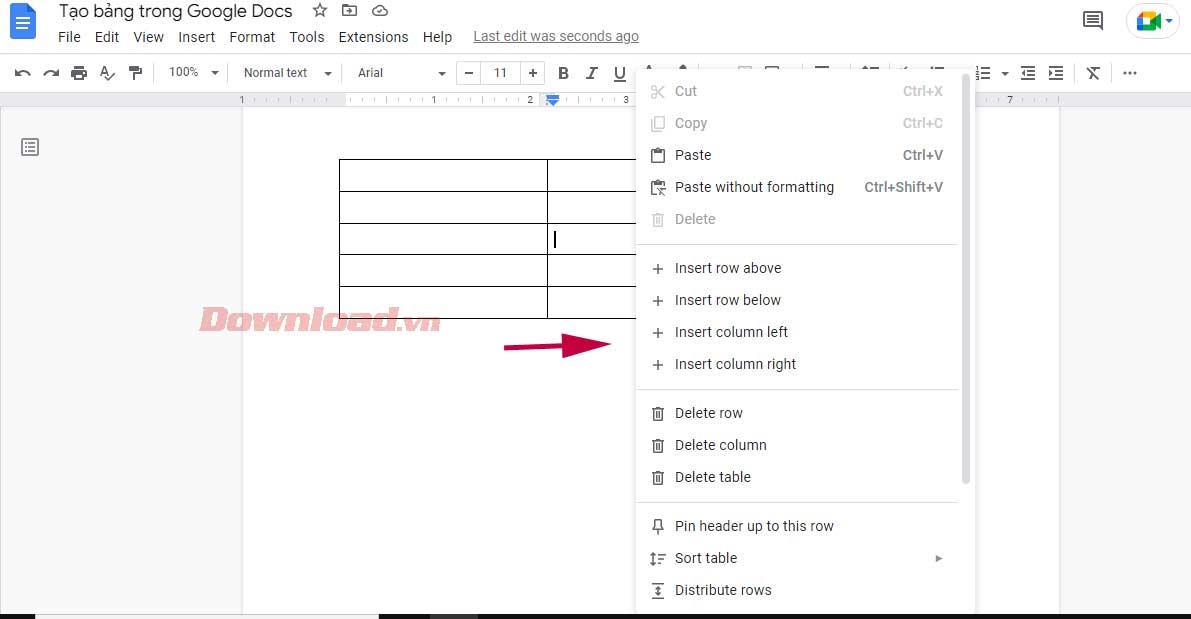
4. Або перетягніть курсор до крайнього лівого стовпця таблиці, доки не з’явиться знак + . Якщо натиснути на нього, до таблиці Google Docs буде додано більше одного рядка.
5. Аналогічно, щоб додати ще один стовпець, перемістіть курсор у верхній рядок, доки не з’явиться знак + , і виберіть його. Ця дія вставить один стовпець праворуч.
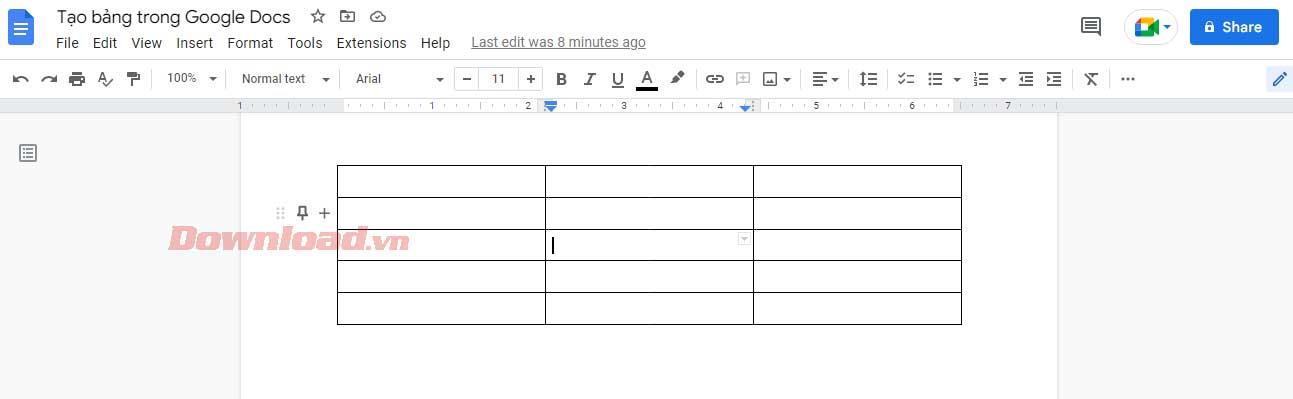
Якщо у вашій таблиці Документів Google є невикористаний стовпець або рядок, його слід видалити. Процес видалення стовпців і рядків дуже простий. Ви можете зробити це, не впливаючи на дані, вставлені в таблицю.
Просто натисніть цей додатковий стовпець/рядок, виберіть Видалити рядок або Видалити стовпець . Готово!
У вас є два способи зробити це: за допомогою меню «Властивості таблиці» або ліній рамки. По-перше, щоб отримати доступ до меню властивостей таблиці :
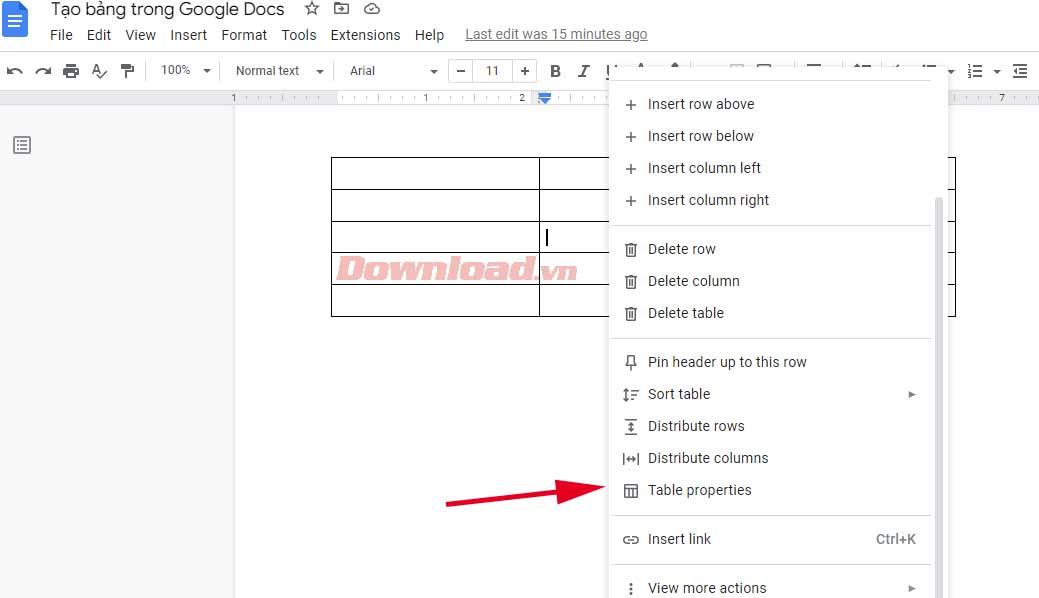
1. Клацніть правою кнопкою миші в будь-якому місці таблиці та виберіть Властивості таблиці . Нове спливаюче меню надасть різні параметри для налаштування таблиці.
2. Розгорніть «Рядок» і введіть потрібне значення в «Мінімальна висота рядка» . Після встановлення мінімальної висоти рядка для всіх комірок ви можете збільшити висоту лініями, але не зменшити.
3. Так само розгорніть вкладку Стовпець і введіть нове значення в Ширина стовпця .
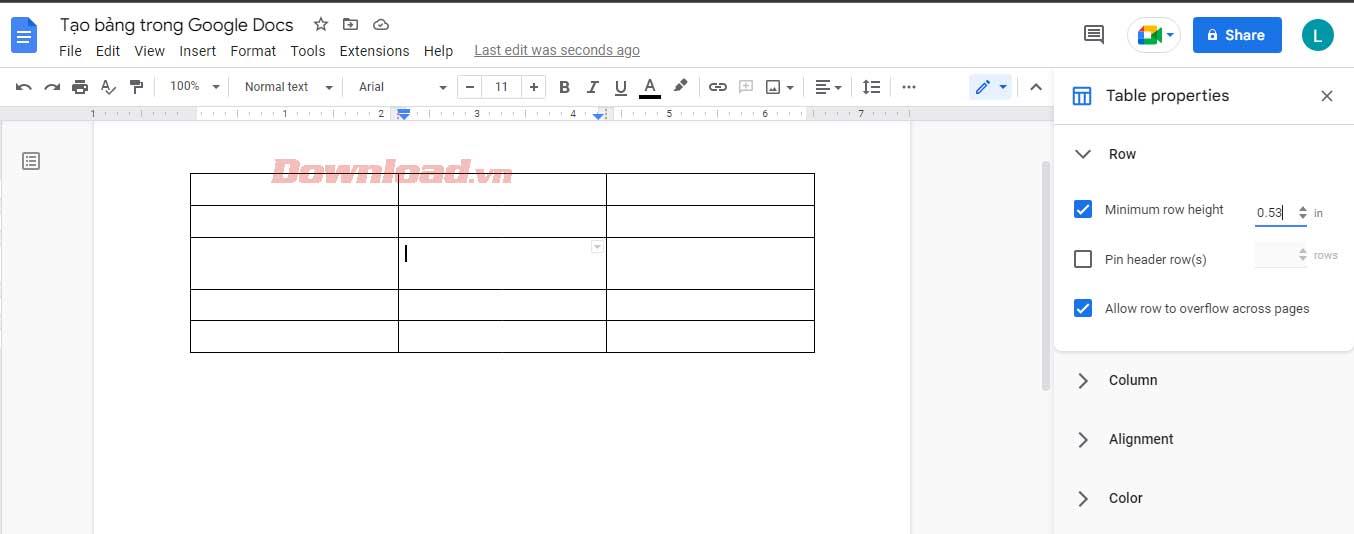
4. Коли ви задоволені розміром таблиці, вийдіть із властивостей таблиці .
Однак, якщо ви хочете змінити розмір певного рядка/стовпця, наведіть курсор на лінію сітки. Коли він перетвориться на ряд двосторонніх стрілок, натисніть і перетягніть, доки не досягнете потрібної висоти рядка або ширини стовпця.
Спочатку необхідно визначити потрібний стиль рамки для таблиці. Ви хочете відформатувати межі стовпців, рядків або всієї таблиці? Виділіть усі клітинки, які потрібно змінити, і обведіть рамкою.
Після цього на панелі інструментів з’являться нові значки. Ви можете вибрати колір рамки за допомогою значка пера. Дві піктограми праворуч дозволяють редагувати ширину та стиль рамки у пунктирній, пунктирній або суцільній формі...
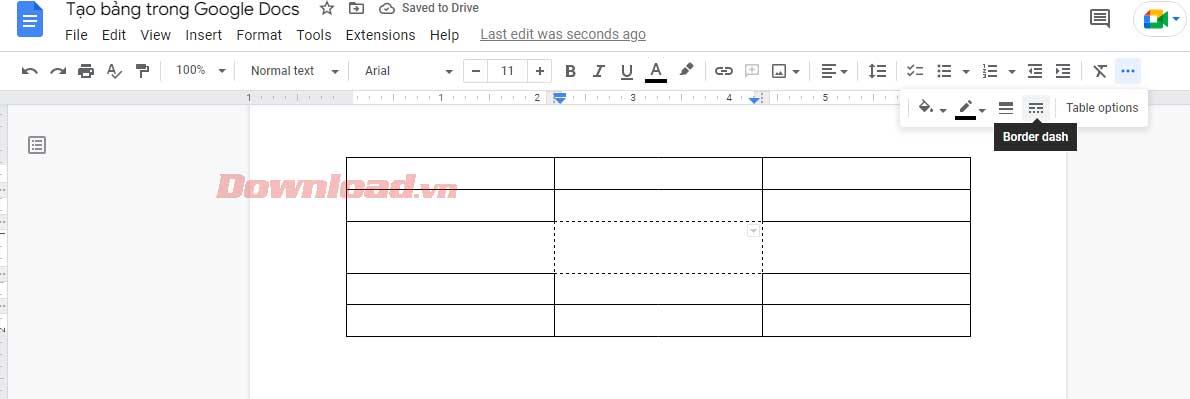
Об’єднання комірок може допомогти вам створити більш привабливі таблиці. Це допоможе вам вирівняти дані або створити простір для введення довшого тексту.
Виконайте такі дії, щоб уникнути втрати тексту та створити вільний простір під час об’єднання клітинок:
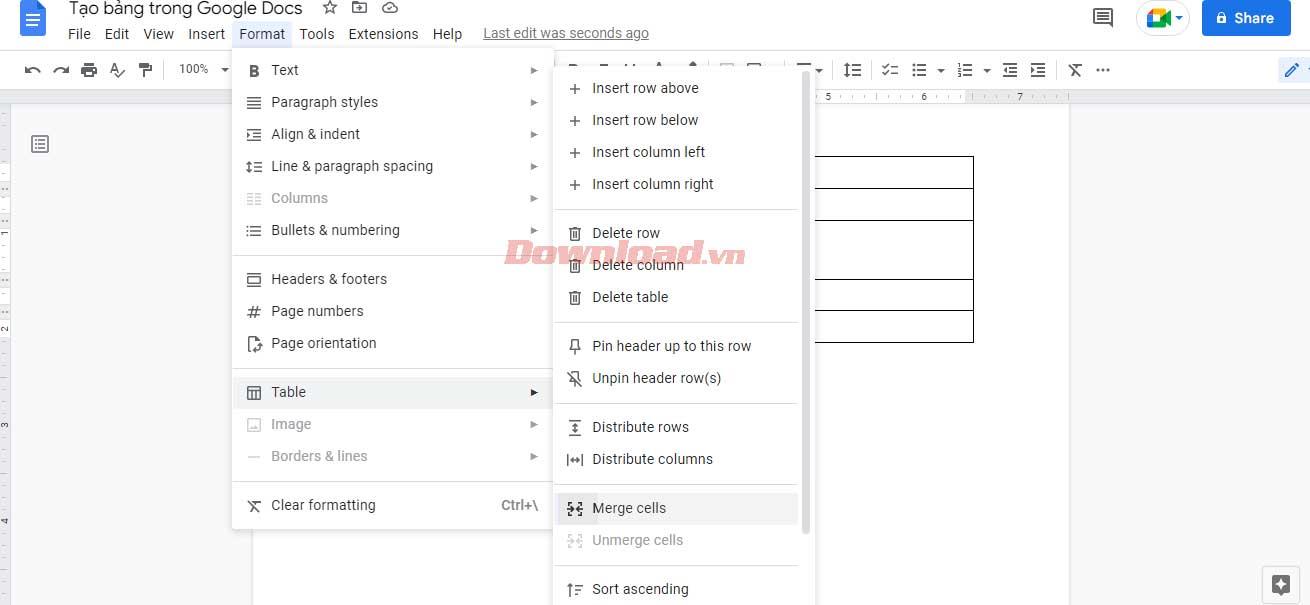
Вище описано, як створювати та редагувати таблиці, які вам потрібно знати в Документах Google . Сподіваємось, стаття буде для вас корисною.
Дізнайтеся, як експортувати нотатки в Apple Notes як PDF на будь-якому пристрої. Це просто та зручно.
Як виправити помилку показу екрана в Google Meet, що робити, якщо ви не ділитеся екраном у Google Meet? Не хвилюйтеся, у вас є багато способів виправити помилку, пов’язану з неможливістю поділитися екраном
Дізнайтеся, як легко налаштувати мобільну точку доступу на ПК з Windows 11, щоб підключати мобільні пристрої до Wi-Fi.
Дізнайтеся, як ефективно використовувати <strong>диспетчер облікових даних</strong> у Windows 11 для керування паролями та обліковими записами.
Якщо ви зіткнулися з помилкою 1726 через помилку віддаленого виклику процедури в команді DISM, спробуйте обійти її, щоб вирішити її та працювати з легкістю.
Дізнайтеся, як увімкнути просторовий звук у Windows 11 за допомогою нашого покрокового посібника. Активуйте 3D-аудіо з легкістю!
Отримання повідомлення про помилку друку у вашій системі Windows 10, тоді дотримуйтеся виправлень, наведених у статті, і налаштуйте свій принтер на правильний шлях…
Ви можете легко повернутися до своїх зустрічей, якщо запишете їх. Ось як записати та відтворити запис Microsoft Teams для наступної зустрічі.
Коли ви відкриваєте файл або клацаєте посилання, ваш пристрій Android вибирає програму за умовчанням, щоб відкрити його. Ви можете скинути стандартні програми на Android за допомогою цього посібника.
ВИПРАВЛЕНО: помилка сертифіката Entitlement.diagnostics.office.com



![[ВИПРАВЛЕНО] Помилка 1726: Помилка виклику віддаленої процедури в Windows 10/8.1/8 [ВИПРАВЛЕНО] Помилка 1726: Помилка виклику віддаленої процедури в Windows 10/8.1/8](https://img2.luckytemplates.com/resources1/images2/image-3227-0408150324569.png)
![Як увімкнути просторовий звук у Windows 11? [3 способи] Як увімкнути просторовий звук у Windows 11? [3 способи]](https://img2.luckytemplates.com/resources1/c42/image-171-1001202747603.png)
![[100% вирішено] Як виправити повідомлення «Помилка друку» у Windows 10? [100% вирішено] Як виправити повідомлення «Помилка друку» у Windows 10?](https://img2.luckytemplates.com/resources1/images2/image-9322-0408150406327.png)


