Як експортувати нотатки в Apple Notes як PDF на будь-якому пристрої

Дізнайтеся, як експортувати нотатки в Apple Notes як PDF на будь-якому пристрої. Це просто та зручно.
Вам потрібно надсилати той самий електронний лист багатьом людям із персоналізованим вмістом для кожного? Можливо, ви захочете привітати кожного одержувача його іменем, використати його поштову адресу або вказати номер членства.
Злиття — це функція, яка дозволяє створювати кілька копій листів і електронних листів для надсилання вашим контактам. Кожен лист або електронний лист може містити як стандартний, так і спеціальний персоналізований вміст. Інформація, яку ви використовуєте для налаштування кожного листа чи електронної пошти, береться з вашого джерела даних, як список контактів.
Якщо ви використовуєте Gmail як основний клієнт електронної пошти, у вас немає вбудованої функції злиття. Однак для Google Таблиць є надбудова для злиття, яка пов’язана з вашим обліковим записом Gmail. Ми покажемо вам, як використовувати надбудову Mail Merge для Gmail із вкладеннями , щоб персоналізувати групу однакових електронних листів і надіслати їх.
Встановіть надбудову злиття для Gmail із вкладеннями
Перш ніж інсталювати та використовувати надбудову Mail Merge, увійдіть в обліковий запис Gmail, який хочете використовувати.
Потім інсталюйте надбудову злиття для Google Таблиць.
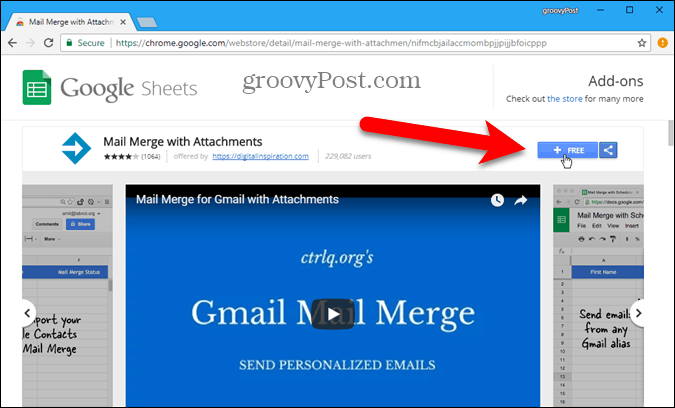
Натисніть «Продовжити» в діалоговому вікні «Розпочнемо» , щоб надати надбудові «Злиття» дозвіл на запуск.
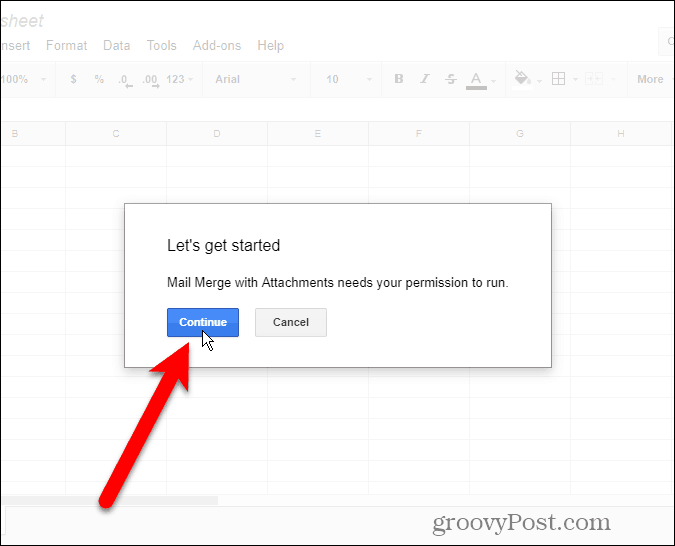
Перераховано різні дозволи, необхідні для надбудови. Натисніть «Дозволити» , щоб надати надбудові «Злиття» дозвіл на доступ до вашого облікового запису Gmail.
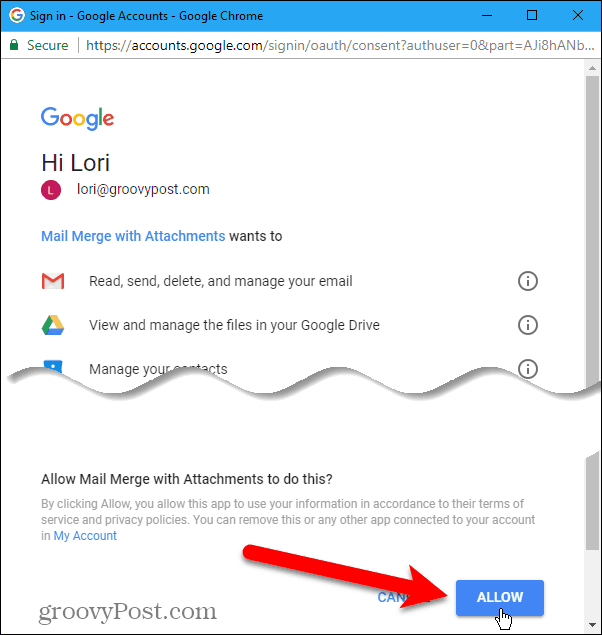
З’явиться посібник із злиття пошти – початок роботи . Натисніть X , щоб закрити діалогове вікно.
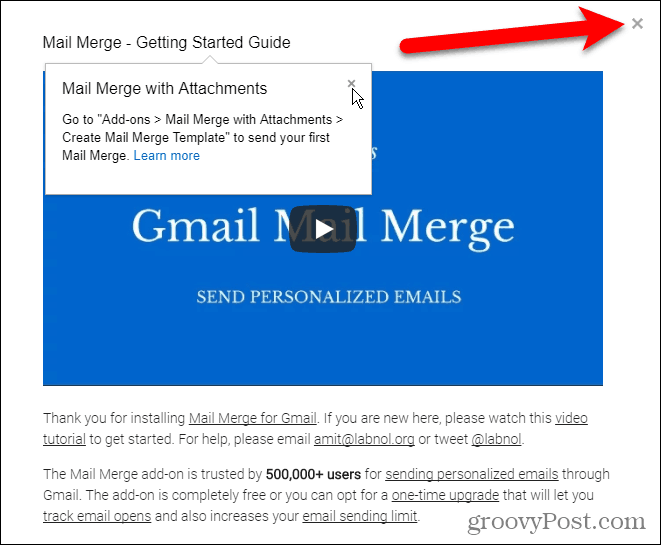
Створіть шаблон злиття
Надбудова Mail Merge відкриває нову електронну таблицю без назви в Google Таблицях на новій вкладці.
Перейдіть до Додатки > Злиття з вкладеннями > Створити шаблон злиття .
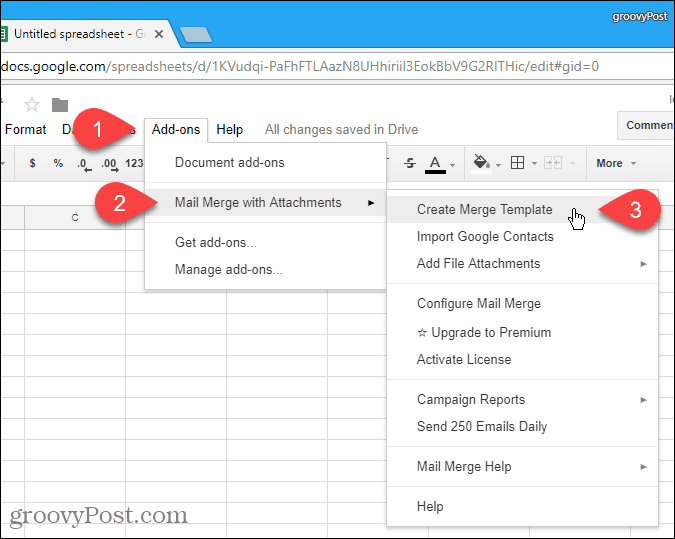
Порожній шаблон злиття створюється в електронній таблиці без назви , що містить обов’язкові стовпці, наприклад Ім’я , Прізвище та Адреса електронної пошти .
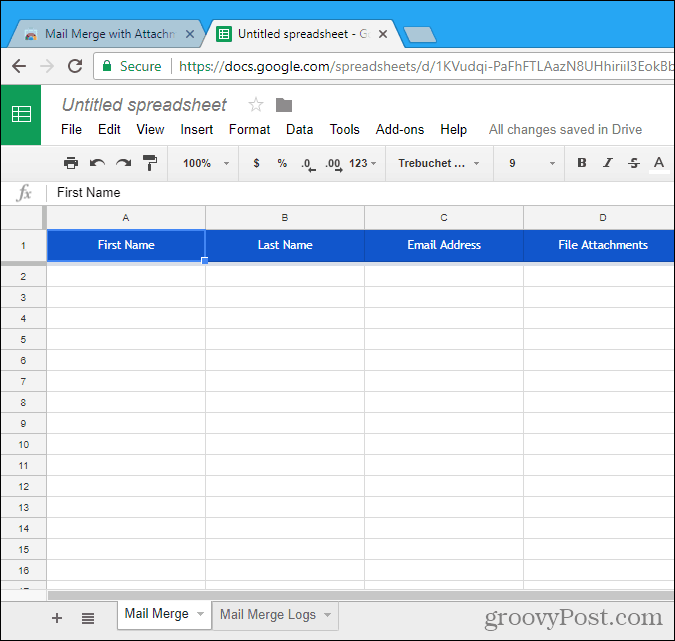
Імпортуйте або введіть свої контакти
Тепер вам потрібно додати контакти, які ви хочете використовувати, до цієї електронної таблиці. Для цього перейдіть у Додатки > Злиття пошти з вкладеннями > Імпорт контактів Google .
Імпорт ваших контактів – це найшвидший спосіб їх додати. Але ви також можете вручну ввести інформацію про одержувачів в електронну таблицю.
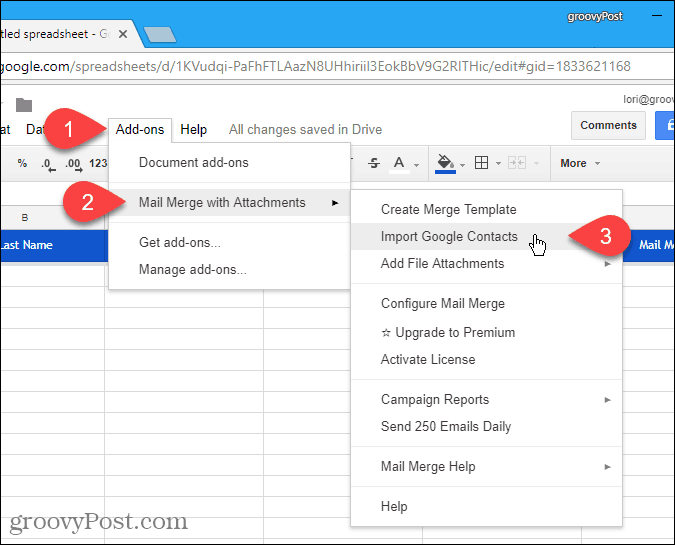
Якщо у вас є певні групи одержувачів, яким ви надсилаєте пакетні електронні листи; Ви можете створити групи у своїх Контактах Google.
У розкривному списку виберіть групу, що містить адреси електронної пошти, які ви хочете використовувати, і натисніть «Імпортувати контакти» . Діалогове вікно не закривається автоматично, тому натисніть X у верхньому правому куті діалогового вікна.
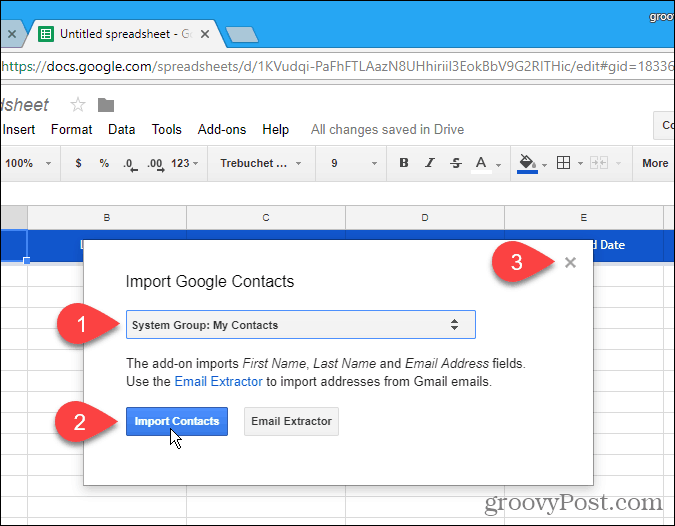
Додайте вкладення для контакту
Одним із елементів, які можна налаштувати в кожному електронному листі, є вкладення. Ви можете прикріпити інший файл до кожного електронного листа, використовуючи посилання на файл у своєму обліковому записі Google Drive.
Для цього відкрийте нову вкладку та увійдіть на Google Диск. Потім завантажте файл, який хочете прикріпити до електронного листа. Ви можете перетягнути файл у вікно браузера, щоб завантажити його.
Далі клацніть правою кнопкою миші завантажений файл і виберіть «Отримати посилання для спільного використання» .
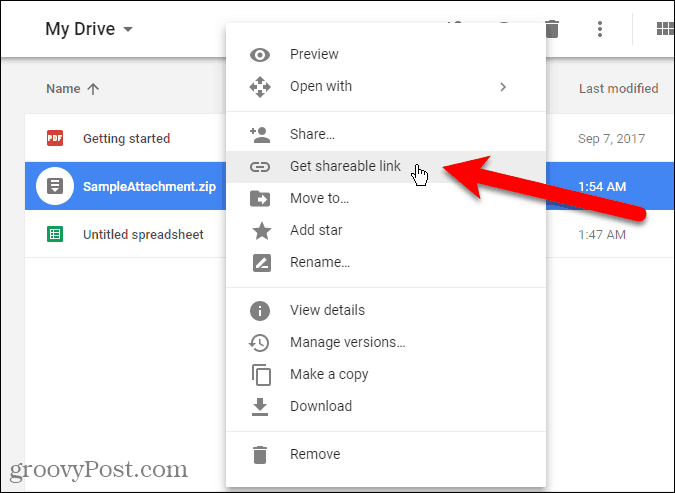
У спливаючому діалоговому вікні переконайтеся, що повзунок Спільний доступ за посиланням увімкнено (зелений).
Якщо спільний доступ за посиланням уже ввімкнено, URL-адреса автоматично копіюється, коли ви вибираєте Отримати посилання для спільного доступу . Якщо ви не бачите повідомлення про те, що посилання скопійовано до буфера обміну, виберіть URL-адресу в діалоговому вікні та скопіюйте її.
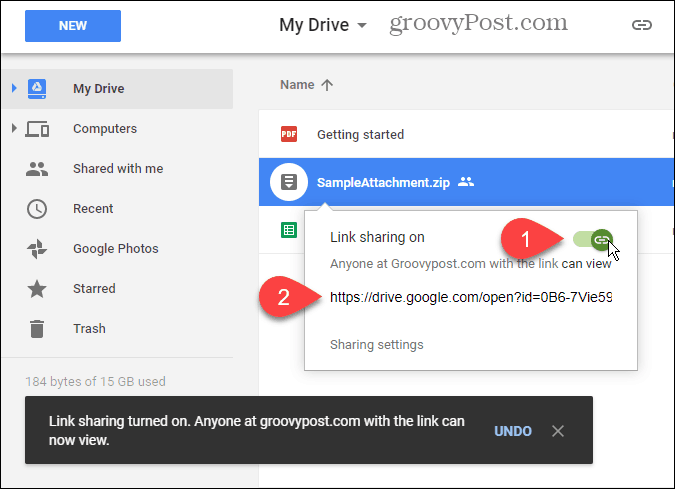
Поверніться до електронної таблиці злиття та вставте URL-адресу в стовпець «Вкладення файлів» особи, якій ви хочете надіслати цей файл. Ви можете надіслати окремий файл кожному контакту зі свого списку.
Ви також можете включити кілька URL-адрес вкладених файлів, розділених комами.
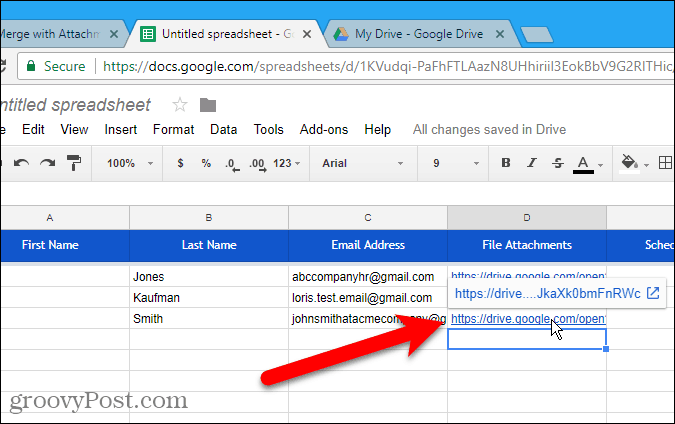
Заплануйте дату й час для надсилання електронного листа
Стовпець «Заплановані дані» дозволяє вказати дату й час надсилання електронного листа, які можуть бути різними для кожної особи.
Щоб запланувати електронний лист, введіть потрібну дату й час у форматі дд/мм/ррр гг:хх у стовпці Запланована дата для потрібного контакту.
Залиште клітинки в стовпці «Запланована дата» порожніми, щоб надіслати електронні листи відразу після їх налаштування.
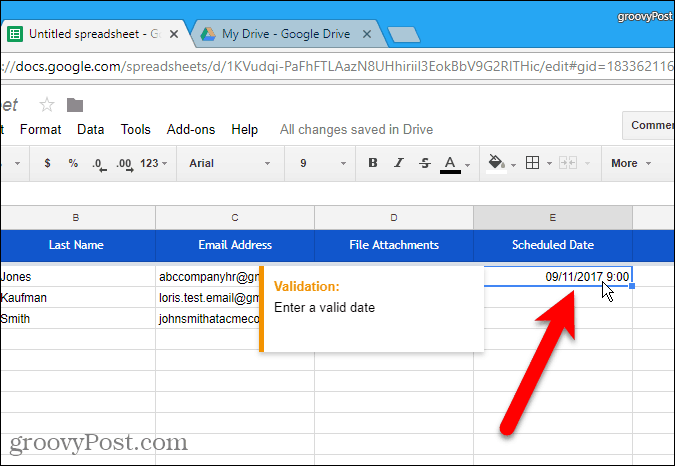
Додайте спеціальний вміст
Окрім стандартних полів, включених до шаблону злиття, ви можете додати інші спеціальні поля. Можливо, ви захочете додати таку інформацію, як адреса електронної пошти та номер членства кожного одержувача. Ви можете додати стовпці до електронної таблиці, щоб зберегти цю інформацію.
Для нашого прикладу ми збираємося додати щось просте. Ми хочемо використовувати прізвище одержувача в кожному електронному листі перед його назвою (пан, пані або місіс). Отже, ми збираємося додати стовпець заголовка .
Щоб додати стовпець до електронної таблиці злиття, наведіть курсор миші на заголовок останнього заповненого стовпця. Натисніть кнопку зі стрілкою вниз, яка з’явиться, а потім натисніть Вставити 1 праворуч .
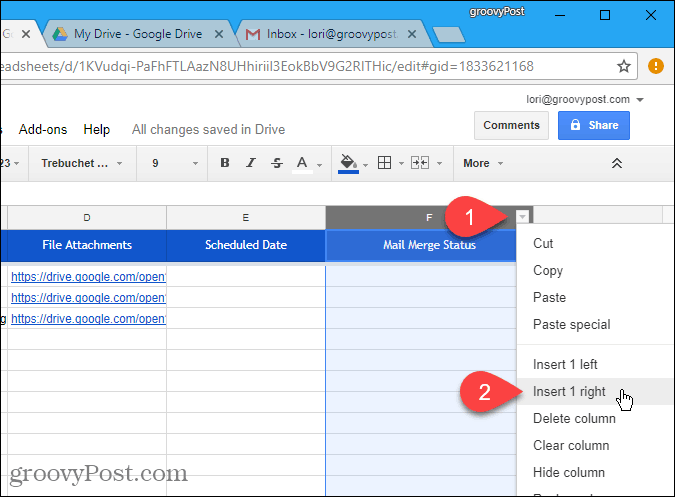
Клацніть синю комірку заголовка та змініть назву стовпця на відповідну назву. Ви використовуватимете це ім’я у своїй чернетці електронного листа в Gmail, щоб пізніше вставляти значення в кожен електронний лист.
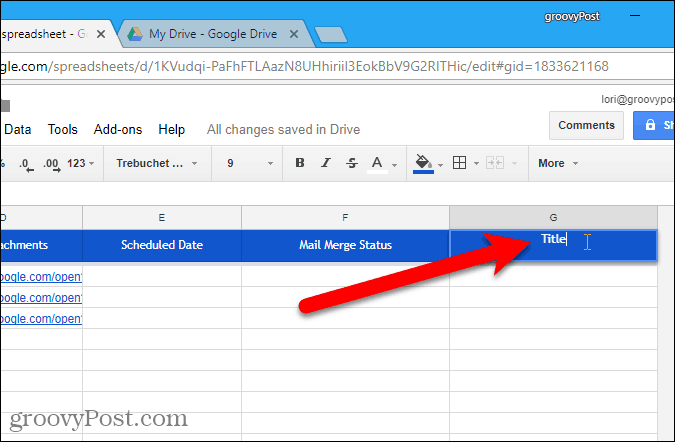
Потім введіть відповідне значення для кожного контакту в клітинки під назвою стовпця.
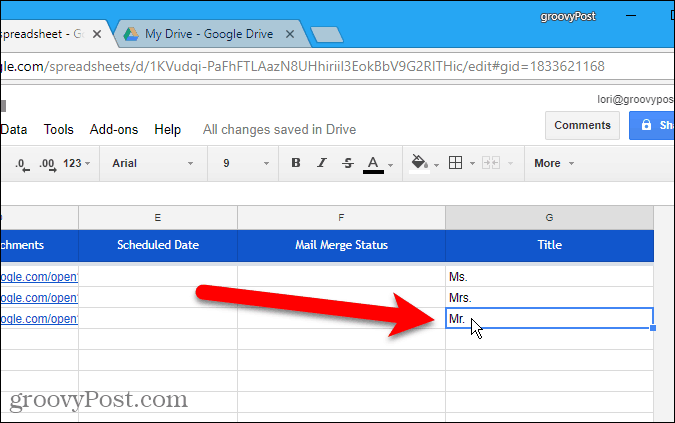
Створіть чернетку електронної пошти в Gmail
Тепер настав час створити чернетку електронної пошти, яку ви хочете надіслати своїм контактам електронної таблиці злиття, і використовувати змінні поля для налаштування кожного електронного листа.
Відкрийте нову вкладку та ввійдіть до тієї самої адреси Gmail, яку ви використовували для електронної таблиці злиття. Створіть нову електронну пошту та введіть тему та текст електронного повідомлення. Ви також можете додати форматування форматованого тексту та вбудовані зображення до чернетки електронної пошти.
Щоб включити в електронний лист змінні поля, наприклад назву та прізвище , вставте назви полів у нотації {{ім’я поля}} . Наприклад, ми додали {{Title}} {{Last Name}} до нашої електронної пошти. Ви також можете додати змінні поля до рядка теми. Якщо ви додали URL-адреси вкладених файлів до електронної таблиці злиття, вам не потрібно додавати це поле змінної до електронного листа. Вони будуть автоматично додані до електронних листів.
НЕ натискайте «Надіслати» .
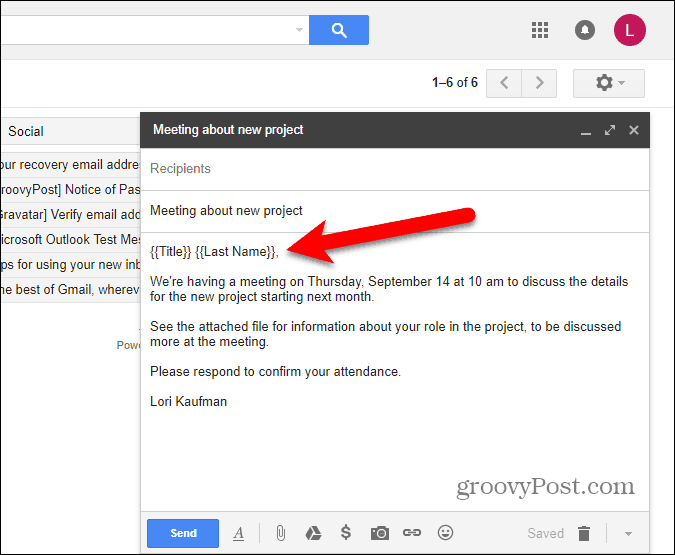
Налаштуйте злиття
Поверніться до електронної таблиці злиття та перейдіть до Додатки > Злиття з вкладеннями > Налаштувати злиття .
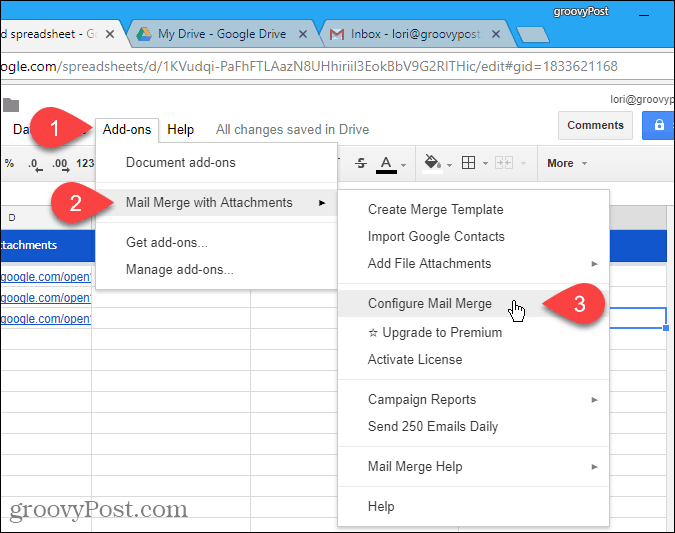
Введіть інформацію для повідомлення електронної пошти, як-от повне ім’я відправника , адресу копії та адресу прихованої копії . Якщо адреса електронної пошти відправника відрізняється від адреси Gmail, якою ви ввійшли, виберіть адресу електронної пошти зі спадного списку. Адреса електронної пошти для входу також використовується як адреса для відповіді , але ви можете змінити це.
Натисніть Продовжити .
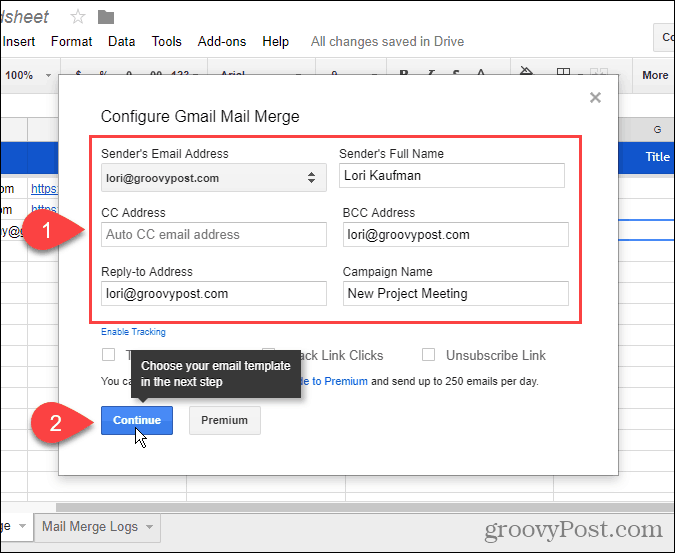
Надіслати тестовий електронний лист
У першому розкривному списку виберіть « Використовувати наявну чернетку повідомлення Gmail як шаблон» . Потім виберіть чернетку, яку ви бажаєте використати, зі спадного списку «Вибрати чернетку Gmail» .
Варто протестувати злиття, тому натисніть «Надіслати тестовий електронний лист» .
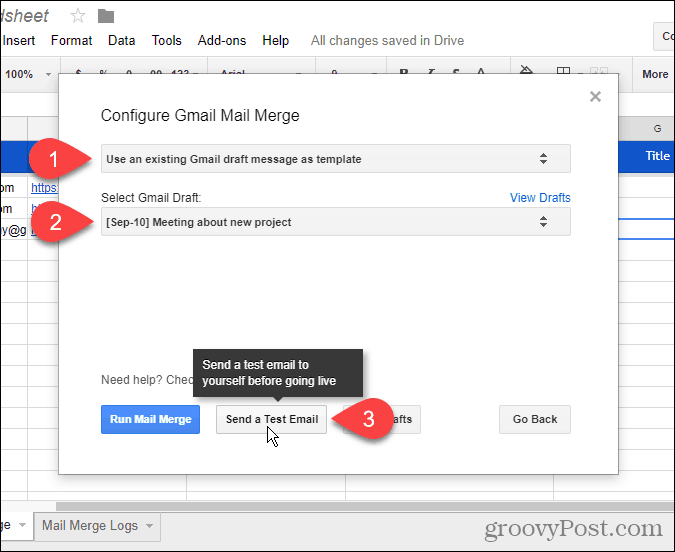
Ви отримаєте тестовий електронний лист в обліковий запис, у який ви ввійшли в електронну таблицю злиття. Використовуються значення полів змінної з першого контакту в імпортованому списку. Усі додані вами URL-адреси вкладених файлів додаються внизу повідомлення. Ви можете завантажити файл за посиланням або зберегти файл у своєму обліковому записі Google Drive.
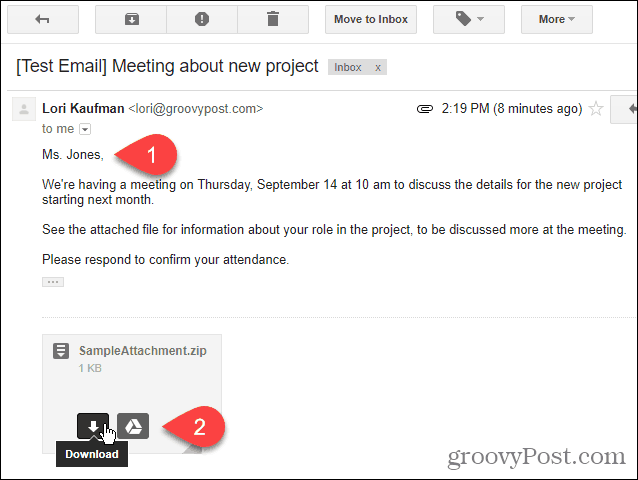
Запустіть злиття
Поверніться до електронної таблиці злиття та натисніть «Запустити злиття» , щоб розпочати надсилання електронних листів. Якщо ви додали дати й час у стовпець «Запланована дата» для будь-якого або всіх контактів, електронні листи буде надіслано тоді. Електронні листи контактам без запланованої дати та часу будуть надіслані негайно.
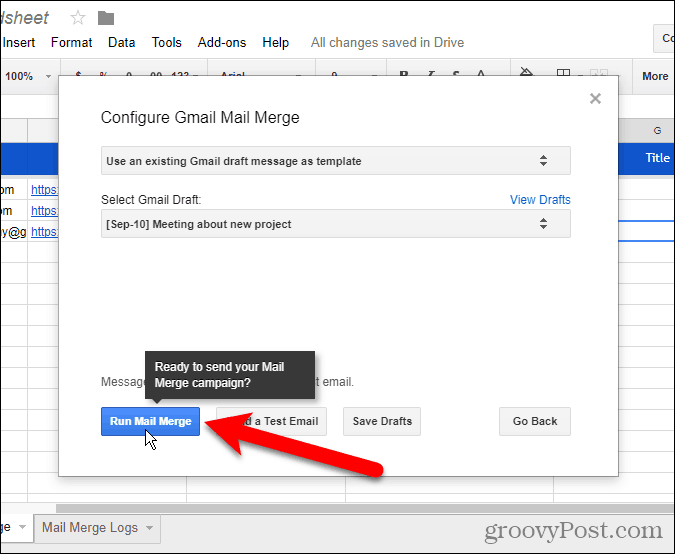
Після завершення злиття натисніть «Готово» .
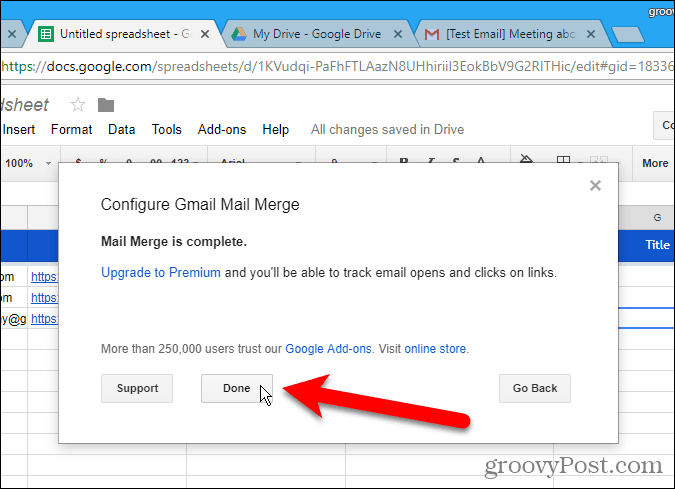
Перейменуйте електронну таблицю злиття
Електронна таблиця злиття автоматично зберігається під назвою за замовчуванням Електронна таблиця без назви . Якщо ви хочете використовувати цю електронну таблицю знову, ви можете дати їй кращу назву.
Щоб змінити назву електронної таблиці злиття, клацніть назву у верхньому лівому куті електронної таблиці.
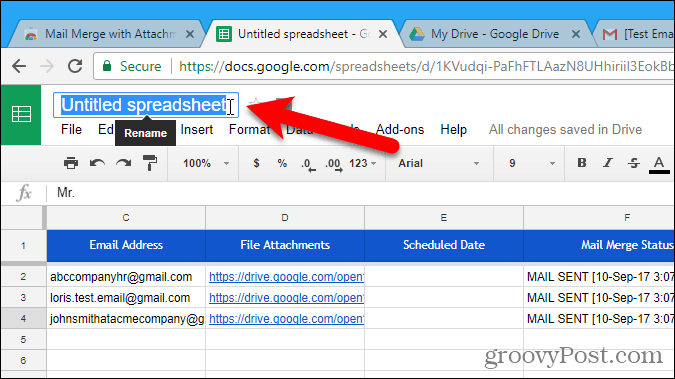
Введіть нове ім'я. Ця нова назва відображається в електронній таблиці.
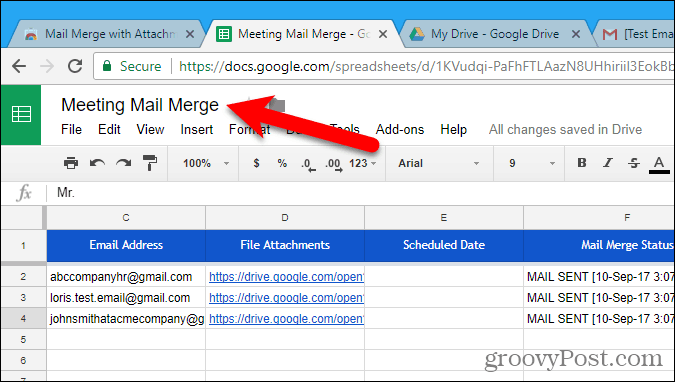
Нове ім’я, яке ви ввели, також використовується як ім’я файлу у вашому обліковому записі Диска Google. Тепер ви можете використовувати це злиття знову та змінювати його за потреби.
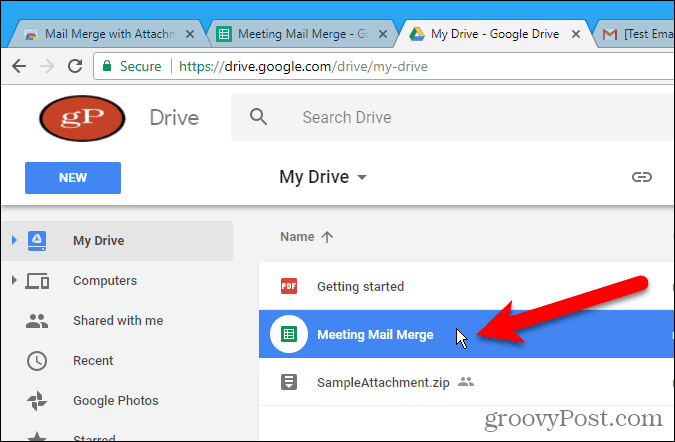
Злиття також є вбудованою функцією в Word для Windows , Word для Mac і Outlook 2013 або 2016 у Windows .
Чи використовуєте ви злиття? Чи знайшли ви інші способи злиття в Gmail або способи злиття в інших службах електронної пошти ? Розкажіть нам про свій досвід у коментарях.
Дізнайтеся, як експортувати нотатки в Apple Notes як PDF на будь-якому пристрої. Це просто та зручно.
Як виправити помилку показу екрана в Google Meet, що робити, якщо ви не ділитеся екраном у Google Meet? Не хвилюйтеся, у вас є багато способів виправити помилку, пов’язану з неможливістю поділитися екраном
Дізнайтеся, як легко налаштувати мобільну точку доступу на ПК з Windows 11, щоб підключати мобільні пристрої до Wi-Fi.
Дізнайтеся, як ефективно використовувати <strong>диспетчер облікових даних</strong> у Windows 11 для керування паролями та обліковими записами.
Якщо ви зіткнулися з помилкою 1726 через помилку віддаленого виклику процедури в команді DISM, спробуйте обійти її, щоб вирішити її та працювати з легкістю.
Дізнайтеся, як увімкнути просторовий звук у Windows 11 за допомогою нашого покрокового посібника. Активуйте 3D-аудіо з легкістю!
Отримання повідомлення про помилку друку у вашій системі Windows 10, тоді дотримуйтеся виправлень, наведених у статті, і налаштуйте свій принтер на правильний шлях…
Ви можете легко повернутися до своїх зустрічей, якщо запишете їх. Ось як записати та відтворити запис Microsoft Teams для наступної зустрічі.
Коли ви відкриваєте файл або клацаєте посилання, ваш пристрій Android вибирає програму за умовчанням, щоб відкрити його. Ви можете скинути стандартні програми на Android за допомогою цього посібника.
ВИПРАВЛЕНО: помилка сертифіката Entitlement.diagnostics.office.com



![[ВИПРАВЛЕНО] Помилка 1726: Помилка виклику віддаленої процедури в Windows 10/8.1/8 [ВИПРАВЛЕНО] Помилка 1726: Помилка виклику віддаленої процедури в Windows 10/8.1/8](https://img2.luckytemplates.com/resources1/images2/image-3227-0408150324569.png)
![Як увімкнути просторовий звук у Windows 11? [3 способи] Як увімкнути просторовий звук у Windows 11? [3 способи]](https://img2.luckytemplates.com/resources1/c42/image-171-1001202747603.png)
![[100% вирішено] Як виправити повідомлення «Помилка друку» у Windows 10? [100% вирішено] Як виправити повідомлення «Помилка друку» у Windows 10?](https://img2.luckytemplates.com/resources1/images2/image-9322-0408150406327.png)


